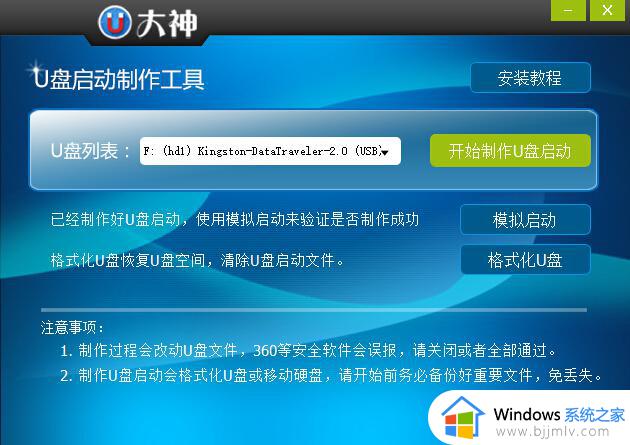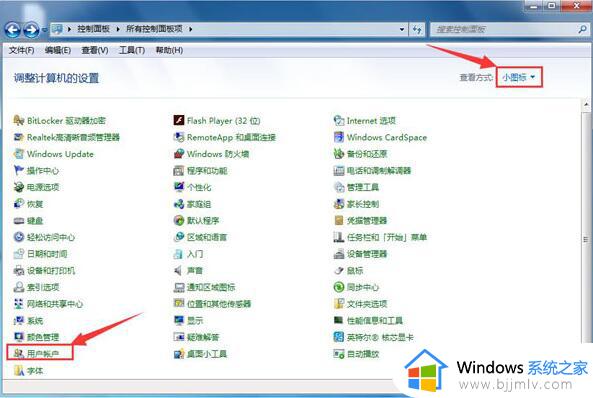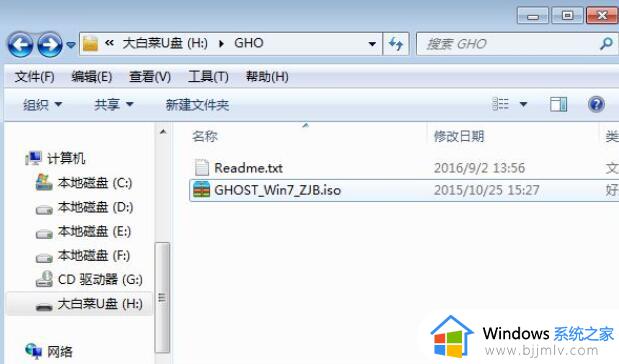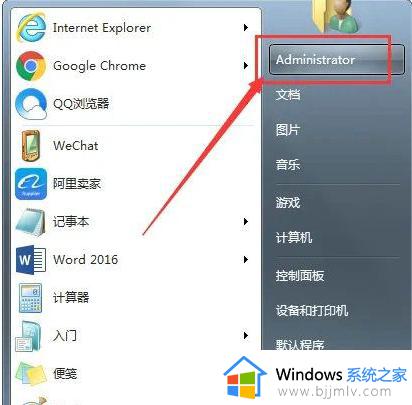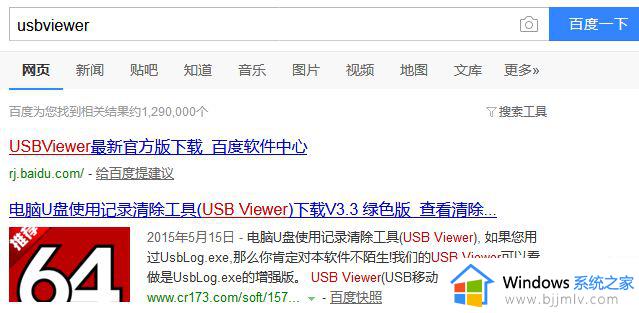win7安装盘u盘制作教程 win7电脑安装盘u盘制作如何操作
在众多操作系统中,win7凭借其出色的性能和用户体验,依然备受用户喜爱。然而,传统的安装方式往往需要光盘驱动,这让许多没有光驱的小伙伴望而却步,于是就有小伙伴想要知道win7电脑安装盘u盘制作如何操作,那么接下来小编就带着大家一起来看看win7安装盘u盘制作教程。
具体步骤如下:
1.首先下载好需要安装的系统。
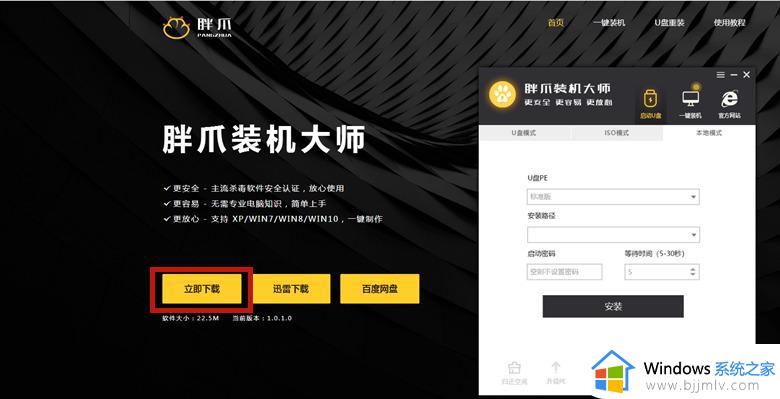
2.下载打开该软件之后,插入需要制作的U盘,软件会自动检测到U盘信息。之后将制作模式选择为“usb-hdd”,格式选择为“ntfs”,之后点击“制作U盘启动盘”,进入到下一步;
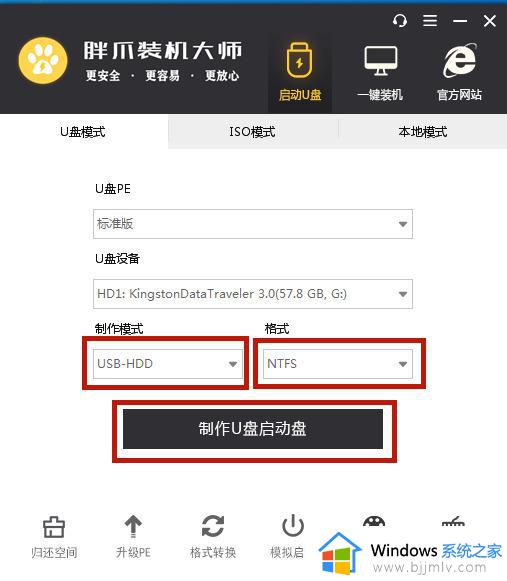
3.在这一步环节中不需要点击其他选项,直接点击“开始制作”即可;
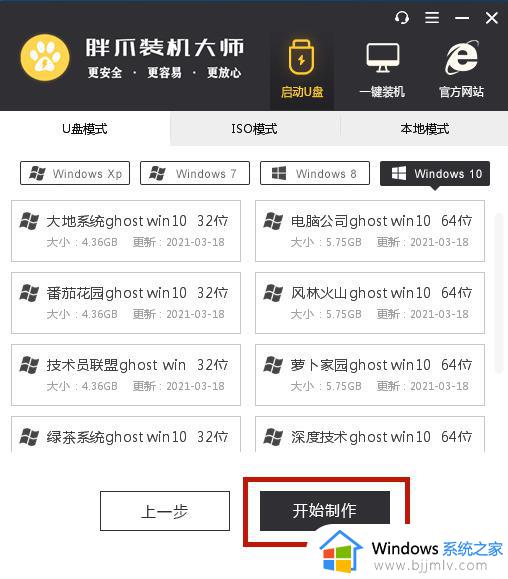
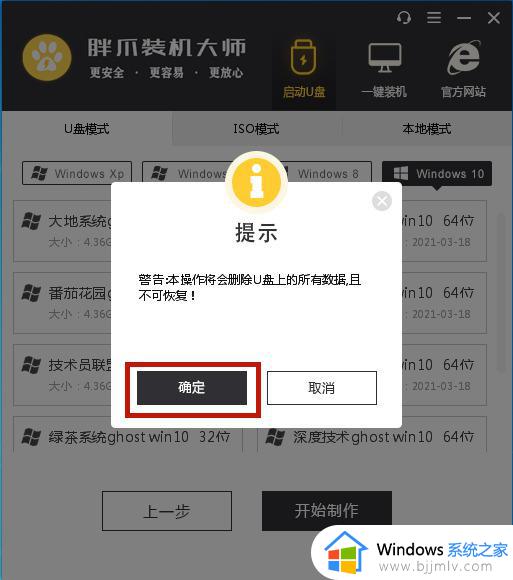
4.之后软件就会自动下载pe模块,并且将U盘制作pe系统,只需要等待就可以了;
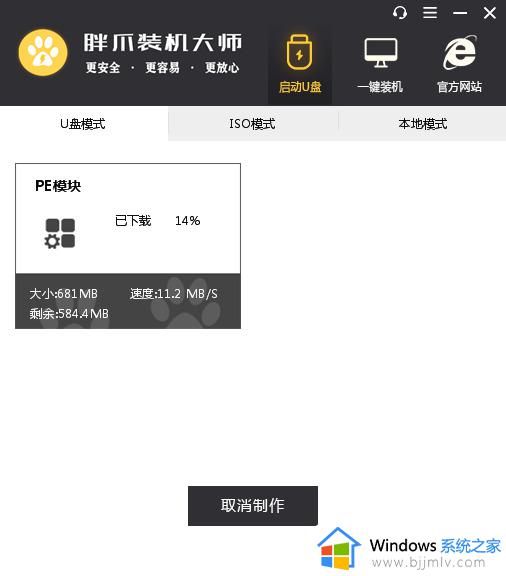
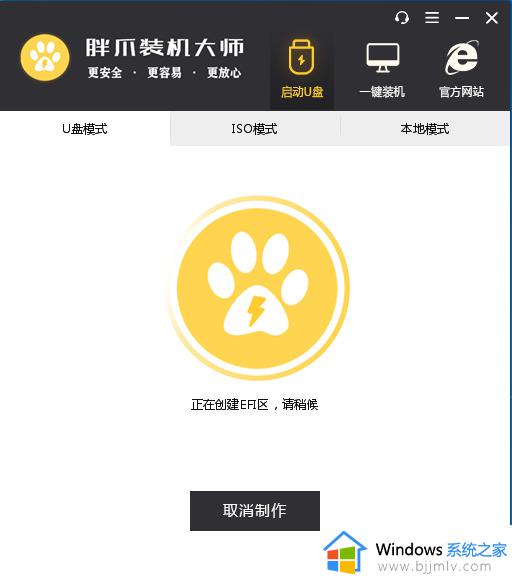
5.在胖爪U盘装机大师将U盘pe安装完成以后,软件会自动跳出相应的提示。用户可以直接点击“预览”查看u盘pe是否制作成功。如果出现下面图片,则说明U盘已经制作pe系统成功了;
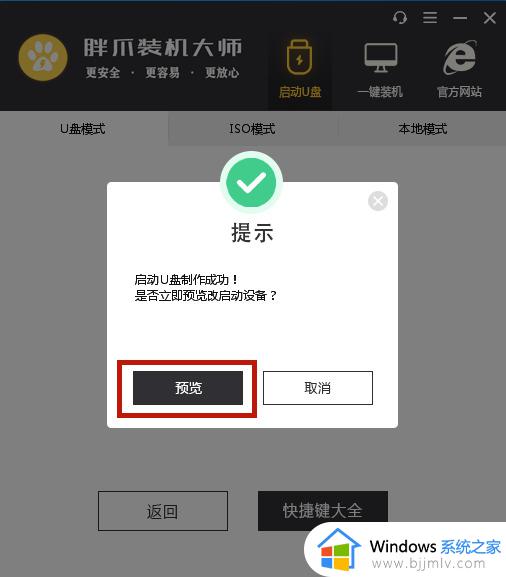
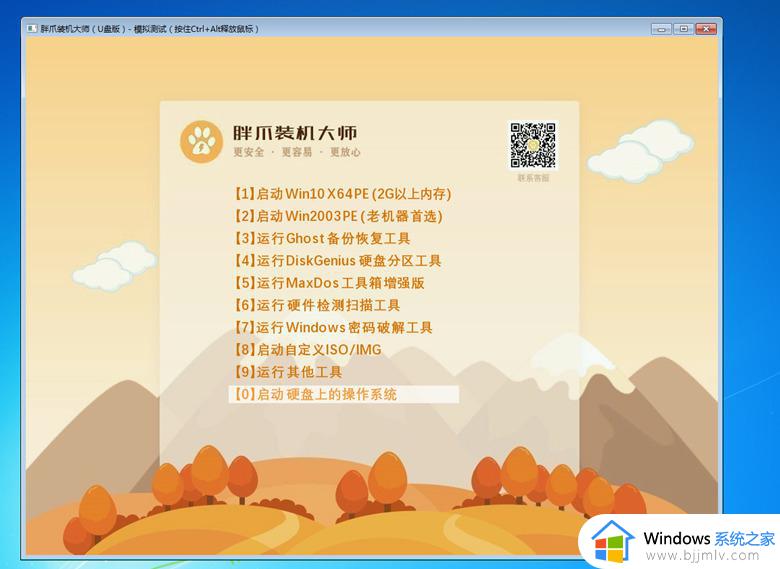
6.不知道电脑bios键的小伙伴们还可以直接点击“快捷键”来查看自己电脑对应的bios按钮;
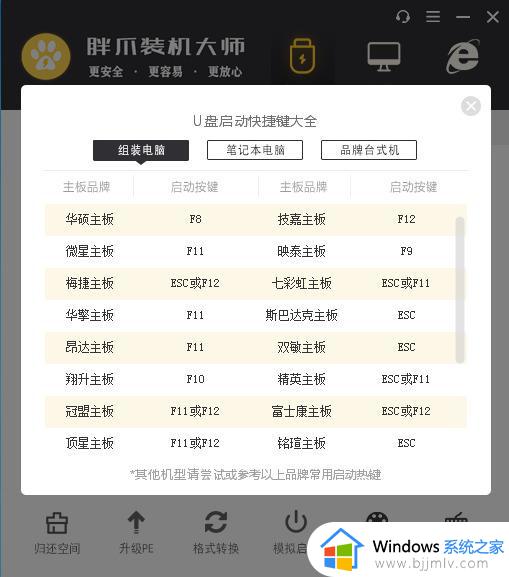
7.在开机时按下bios按钮,在bios界面的启动项中将u盘设置为最先启动的顺序;
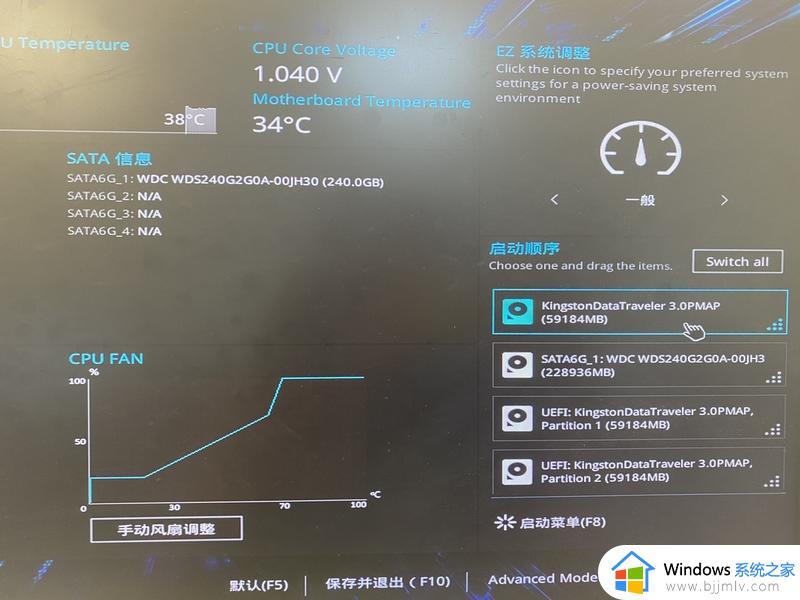
8.在进入U盘PE系统之后,手动选择之前在系统城网站下载的系统,点击开始安装。在系统读取文件成功后,电脑会进入重启环节,这时候需要立即拔掉U盘。之后程序会进入自动安装,稍等片刻,电脑系统就完成安装了;
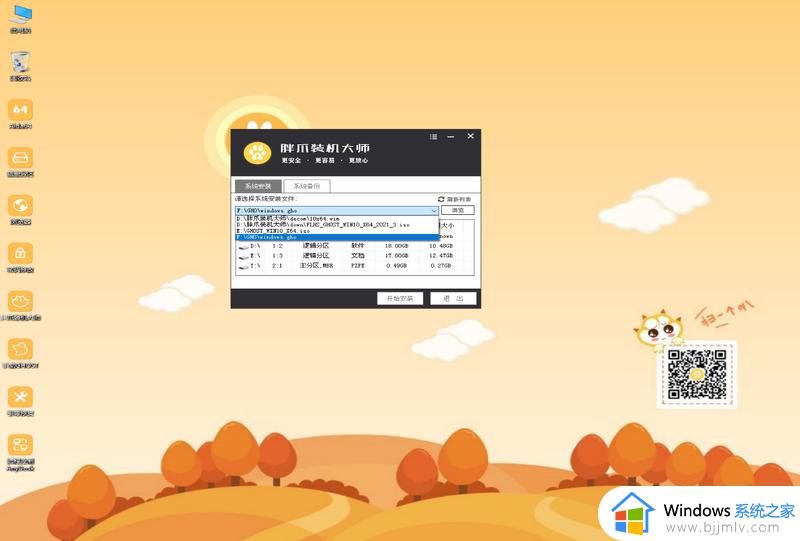
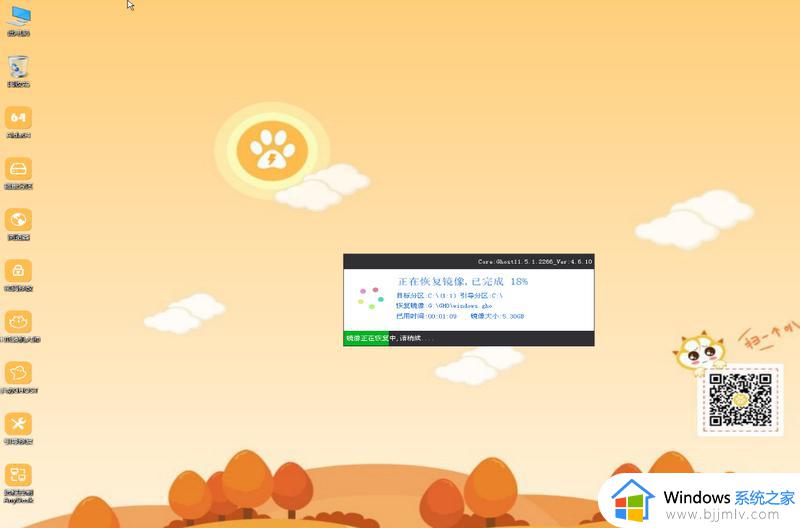
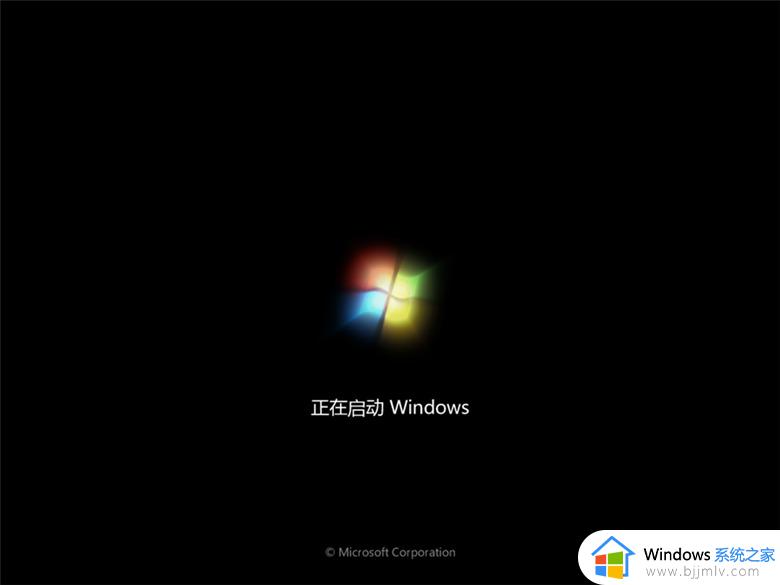
以上全部内容就是小编带给大家的win7安装盘u盘制作教程详细内容分享啦,还不清楚怎么操作的小伙伴就快点跟着小编一起来看看吧,希望可以有效的帮助到你。