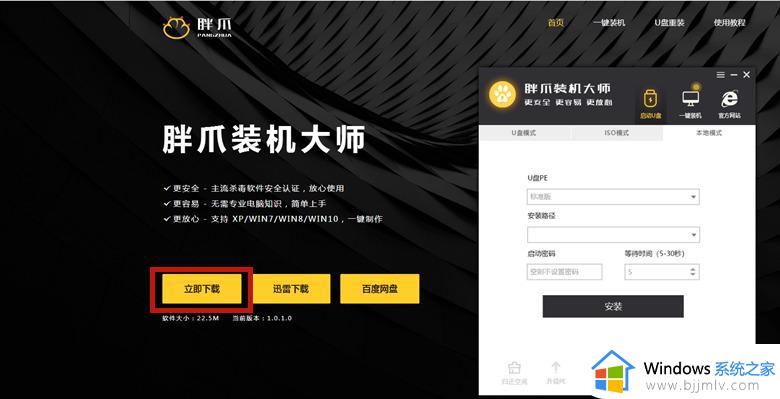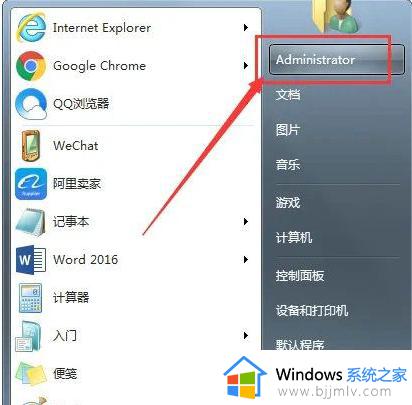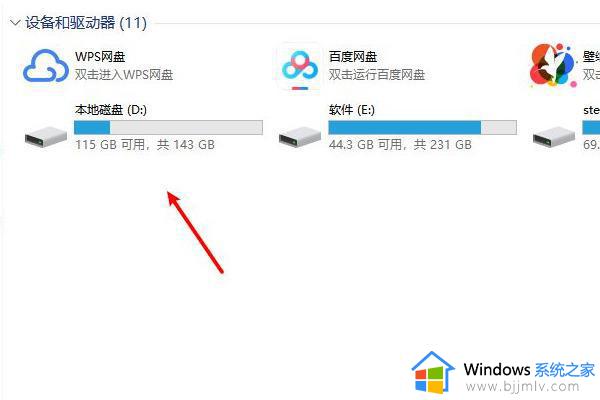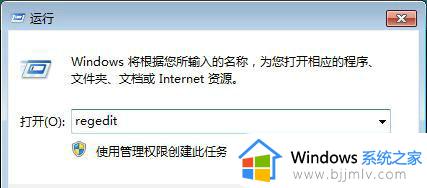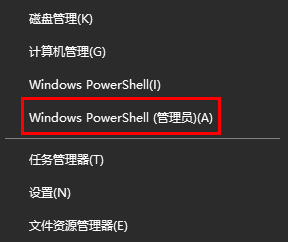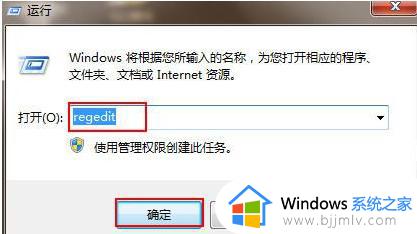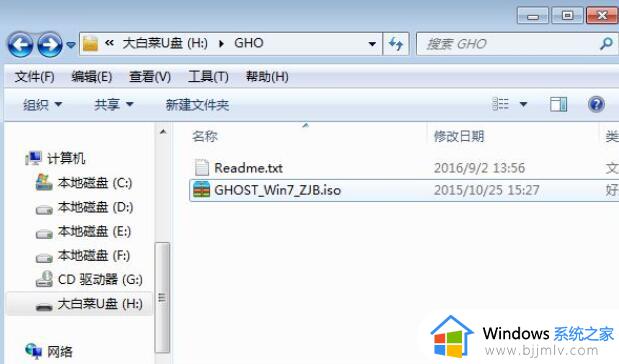win7安装到u盘在哪里安装 如何将win7安装到u盘
对于一些喜欢灵活性和便携性的小伙伴们来说,将win7操作系统安装到u盘可能是一个吸引人的选择。尽管这个任务可能会有些复杂,但通过一些耐心和正确的指导,小伙伴们可以成功地在u盘上安装win7操作系统,那么如何将win7安装到u盘呢?接下来小编就带着大家一起来看看win7安装到u盘在哪里安装,快来学习一下吧。
方法如下:
步骤1、 先从U盘启动系统,启动后会看到下面这个界面,双击“Windows安装。

步骤2、选择“Windows vista/2008/2008 R2/7”
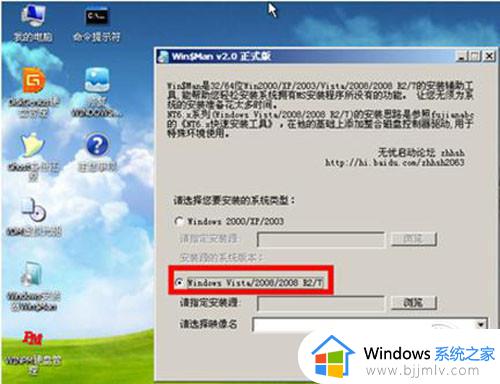
步骤3、单机“浏览”进行选择文件。
步骤4、选择在前面解压出来的文件,选择盘符。
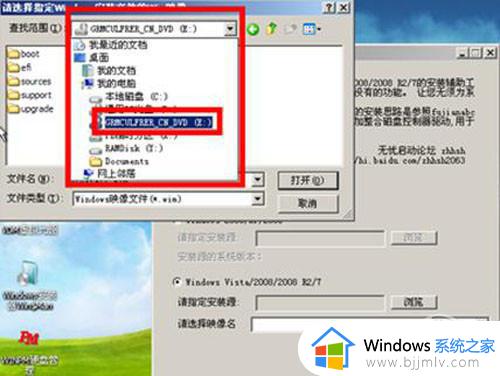
步骤5、双击“sources”找到“install.win”并打开。

步骤6、然后在下面这个窗口选择你要安装的win7系统版本,这里我选择旗舰版,单机“下一步。

步骤7、单击第一个盘“c”然后选择“将系统安装到这个分区上”和“将此分区作为引导分区”并单击“下一步”。
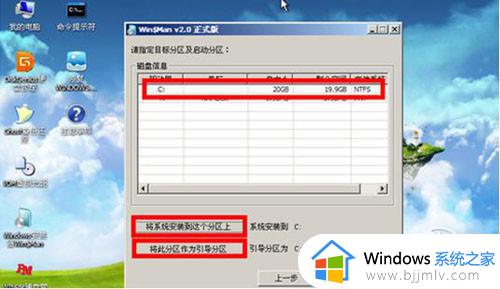
步骤8、继续单击“下一步”
下面选择“系统盘盘符指定为”和“此系统是安装在usb移动硬盘上”单击“下一步”。
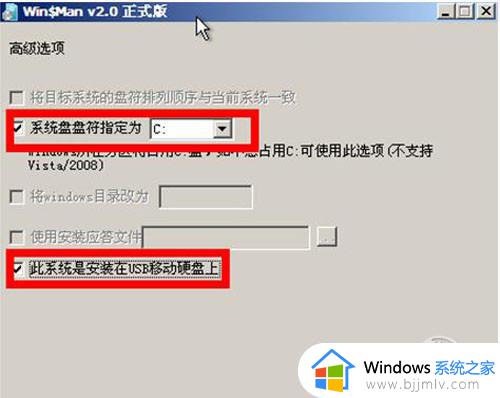
步骤9、单机“安装系统”,然后单击“是”。等待这个界面结束,然后从新启动系统会自动安装,直到出现可操作的界面时就可以设置系统了,设置完成,如何用u盘装win7系统的教程就到次结束。

以上全部内容就是小编带给大家的win7安装到u盘安装方法详细内容分享啦,不知道怎么操作的小伙伴就快点按照上述的步骤进行操作,希望可以帮助到大家。