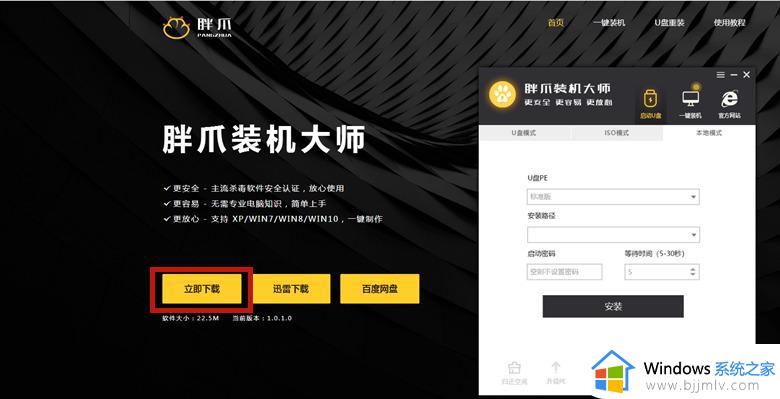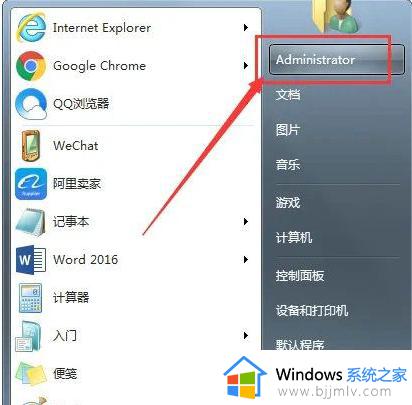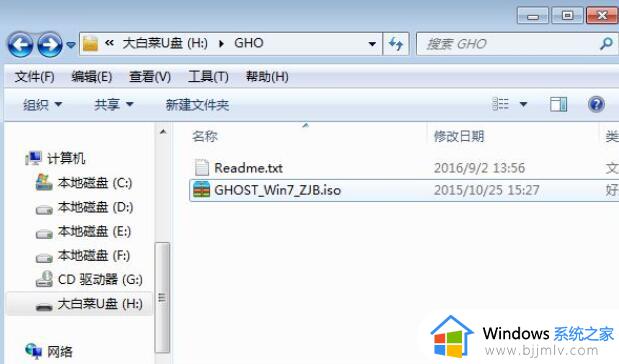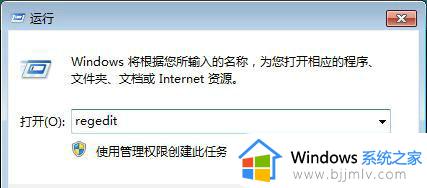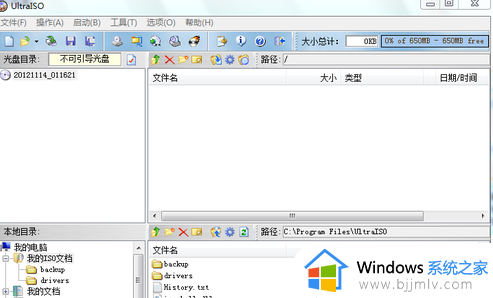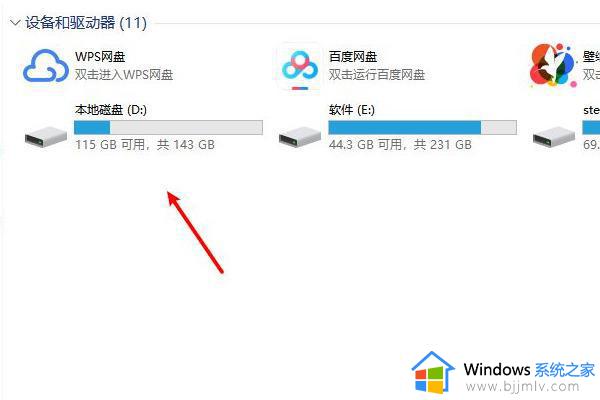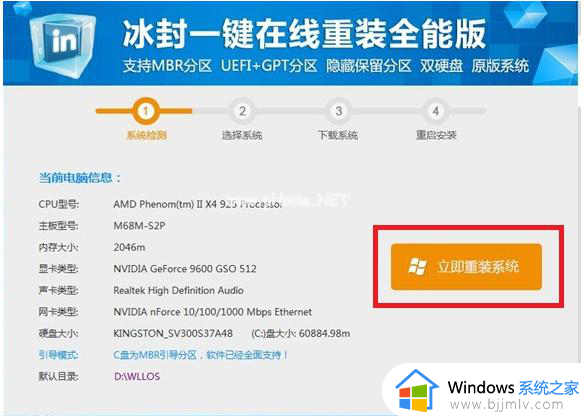win7安装到u盘怎么操作 把win7安装到u盘步骤
在日常的生活和工作中,我们大家使用win7电脑的小伙伴应该都知道u盘是我们的移动存储设备吧,其实他也可以用来存放我们的win7操作系统,但是很多人并不知道u盘要如何存放我们的win7操作系统,那么win7安装到u盘怎么操作呢?接下来小编就教给大家把win7安装到u盘步骤,一起来看看吧。
方法如下:
步骤1、 先从U盘启动系统,启动后会看到下面这个界面,双击“Windows安装。

步骤2、选择“Windows vista/2008/2008 R2/7”
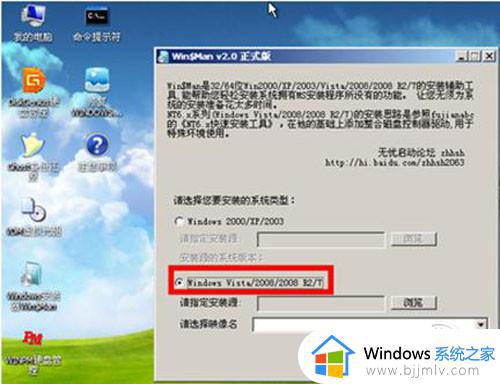
步骤3、单机“浏览”进行选择文件。
步骤4、选择在前面解压出来的文件,选择盘符。
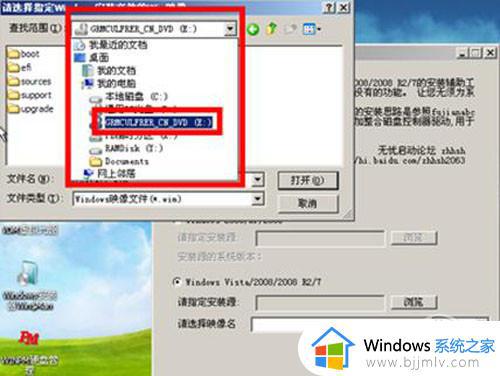
步骤5、双击“sources”找到“install.win”并打开。

步骤6、然后在下面这个窗口选择你要安装的win7系统版本,这里我选择旗舰版,单机“下一步。

步骤7、单击第一个盘“c”然后选择“将系统安装到这个分区上”和“将此分区作为引导分区”并单击“下一步”。
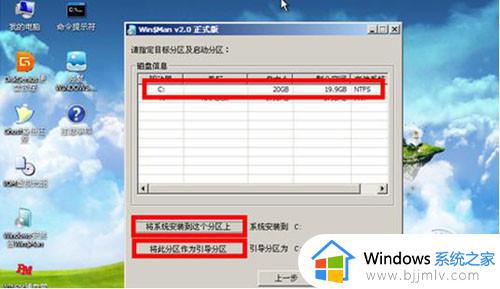
步骤8、继续单击“下一步”
下面选择“系统盘盘符指定为”和“此系统是安装在usb移动硬盘上”单击“下一步”。
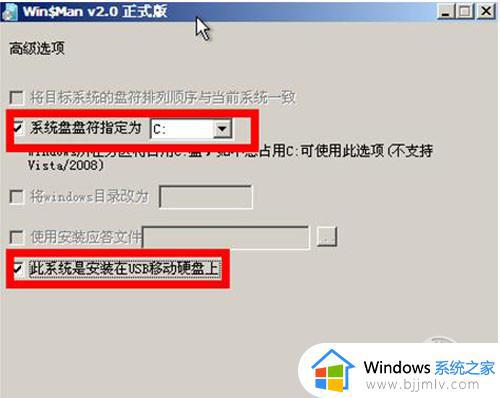
步骤9、单机“安装系统”,然后单击“是”,等待这个界面结束,然后从新启动系统会自动安装,直到出现可操作的界面时就可以设置系统了,设置完成,如何用u盘装win7系统的教程就到次结束。

以上全部内容就是小编带给大家的把win7安装到u盘步骤详细内容分享啦,小伙伴们如果你们有需要的话可以参照小编的内容进行操作,希望小编的方法对你们有所帮助。