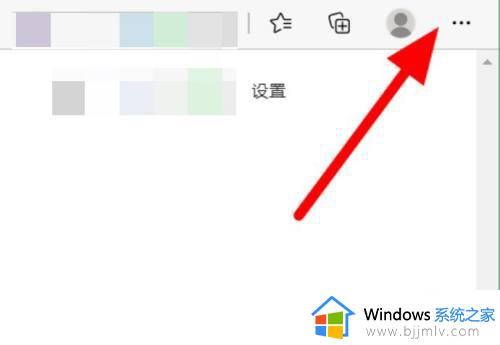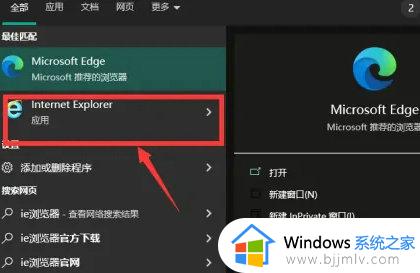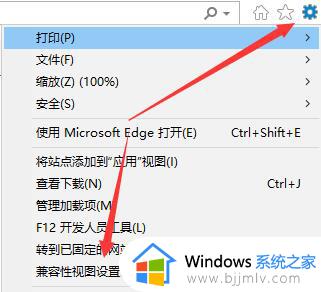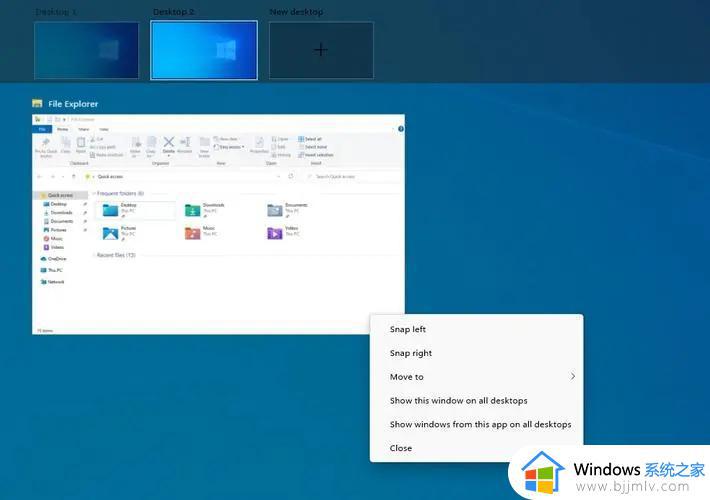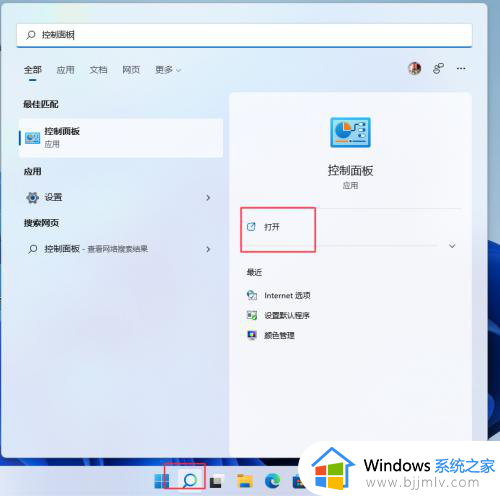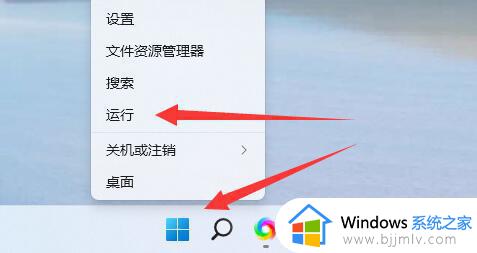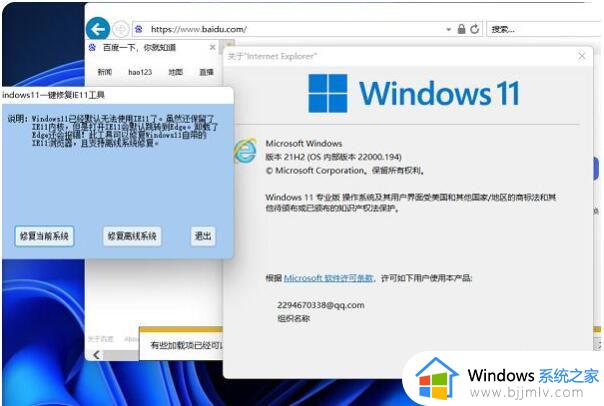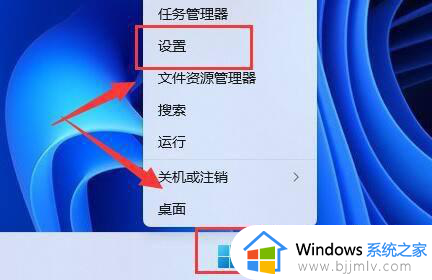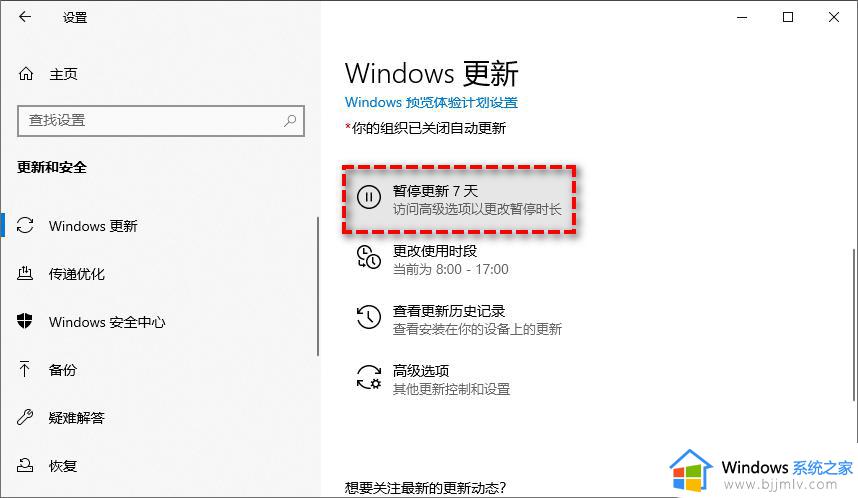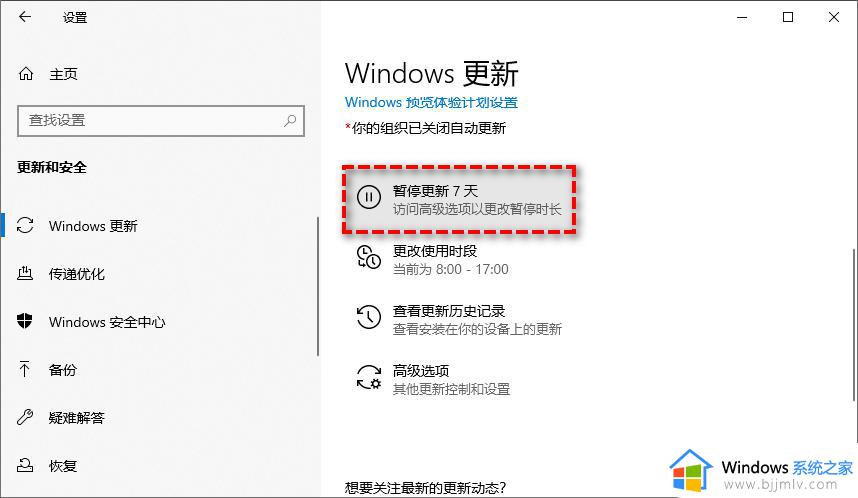win11怎么设置ie不跳转edge win11关闭ie自动跳转edge怎么操作
更新时间:2023-11-06 15:14:35作者:skai
我们小伙伴在使用win11操作系统打开ie浏览器的时候,每次都会自动跳转edge浏览器去,十分的影响我们使用,因此我们就有小伙伴想要知道ie怎么不跳转edge,对此我们应该怎么办,下面小编就教大家win11关闭ie自动跳转edge怎么操作,快来一起看看吧,希望对你有帮助。
解决方法:
1、在edge浏览器中点击【菜单】。
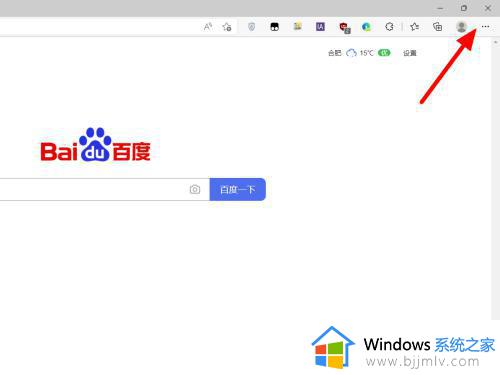
2、在菜单选项下,单击【设置】。
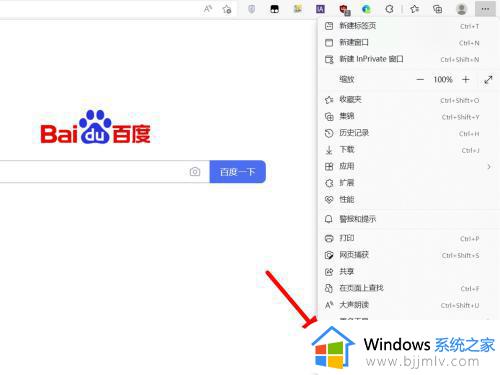
3、在设置页面,点击【默认浏览器】。
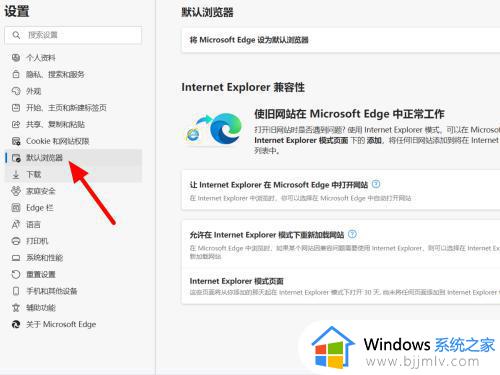
4、在Internet Explorer 兼容性下,选择【从不】。
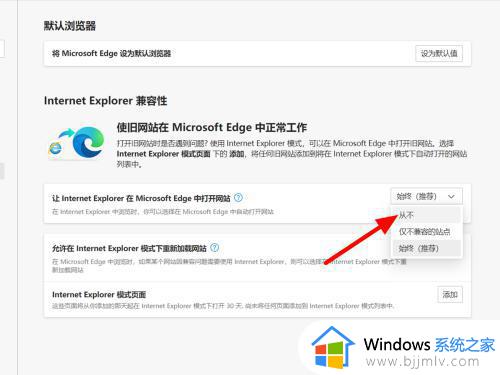
5、点击【是,我确认】,这样就设置成功。
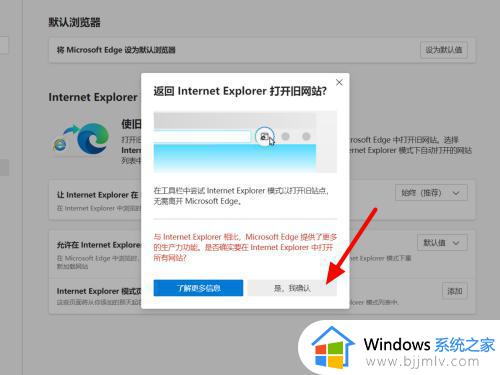
以上全部内容就是小编带给大家的win11关闭ie自动跳转edge操作方法详细内容分享啦,使用win11电脑的小伙伴如果你有需要的话就快点跟着小编一起来看看吧。