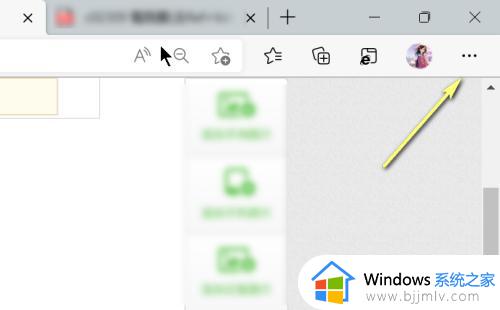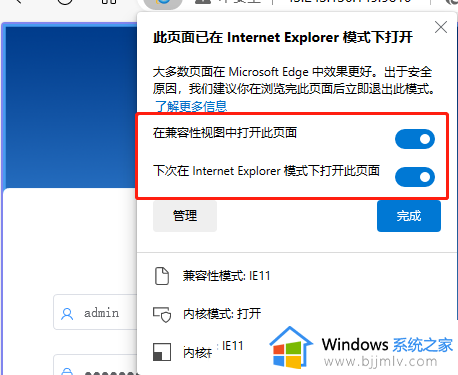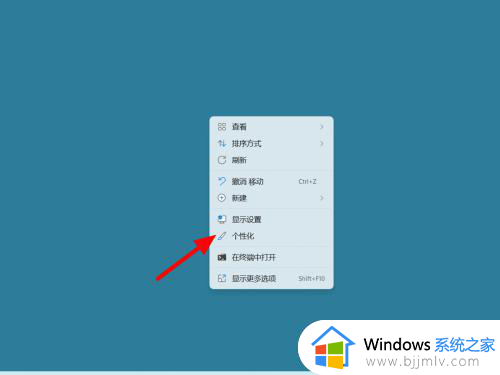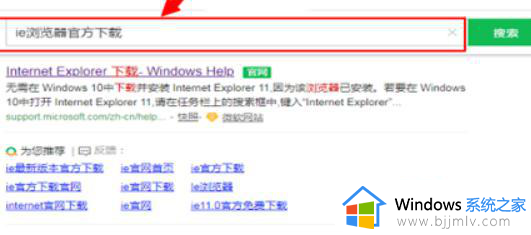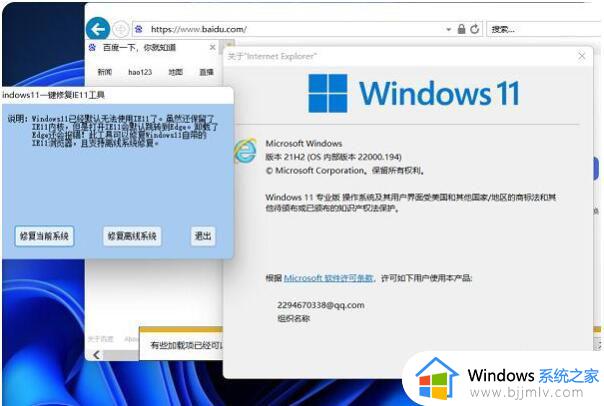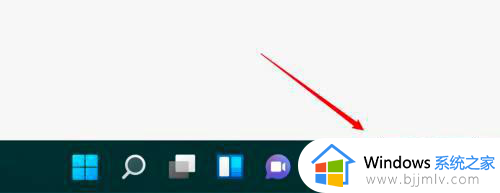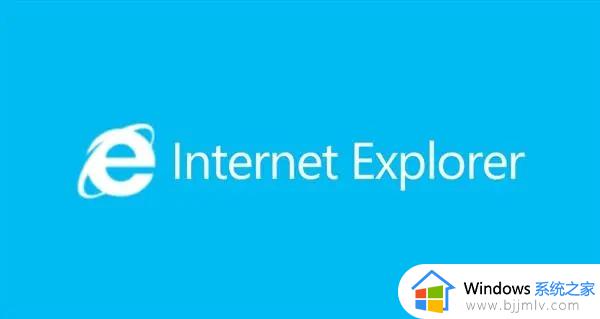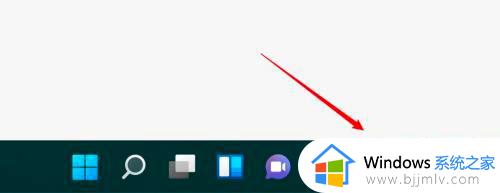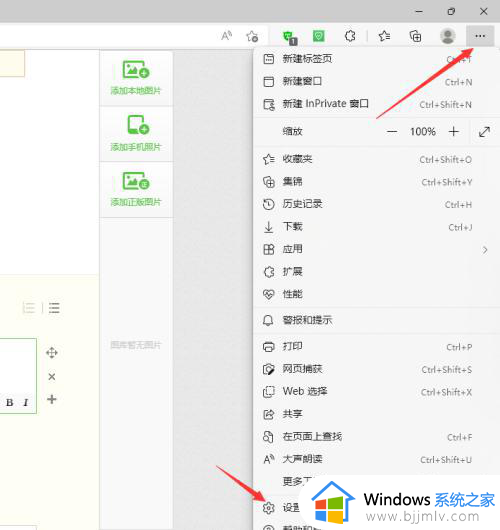win11怎么使用ie win11使用ie浏览器怎么操作
众所周知,ie浏览器虽然已经不再是微软的主要浏览器产品,但在某些特定的场合,它仍然有其独特的使用价值。在win11操作系统中,小伙伴们在某些老系统或特定应用中可能需要使用IE浏览器来完成工作,那么win11怎么使用ie呢?下面小编就带着大家一起来看看win11使用ie浏览器怎么操作,快来一起看看吧。
具体方法
1、点击系统任务栏上的搜索图标按钮,我们在搜索框中输入“控制面板”,选择“打开”,即可开启控制面板;
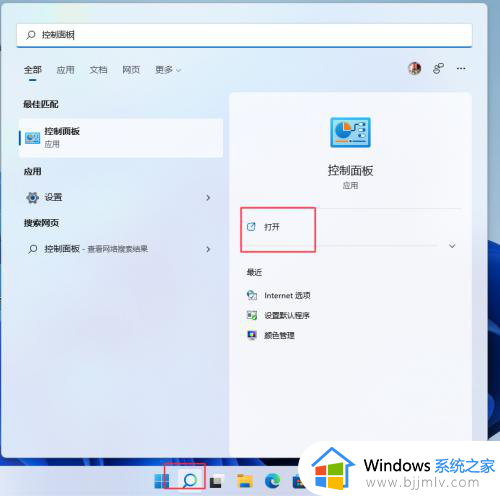
2、打开控制面板窗口后,选择其中的“internet选项”,点击打开;
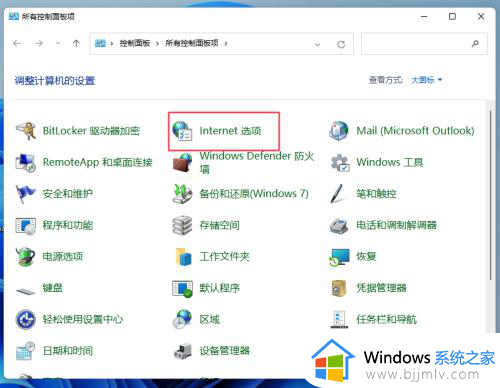
3、在弹出的internet选项窗口中选择“高级”选项卡,然后下拉并找到“启用第三方浏览器扩展”选项。并将该选项前的“√”去掉,点击internet选项窗口右下角的应用按钮保存设置。最后再点击internet选项窗口右上角的“?”小图标,即可在Windows11打开IE浏览器;
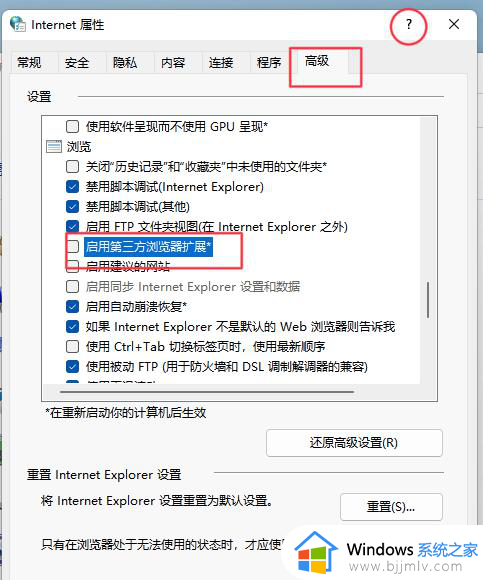
4、在IE浏览器打开后,我们可以在任务栏上的IE浏览器图标右键点击。在弹出的小窗口中,选择“固定到任务栏”,即可将IE浏览器固定到任务栏,这样下次就可以直接从任务栏打开IE浏览器了。
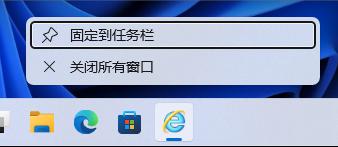
以上全部内容就是小编带给大家的win11使用ie浏览器操作方法详细内容分享啦,遇到这种情况的小伙伴,可以参考小编的内容进行操作,希望可以帮助到大家。