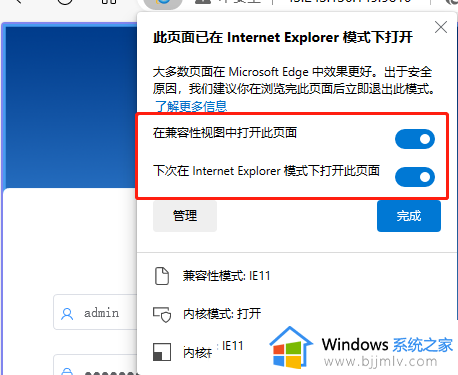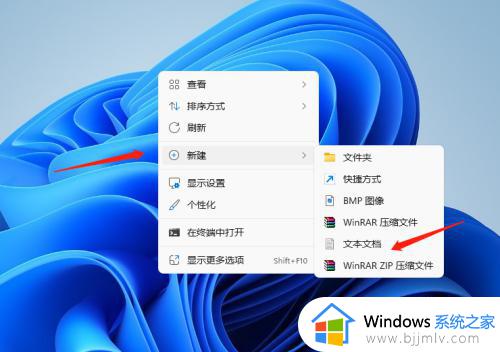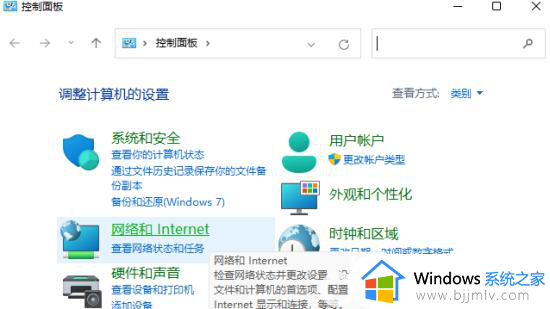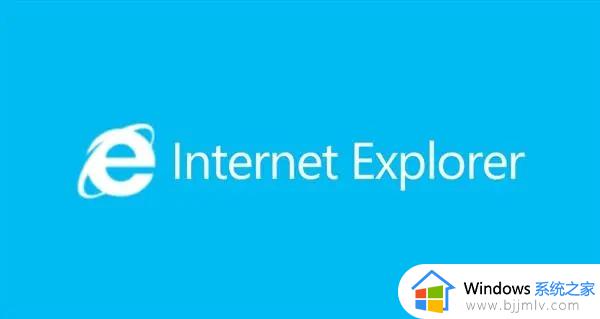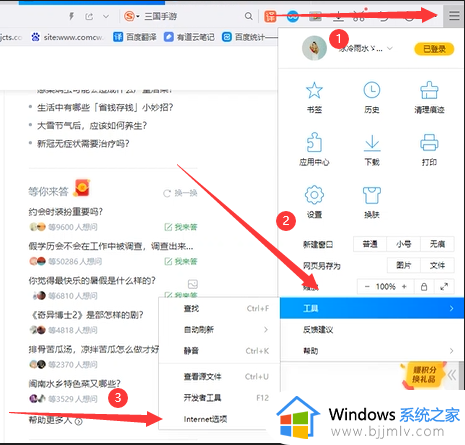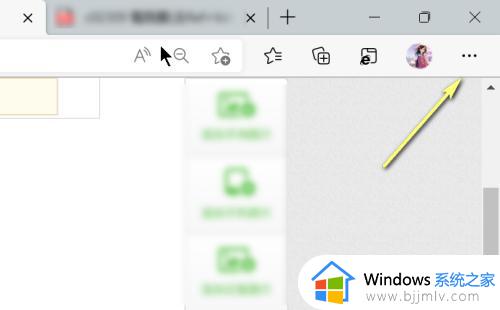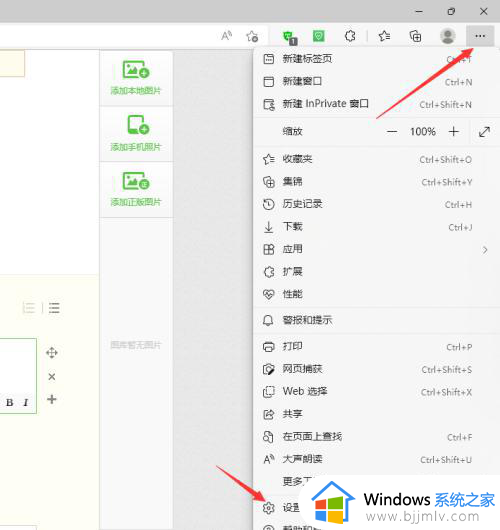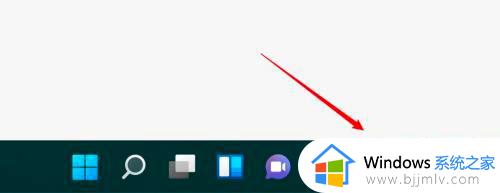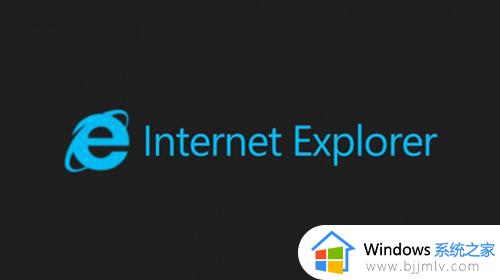win11怎么用ie浏览器 win11如何打开ie浏览器
更新时间:2024-02-20 17:38:51作者:jkai
win11怎么用ie浏览器_win11如何打开ie浏览器
在win11操作系统中,虽然IE浏览器已经不再是默认浏览器,但某些小伙伴可能仍然需要在某些情况下使用它,但是却因为对win11的不熟悉,导致不知道怎么在win11上使用ie浏览器,对此小伙伴就想要知道win11怎么用ie浏览器,那么下面小编就教大家win11如何打开ie浏览器,快来一起看看吧。
方法如下:
1、打开电脑自带的浏览器。
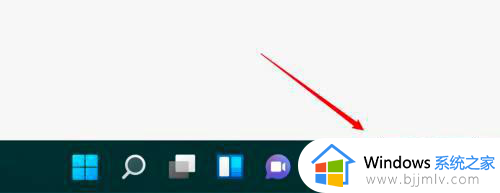
2、点击右上角的小圆点。
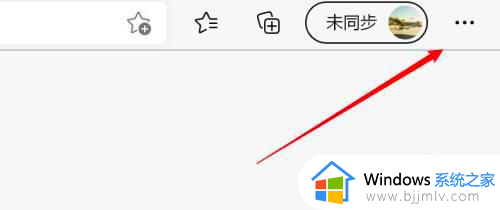
3、点击下拉菜单上的设置选项。
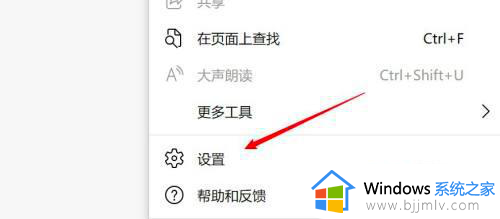
4、点击左边的默认浏览器选项。
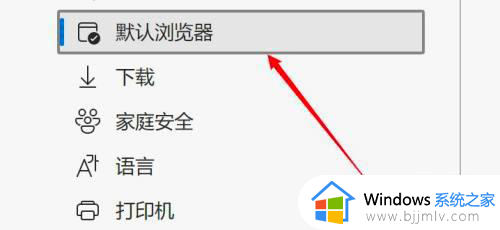
5、在允许打开IE浏览器重新加载网站的设置项里选择允许就可以了。
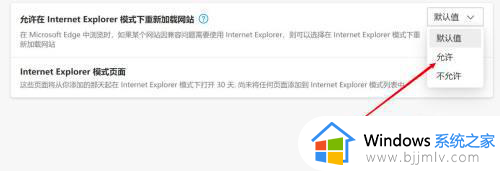
以上全部内容就是小编带给大家的win11打开ie浏览器方法详细内容分享啦, 小伙伴们如果你们碰到这种情况的话,就快点跟着小编一起来看看吧。