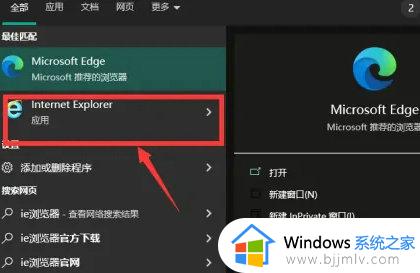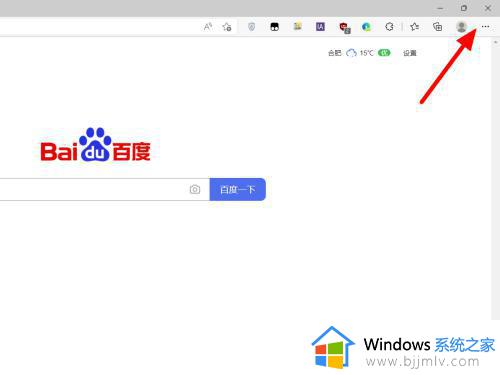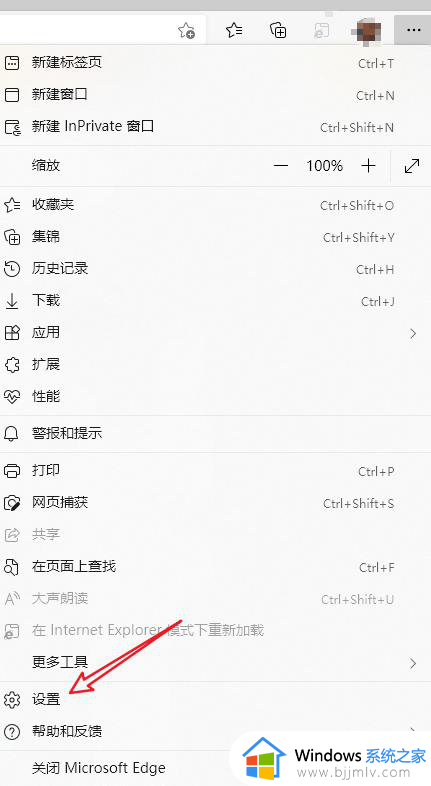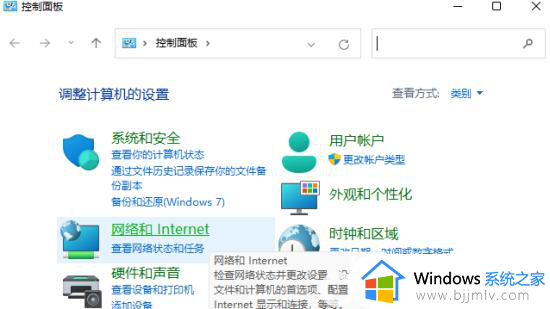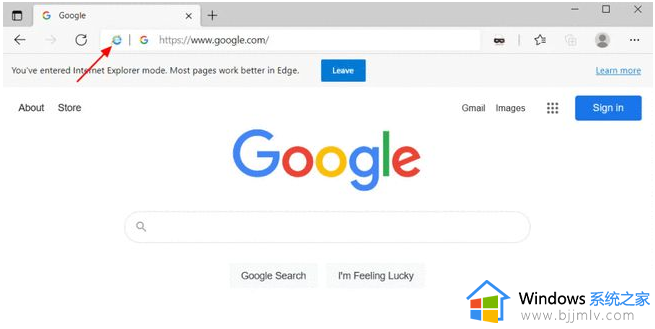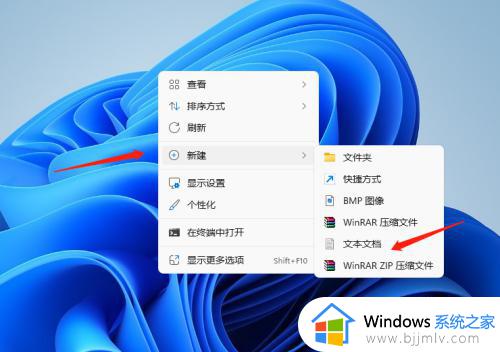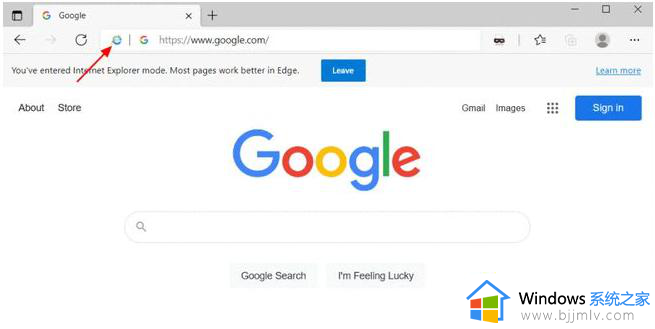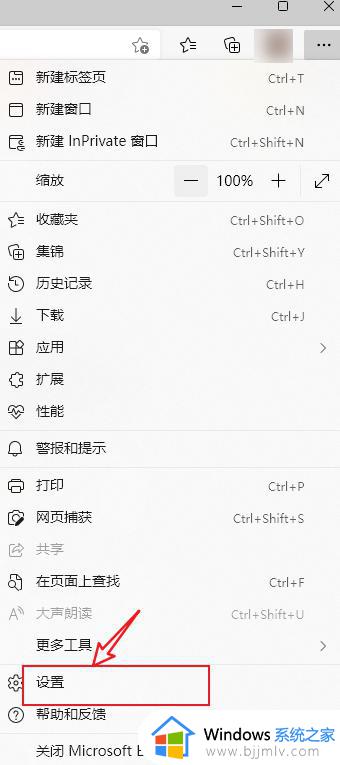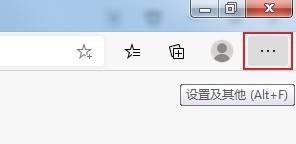win11打开ie自动跳转到edge怎么取消 win11系统打开ie跳转到edge如何解决
更新时间:2023-09-21 10:08:04作者:runxin
虽然在win11系统中自带有微软edge浏览器工具,但是有些用户为了保证兼容性,也会选择通过ie浏览器来进行搜索,然而每次在打开win11系统中ie浏览器时,却总是会自动跳转到edge浏览器中,对此win11打开ie自动跳转到edge怎么取消呢?下面小编就来教大家win11系统打开ie跳转到edge如何解决,一起来看看吧。
具体方法如下:
1、打开浏览器,点击菜单。
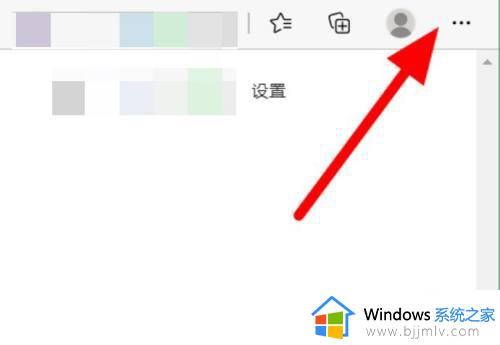
2、点击设置。
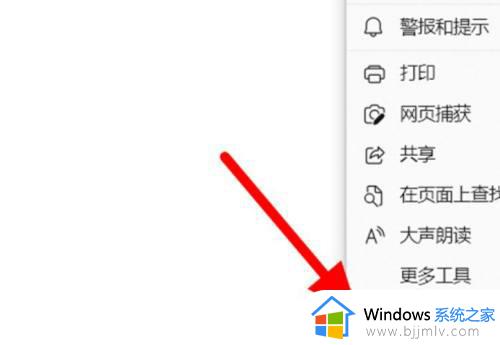
3、点击默认浏览器。
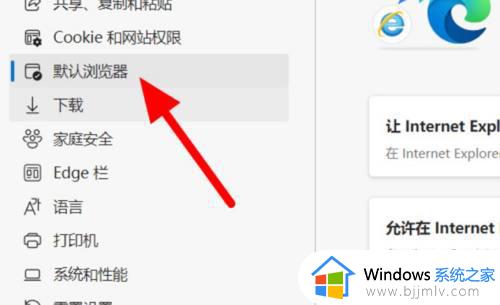
4、找到兼容性选项,选择从不。
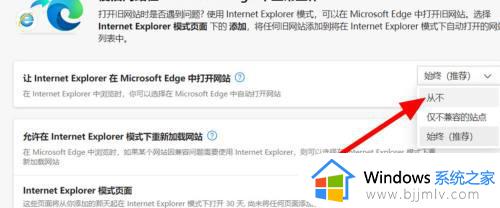
5、点击确认即可。
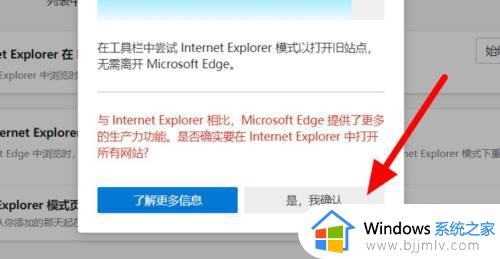
上述就是小编教大家的win11系统打开ie跳转到edge如何解决所有内容了,有遇到这种情况的用户可以按照小编的方法来进行解决,希望本文能够对大家有所帮助。