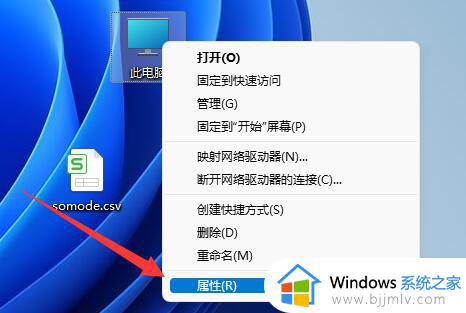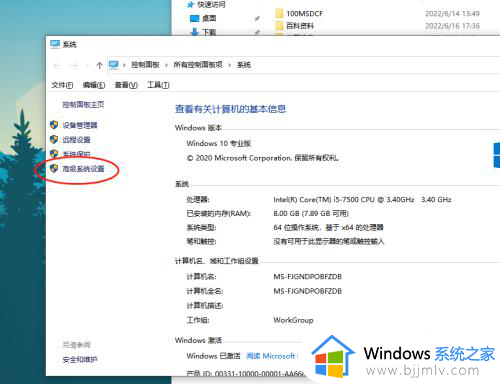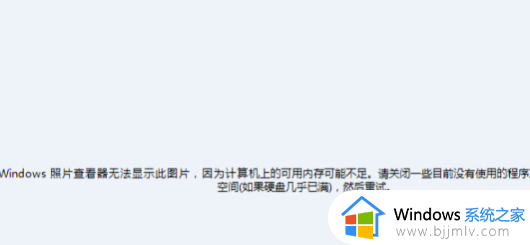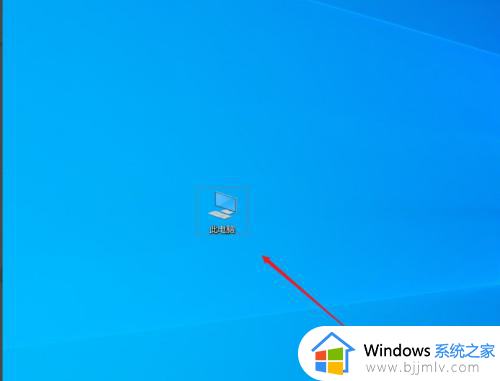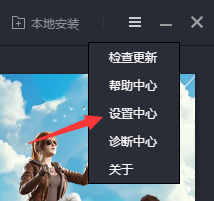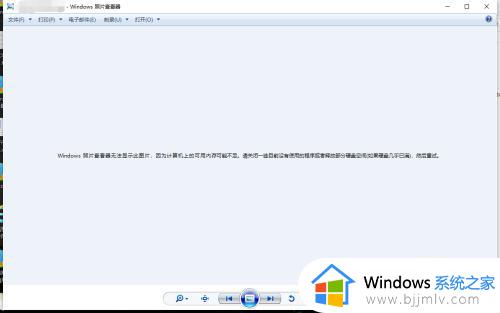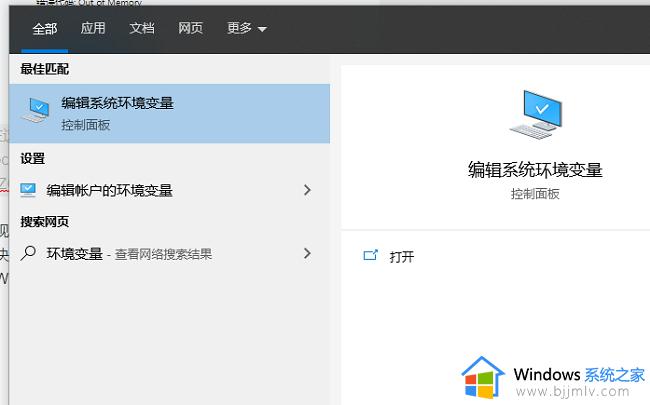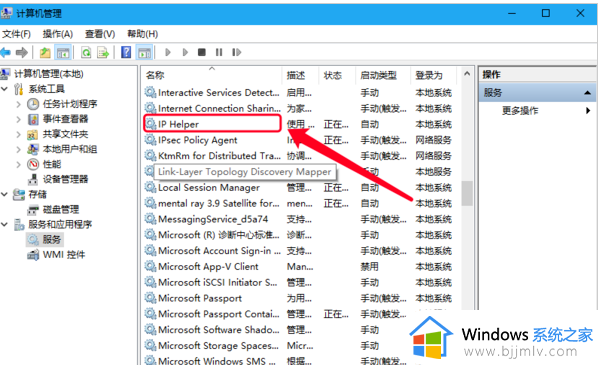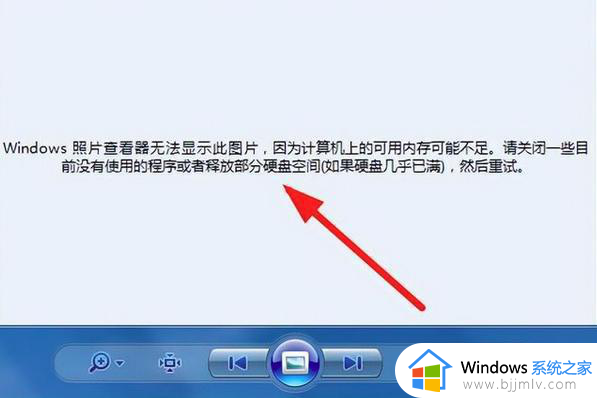电脑内存不足怎么办 电脑内存不足的解决方法
更新时间:2023-10-22 15:16:17作者:qiaoyun
我们平时使用电脑的时候,可能都会遇到一些问题,比如常见的电脑内存不足的情况,因为电脑使用过程中都会产生很多垃圾文件等,不解决的话就会影响电脑的运行速度,那么该怎么办呢,有遇到这样情况的用户们可以跟着小编一起来看看电脑内存不足的解决方法。
方法如下:
1、选择“计算机”,点击鼠标右键,选择“属性”,在弹出的系统窗口中,点击左边的“高级系统设置”。
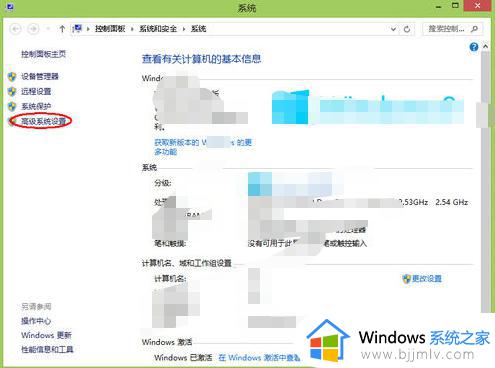
2、在系统属性窗口中,点击“高级”,再点击“设置”,如下图所示。
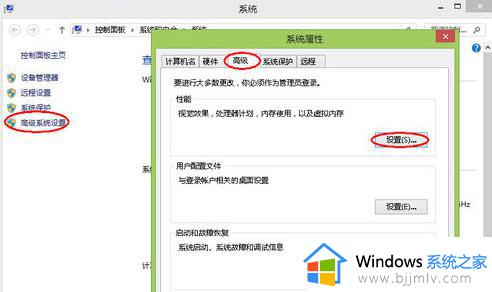
3、在“性能选项”点击“调整为最佳性能”。这样设置的好处在于,牺牲掉视觉效果。从而达到让系减少对硬件资源的占用,如下图所示。
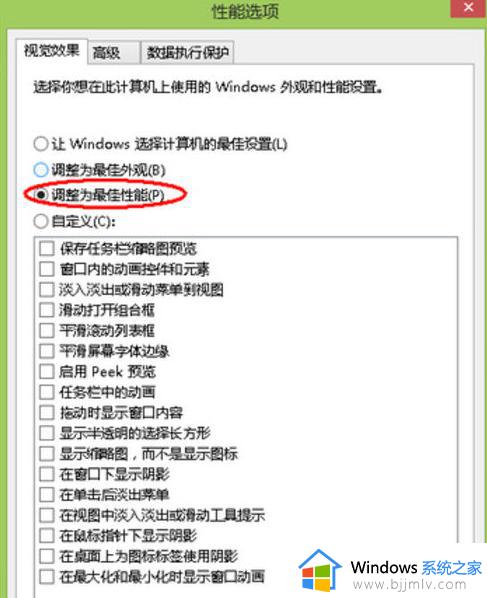
4、点击“高级”选项,可以看到当前的“虚拟内存”大小,如下图所示。
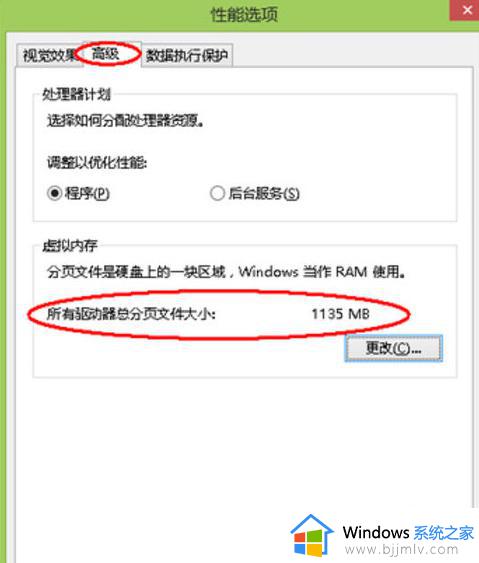
5、我们的计算机内存实在是不够用的情况下,可以适当更改一下虚拟内存。但是请注意,虚拟内存不是越大越好。一般情况下不要超过物理内存的2倍,否则可能会出现系统运行速度更慢的情况。
关于电脑内存不足的详细解决方法就给大家介绍大搜这里了,有遇到相同情况的用户们可以参考上述方法步骤来进行解决吧。