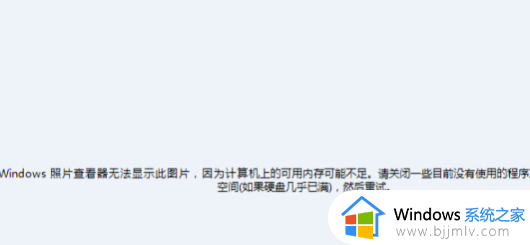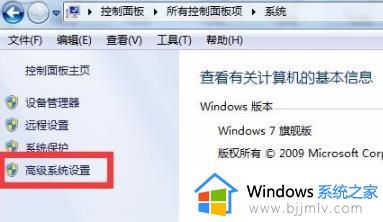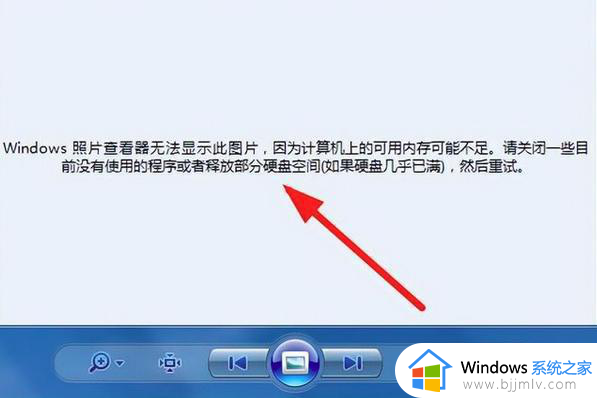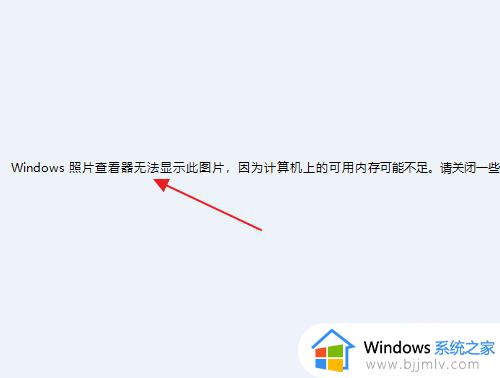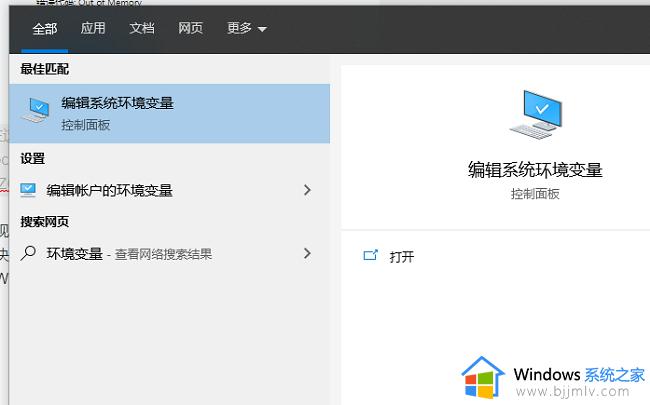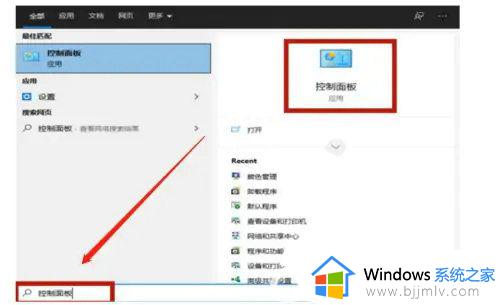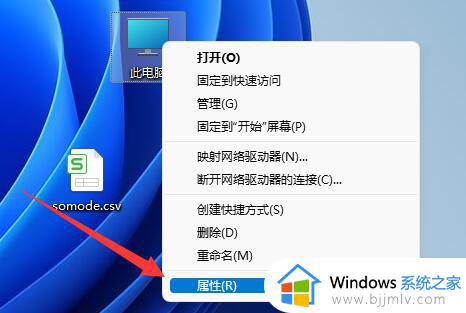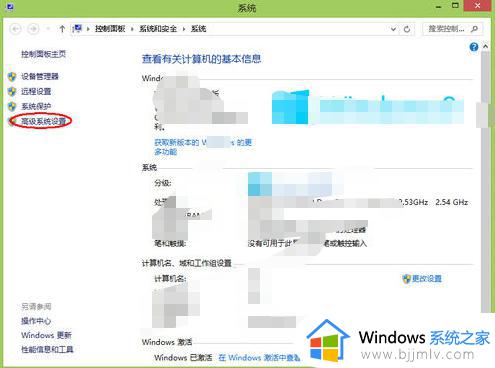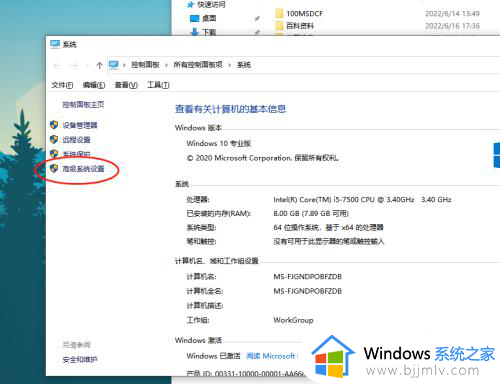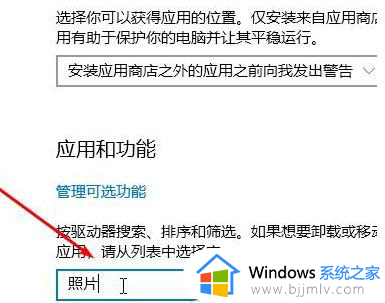windows打开图片显示内存不足怎么回事 windows无法查看照片因为内存不足如何解决
更新时间:2023-04-25 13:51:45作者:qiaoyun
在Windows系统中,自带有照片查看器,我们打开照片的时候默认是以照片查看器来打开的,但是近日有用户遇到了Windows打开图片显示内存不足的情况,导致图片无法查看,这该怎么办呢,接下来小编就给大家讲述一下windows无法查看照片因为内存不足的详细解决方法吧。
方法如下:
1、首先,正常打开图片出现如下内存不足的提示。
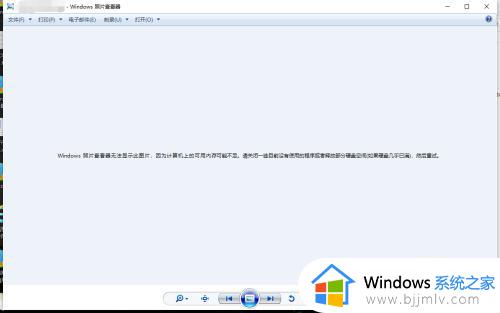
2、这里可以选择不直接打开,点击鼠标右键,找到打开方式。
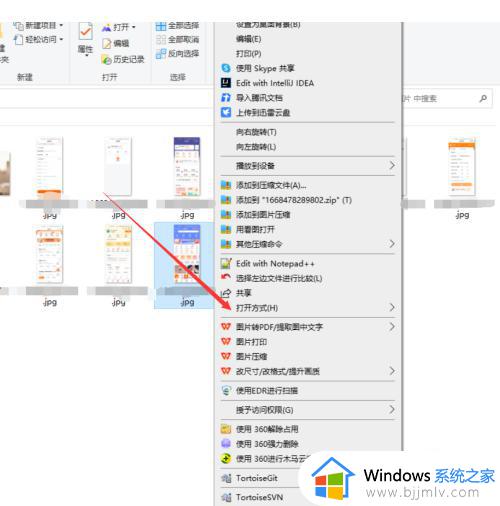
3、在打开方式中选择其它应用。
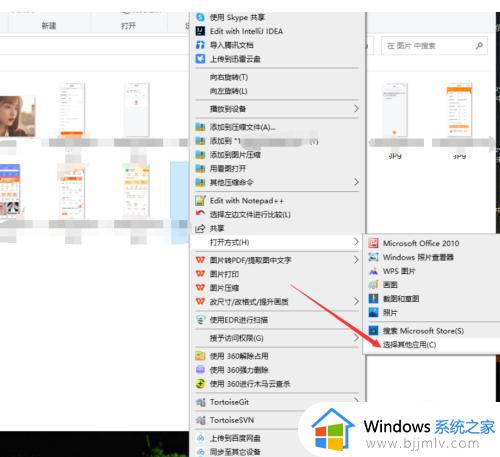
4、在新的弹窗中,勾选照片,然后勾选始终使用此应用打开jpg文件。
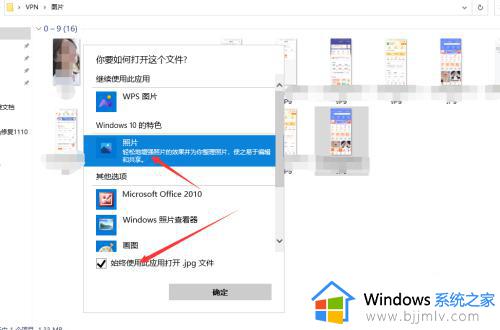
5、最后,直接双击打开图片,图片就可以打开了。
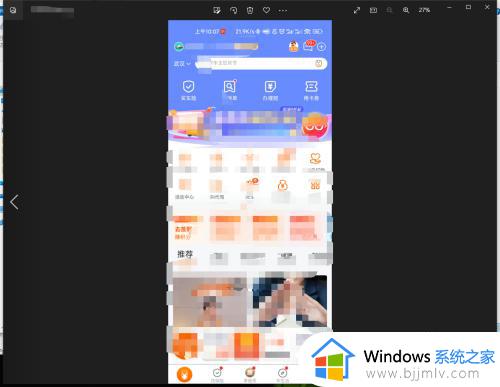
上述给大家讲解的就是windows打开图片显示内存不足的详细解决方法,碰到这种情况的用户们可以参考上述方法步骤来进行解决。