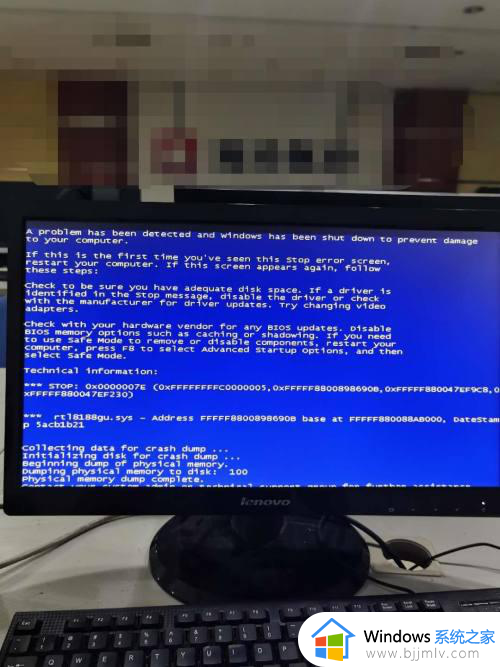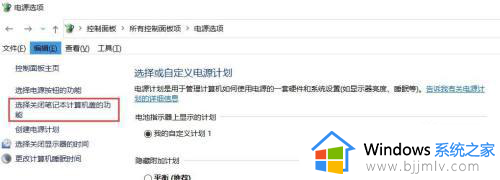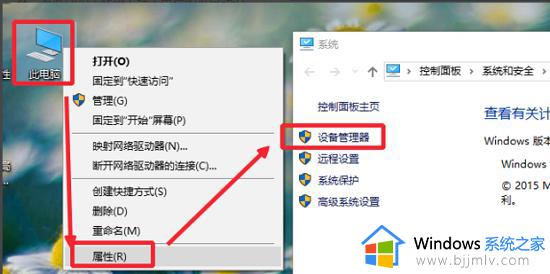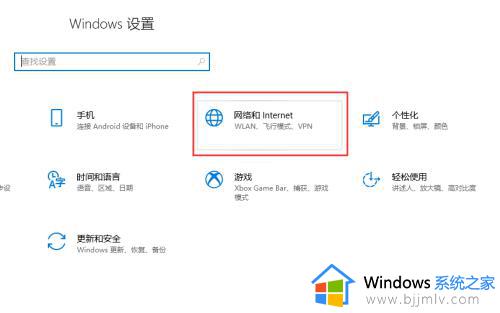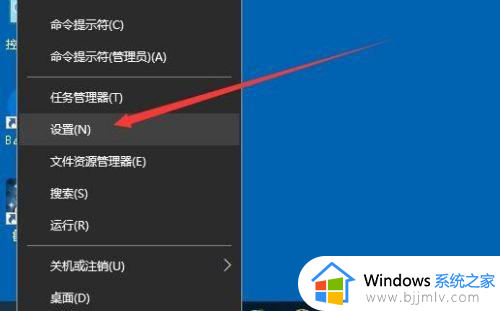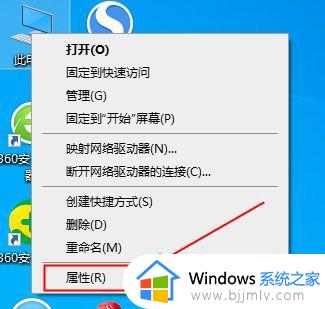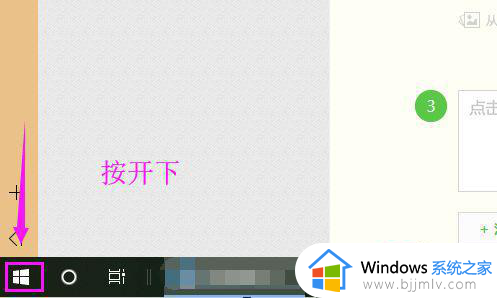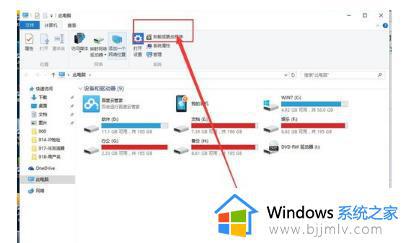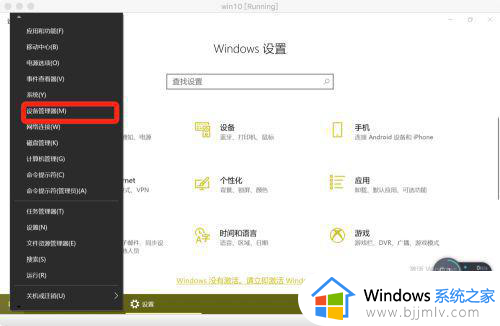win10如何使用usb无线网卡 win10插了usb无线网卡使用教程
对于一些老式win10电脑,由于硬件配置中缺少无线网卡设备,因此用户想要正常实现无线网络连接时需要插入usb无线网卡,然而有用户在将usb无线网卡插入win10电脑之后却不了解使用方法,对此win10如何使用usb无线网卡呢?本文小编就给大家介绍win10插了usb无线网卡使用教程。
具体方法:
1、准备好一个USB接口的无线网卡,电脑开机后直接将USB无线网卡插入到机箱的USB接口上;

2、插入后会弹出发现新硬件的提示,此时我们就可以通过下载所需要的驱动程序进行安装;
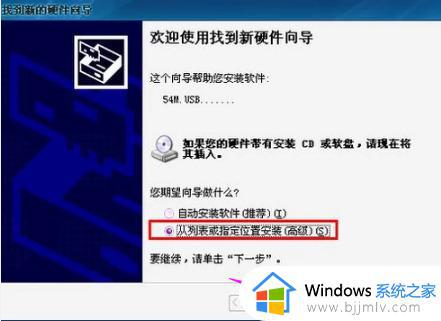
3、这里我们可以选择“从列表或指定位置安装(高级)”选项,单击“下一步”进行驱动安装;
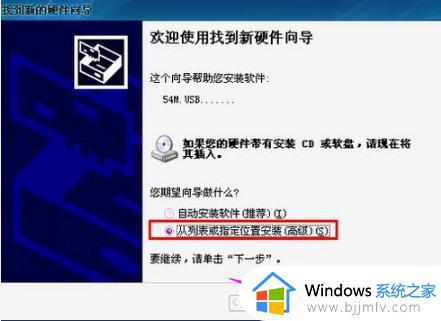
4、若是驱动来自于光盘则选择“搜索可移动媒体”选项,若复制到硬盘当中,则选择“在搜索中包括这个位置”选项,挑选下载路径,单击“下一步”即可自动安装;

5、单击“完成”退出即可;
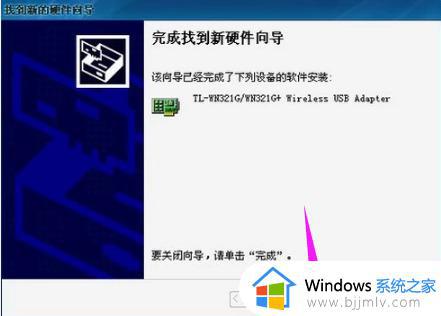
6、打开WirelessZeroConfiguration服务,右键桌面左下角开始菜单,选择“计算机管理”;
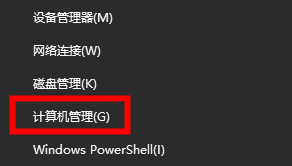
7、找到左侧列表中的“服务和应用程序”选项,选择“服务”,右侧列表下拉找到WirelessZeroConfiguration服务项,右键选择“启动”即可;
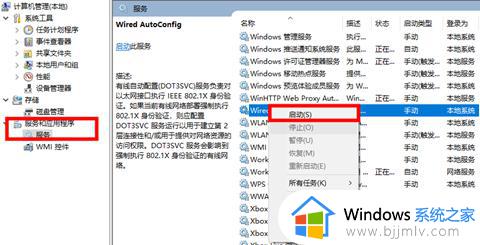
8、退出即可尝试连接WiFi设备了;
以上就是小编带来的关于win10插了usb无线网卡使用教程了,还有不懂得用户就可以根据小编的方法来操作吧,希望本文能够对大家有所帮助。