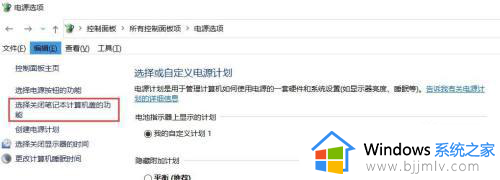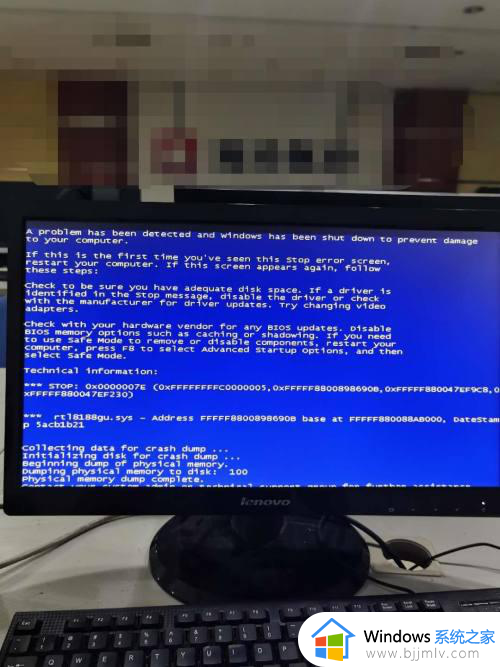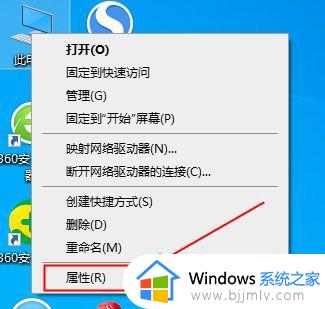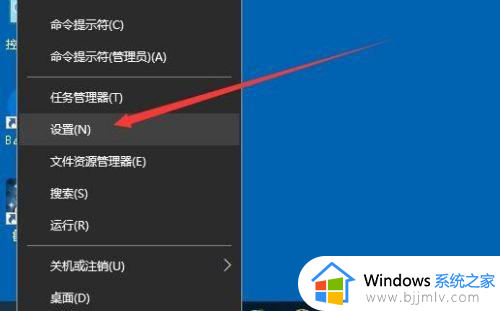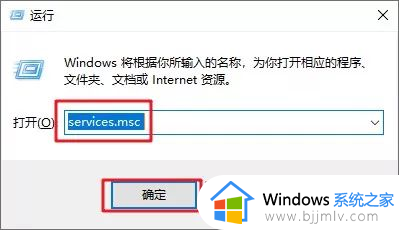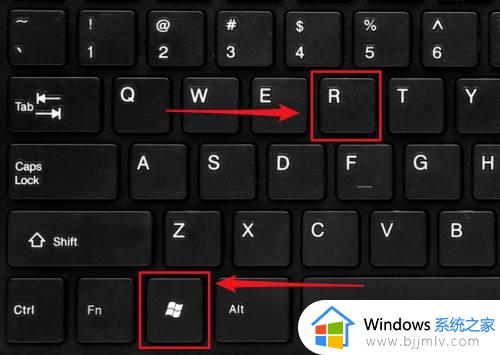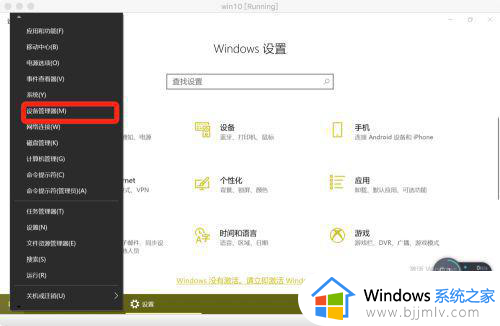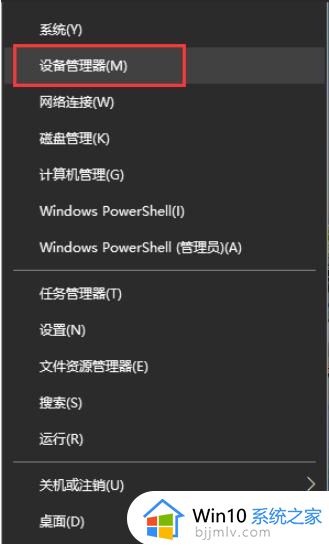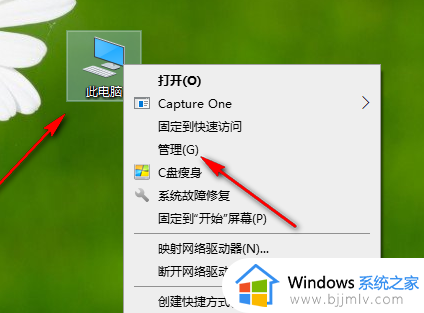win10彻底禁用无线网卡怎么操作 win10电脑如何永久禁用无线网卡
随着我们的科技越来越发达,我们的小伙伴也都开始用到了win10操作系统,在使用win10操作系统的过程中,我们小伙伴应该都有不熟悉的操作,就比如最近有小伙伴想要禁用掉自己电脑的无线网卡,那么win10彻底禁用无线网卡怎么操作呢?接下来小编就带着大家一起来看看win10电脑如何永久禁用无线网卡。
具体方法:
1、选择网络和internet选项
在系统设置界面,我们找到网络和internet选项,选择进入
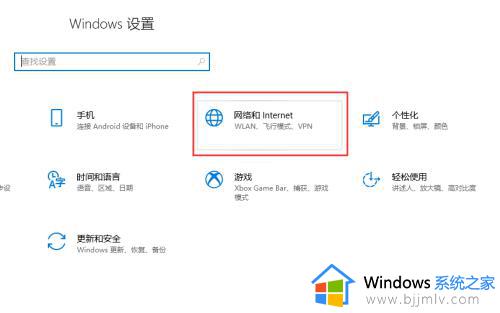
2、选择WLAN或以太网
左侧菜单栏选择WLAN或以太网选项
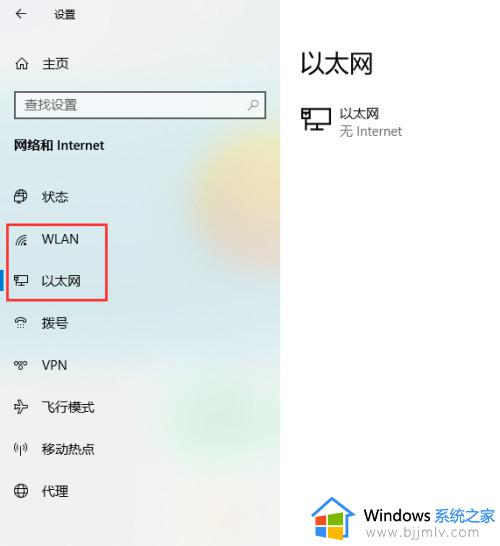
3、更改适配器选项
网络配置的界面右侧,点击更改适配器选项
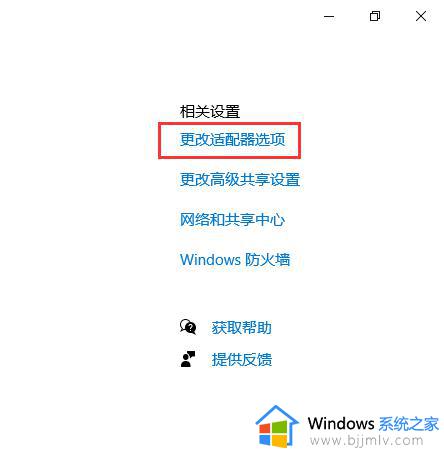
4、右击菜单选择禁用
进入网络连接页面后,找到需要禁用的网卡配置图标,然后右击菜单选择禁用
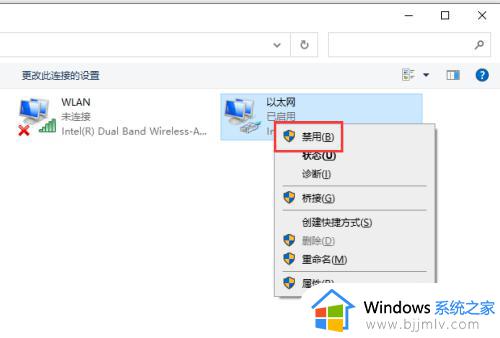
5、禁用状态
成功禁用后,图标上会显示禁用字样,并且整个图标是灰色显示的
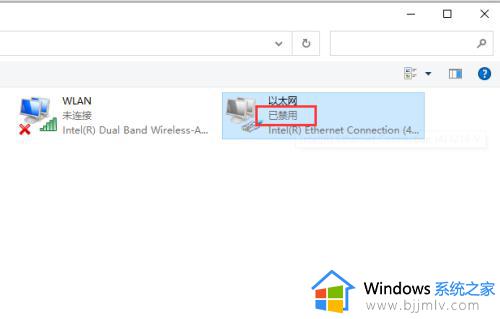
6、网卡启用
双击图标或者右击菜单选择启用,可再次启用网卡
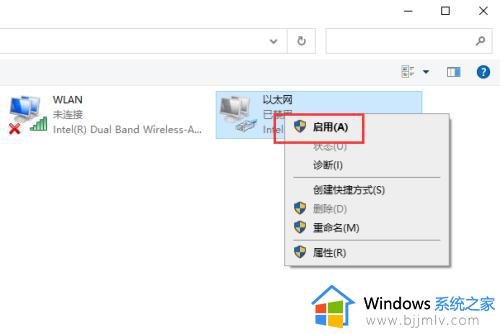
以上全部内容就是小编带给大家的win10电脑禁用无线网卡方法详细内容分享啦,小伙伴们如果你们也需要禁用win10电脑的无线网卡的话就跟着操作吧。