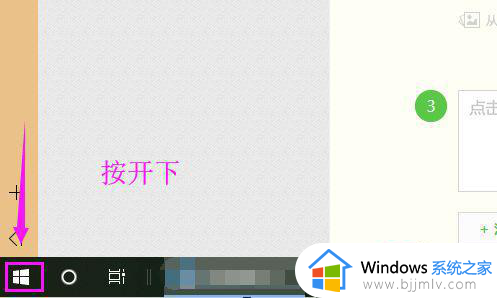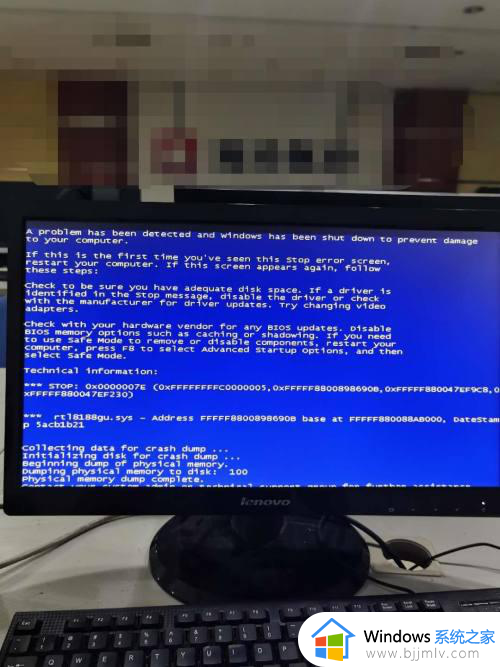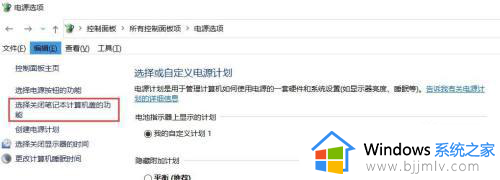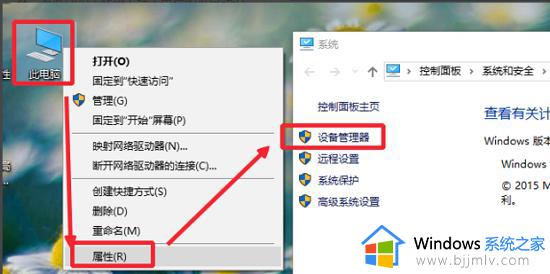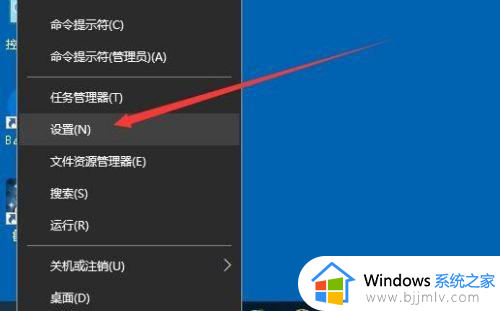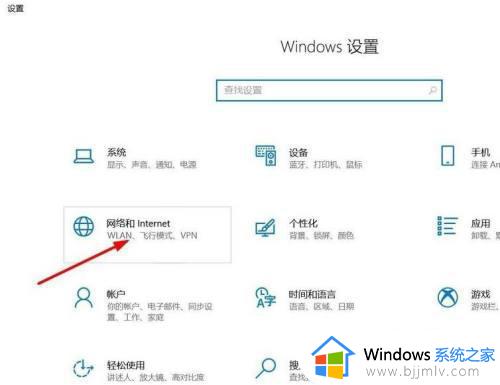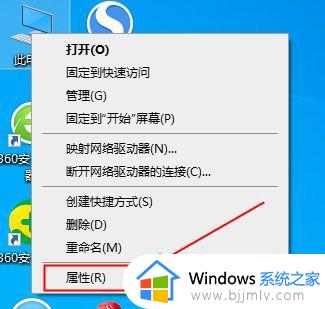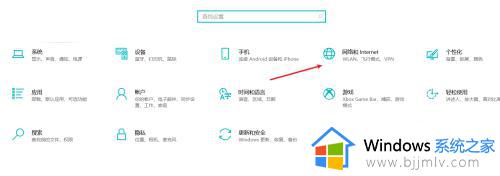win10插无线网卡没反应怎么办 win10无线网卡无法连接如何解决
有些小伙伴在组装win10电脑的时候忘记安装了网卡设备,因此就想要通过插入无线网卡来解决问题,但是最近有小伙伴发现自己的win10插入了无线网卡设备却没有反应,很多小伙伴在遇到这种问题的时候不知道如何解决,那么win10插无线网卡没反应怎么办呢?接下来小编就带着大家一起来看看win10无线网卡无法连接如何解决,希望对你有帮助。
具体方法:
方法一:
win10下无线网卡不能用的最主要原因就是win10在升级的过程中造成了无线网卡程序的不兼容,我们首先第一步就是,打开我们系统的“卸载或更改程序”栏目。
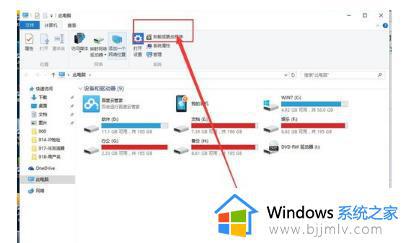
在卸载程序页面,找到并成功卸载我们的无线网卡程序,卸载的时候,要选择“只卸载客户端”。卸载完成之后,再次插入我们的无线网卡,在我的电脑里面,双击进行安装。
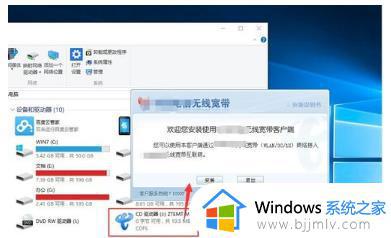
安装的时候,要选择“完全安装”,其他的步骤都是按照流程点击“下一步”即可。
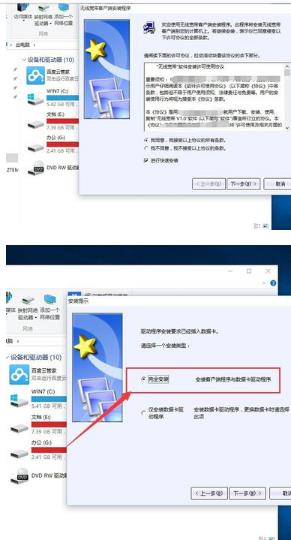
安装的最后,我们要选择:“是,立即重新启动计算机”,不要等到以后再重新。
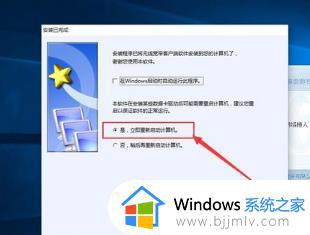
这样安装成功的无线网卡,我们点击第二项:“无线宽带”即可完成网络链接。在网络状态中,可以看到详细的链接数据,不用的时候,点击“断开”即可。
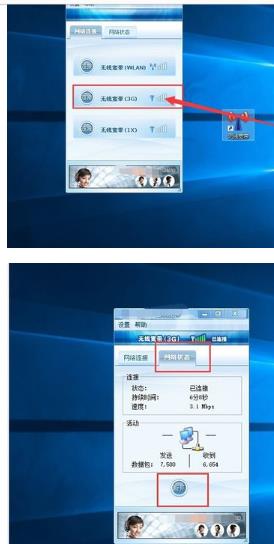
方法二:
第一步、打开设备管理器,对着自己的无线网卡驱动,单击鼠标右键,菜单中选择“更新驱动程序软件”。
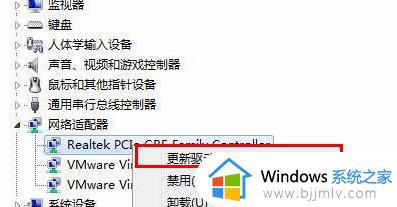
1、一定要记好无线网卡型号,备用。
2、如果按照此方法不能成功,请尝试卸载无线网卡驱动程序,重启电脑,注意重启后,不要让电脑自动安装无线网卡驱动程序,选择以后安装。然后重复上述步骤即可!
第二步、在你希望如何搜索驱动程序软件界面,点击“浏览计算机以查找驱动程序软件”。
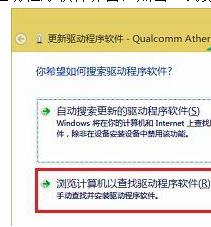
第三步、在接下来“浏览计算机上的驱动程序文件”界面,点击“从计算机的设备驱动程序列表中选取”。
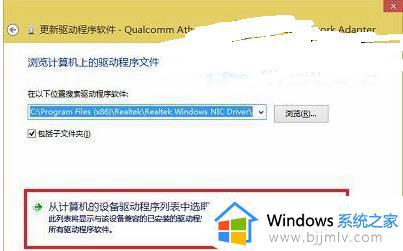
第四步、在选择网络适配器界面,在网络适配器列表中。点击选择刚才记好的无线网卡,然后点击下一步,等待系统自动完成安装后,问题就应该能得到解决了!
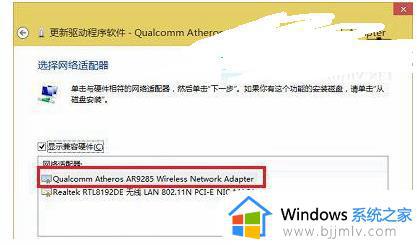
以上全部内容就是小编带给大家的win10无线网卡无法连接解决方法详细分享啦,小伙伴们如果你们的win10也出现了这种情况的话可以参照小编的内容进行解决,希望小编的内容对你们有所帮助。