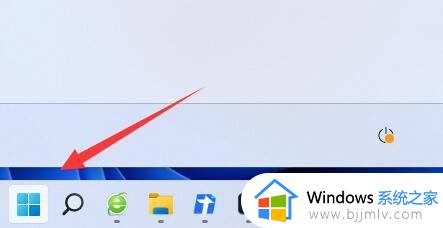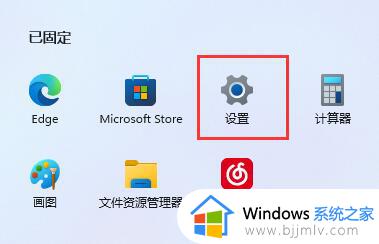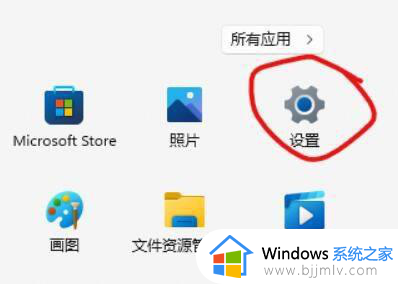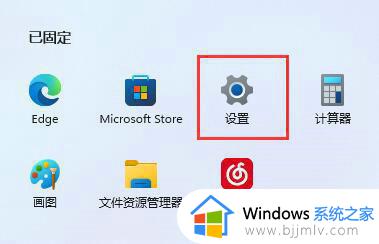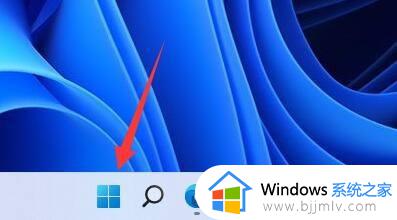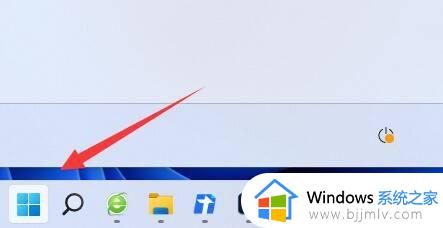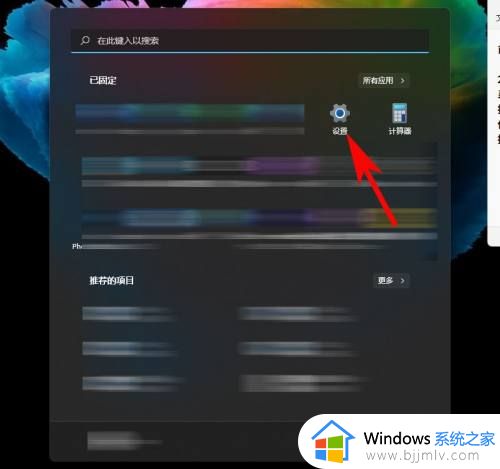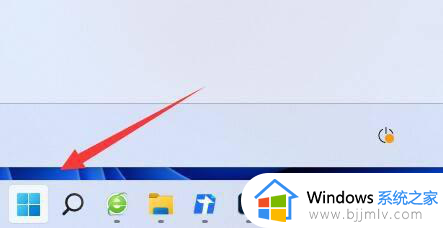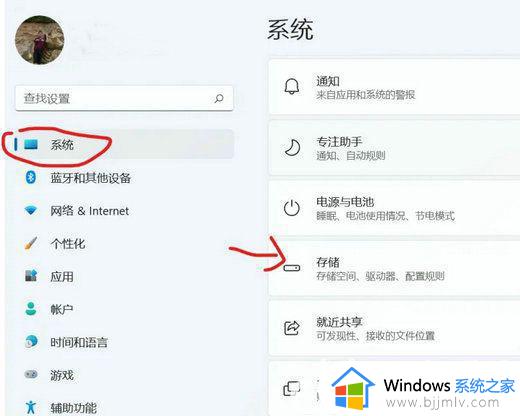win11怎么设置默认下载位置 win11如何更改默认下载位置
更新时间:2023-08-30 15:09:44作者:skai
我们大家在日常使用win11操作系统的时候经常都会从网络上下载一些文件到电脑中,但是我们win11电脑默认的下载位置在c盘,因此我们小伙伴就想要修改一下默认下载位置,但是不知道怎么操作,那么win11怎么设置默认下载位置呢?接下来小编就带着大家一起来看看win11如何更改默认下载位置。
具体方法:
1、首先打开左下角开始菜单。
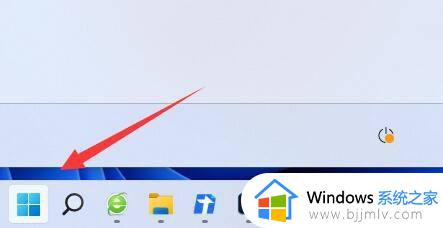
2、接着打开其中的“设置”
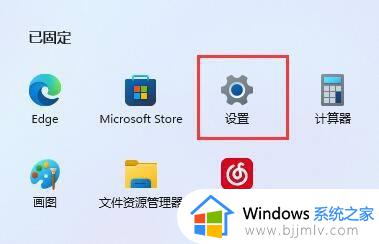
3、然后进入“存储”选项。
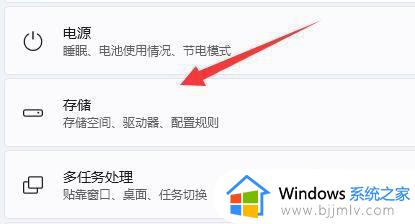
4、随后展开高级存储设置,打开“保存新内容的地方”
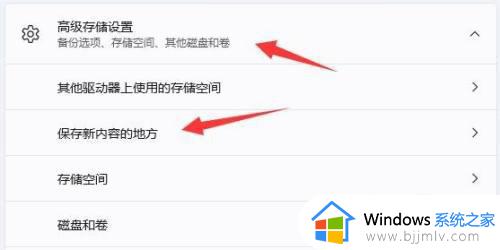
5、在其中修改新内容的保存路径。
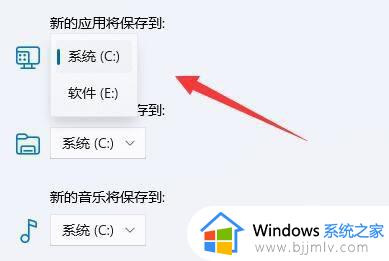
6、修改好之后,打开文件资源管理器,右键下载文件夹选择“属性”
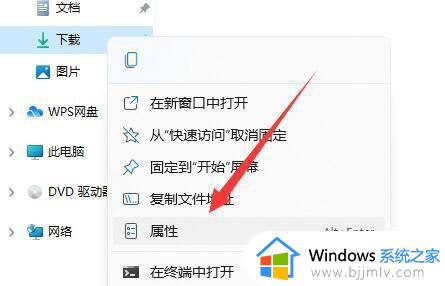
7、最后在“位置”里选择“移动”就能更改默认下载路径了。
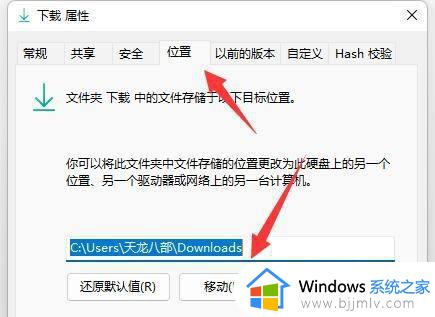
以上全部内容就是小编带给大家的win11更改默认下载位置方法详细内容分享啦,小伙伴们如果你们有需要的话可以参照小编的内容进行操作,希望本文可以有效的帮助到你。