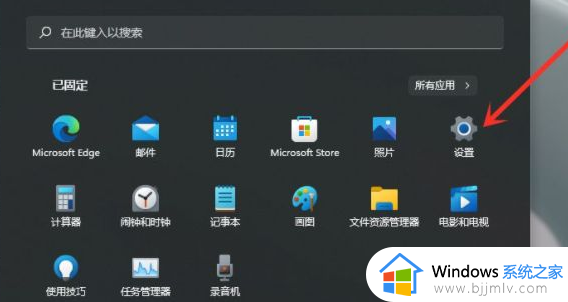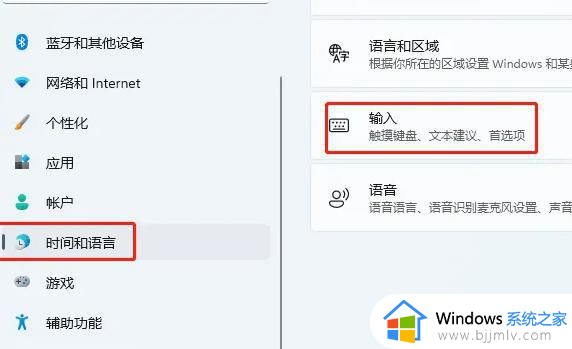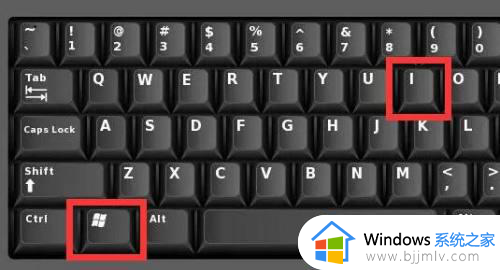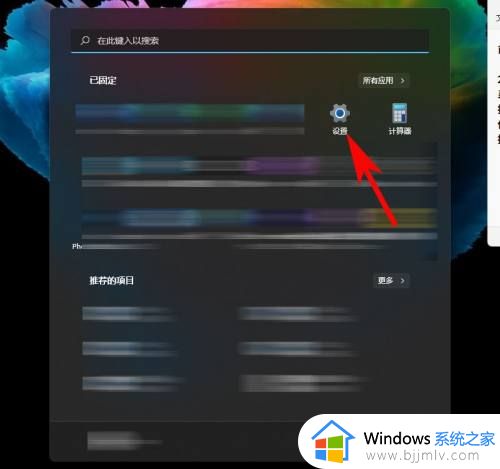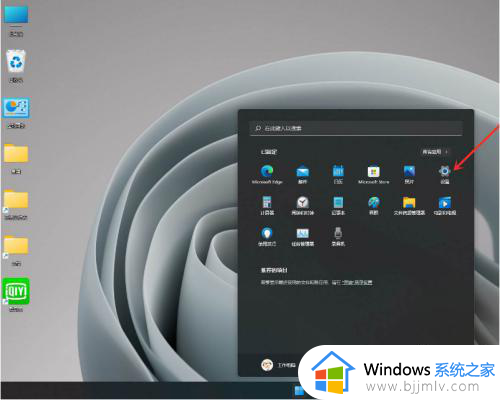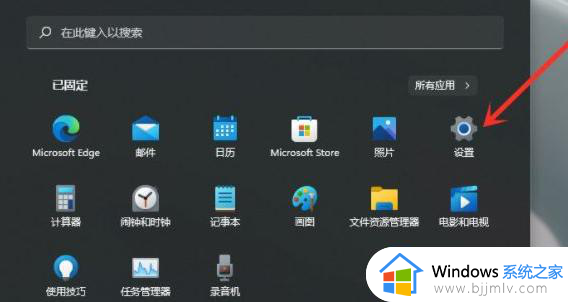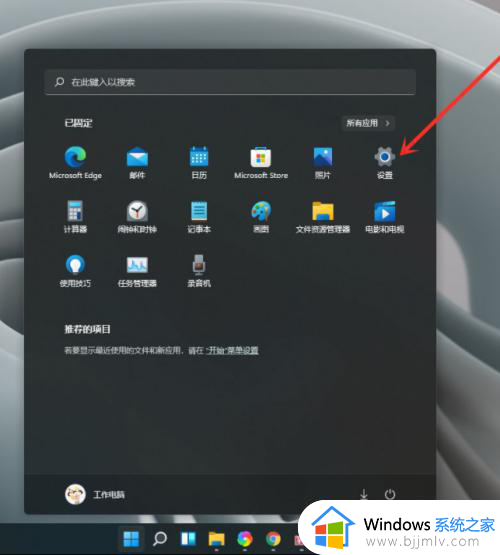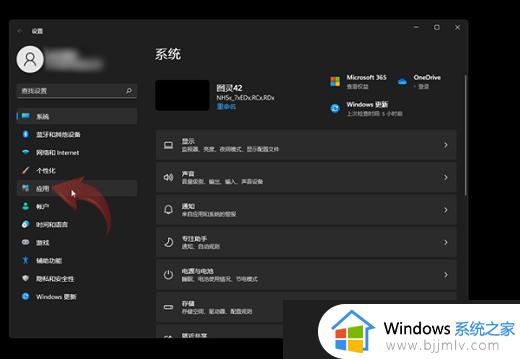win11更改默认输入法设置方法 怎么修改win11默认输入法
更新时间:2023-08-25 10:21:04作者:runxin
由于win11系统中自带的微软输入法工具无法满足用户的日常编辑需求,因此我们也会在电脑上安装第三方输入法工具,这时win11系统在设置默认输入法的情况下,用户可以进行修改,可是怎么修改win11默认输入法呢?其实方法很简单,接下来小编就来教大家win11更改默认输入法设置方法。
具体方法:
1、点击屏幕左下角的【开始】键打开开始菜单。

2、在开始菜单中点击打开【设置】。
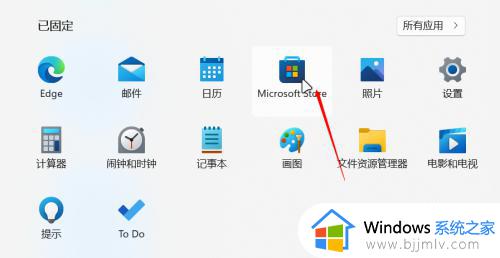
3、在设置中点击左侧导航栏的【时间和语言】。
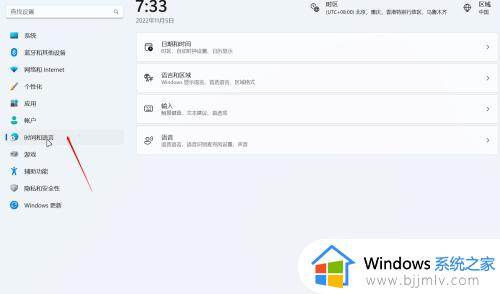
4、在弹出的菜单中点击左侧的【输入】栏。
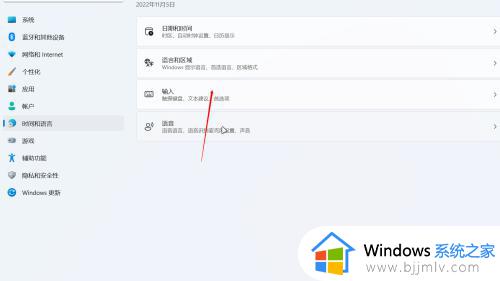
5、在输入中往下翻找到【高级键盘设置】并点击打开。
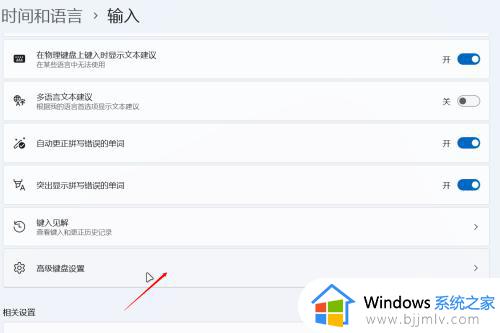
6、在【替代默认输入法】的下拉框中选择自己想设置成默认输入法的输入法就行了哈。
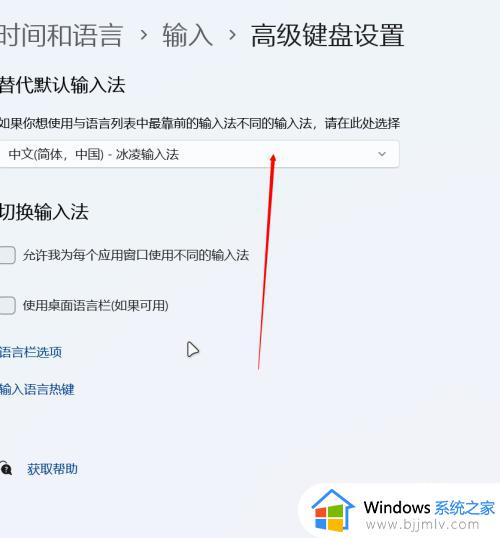
上述就是小编告诉大家的win11更改默认输入法设置方法的全部内容了,还有不清楚的用户就可以参考一下小编的步骤进行操作,希望本文能够对大家有所帮助。