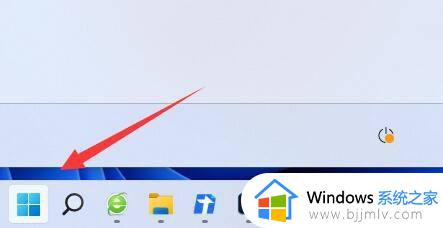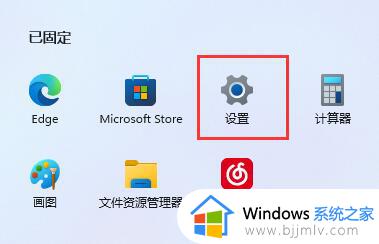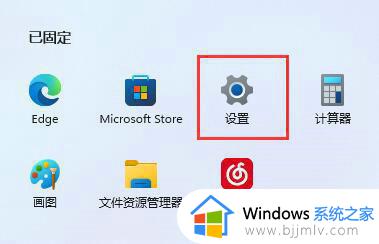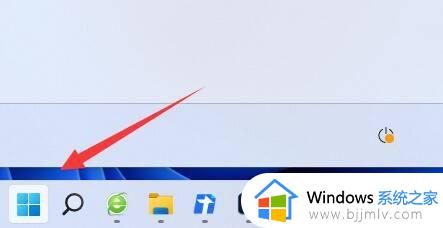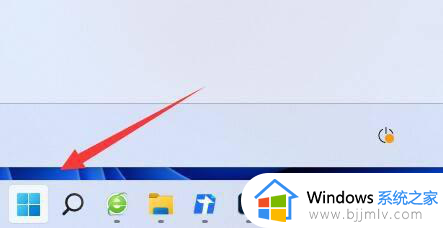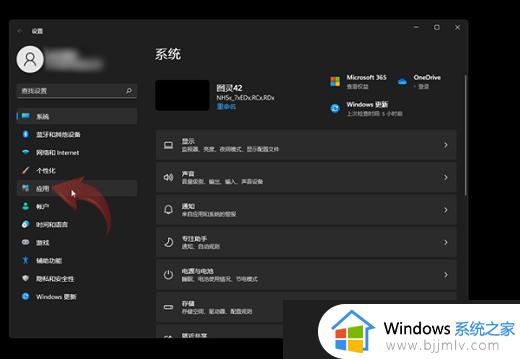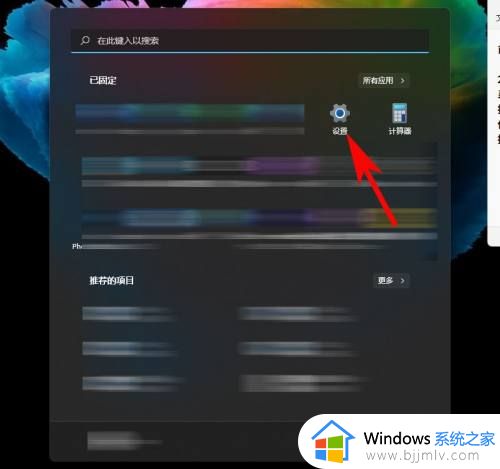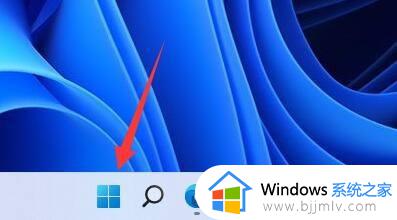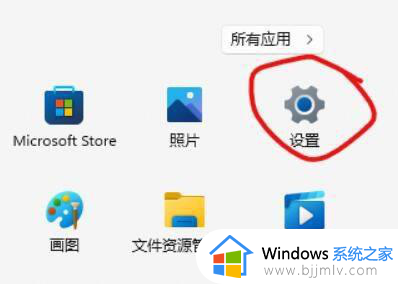win11怎么更改默认下载位置 win11如何更改默认下载位置
更新时间:2023-02-27 10:00:33作者:runxin
一般来说,我们在win11电脑中下载文件是通常会存储到系统盘,然而当电脑的系统盘出现占用过高是,就会导致win11电脑无法正常下载软件,因此大多用户都会选择对下载位置进行修改,那么win11怎么更改默认下载位置呢?今天小编就来教大家win11更改默认下载位置设置方法。
具体方法:
1、首先打开左下角开始菜单。
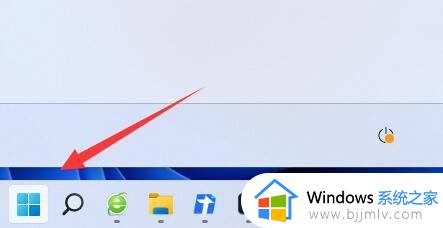
2、接着打开其中的“设置”
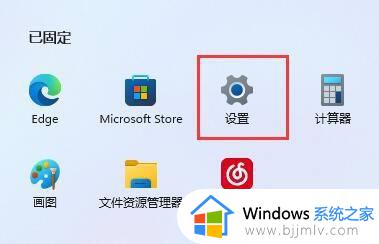
3、然后进入“存储”选项。
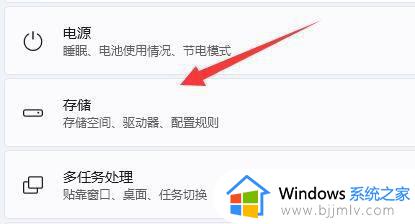
4、随后展开高级存储设置,打开“保存新内容的地方”
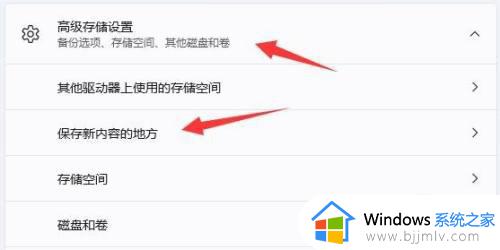
5、在其中修改新内容的保存路径。
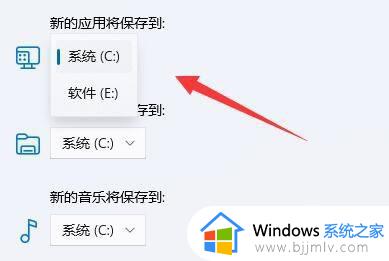
6、修改好之后,打开文件资源管理器,右键下载文件夹选择“属性”
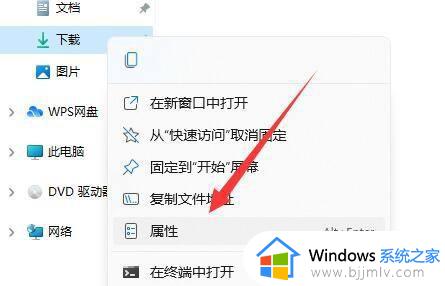
7、最后在“位置”里选择“移动”就能更改默认下载路径了。
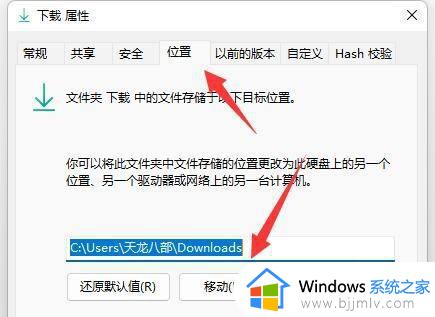
以上就是小编给大家分享的win11更改默认下载位置设置方法了,还有不懂得用户就可以根据小编的方法来操作吧,希望能够帮助到大家。