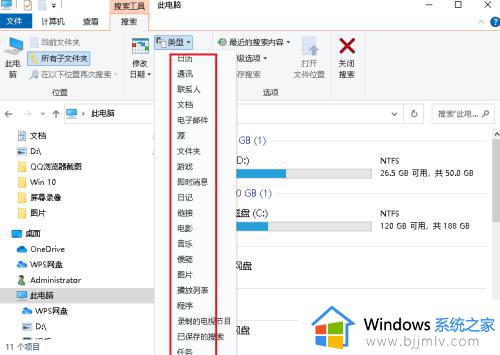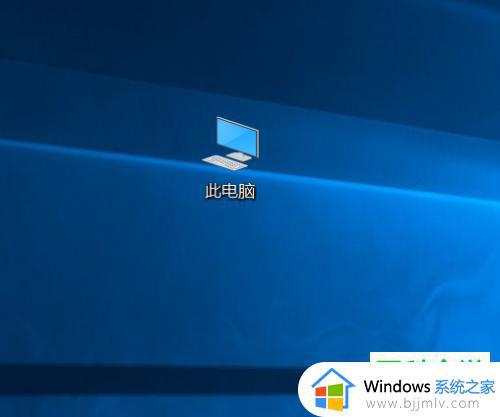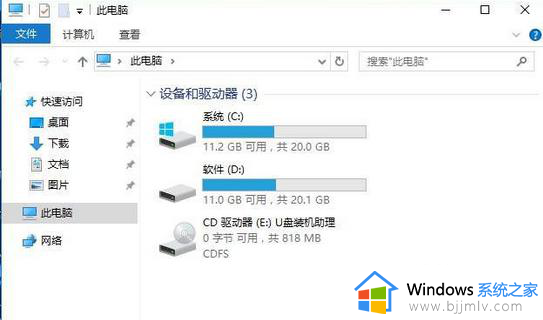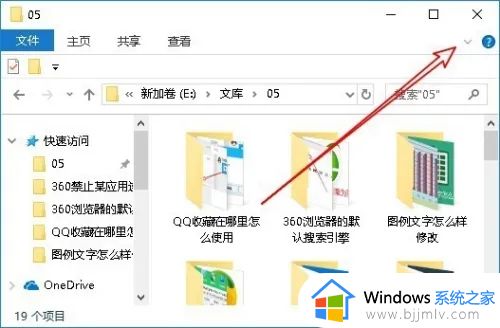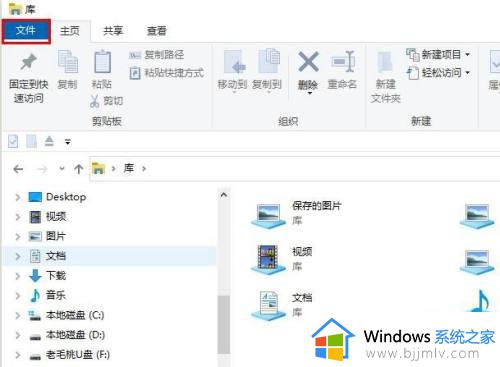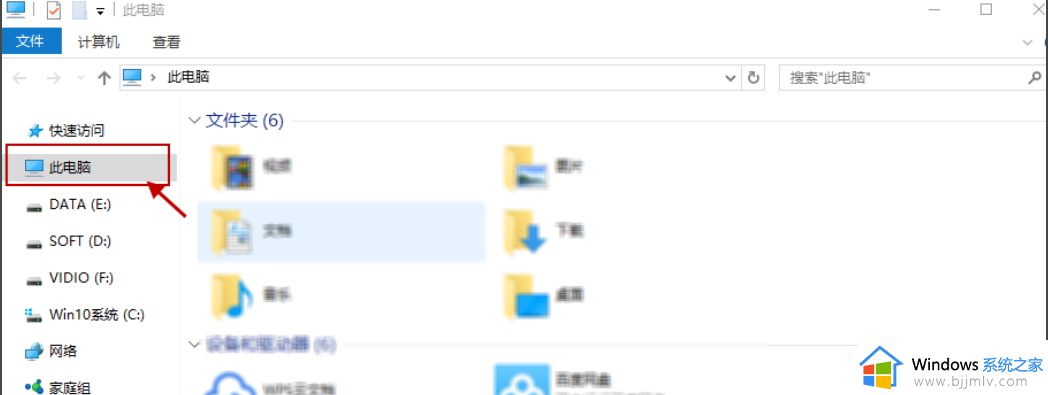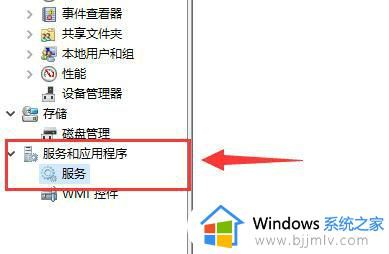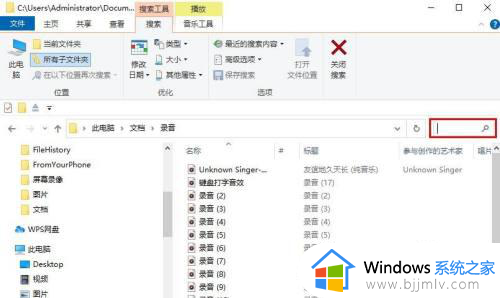windows10怎么查找文件?win10怎么搜索电脑里的文件
在电脑中经常会存放着很多的文件,有时候需要查找一些文件时候很多人都无从下手,所以很多windows10系统用户想知道怎么查找文件呢,其实可以通过自带的搜索功能来进行操作,接下来就由笔者给大家详细介绍一下win10搜索电脑里的文件的详细方法吧。
具体步骤如下:
1、 点击桌面左下角的开始菜单,可以看见Win10的“文件资源管理器”(方形磁盘图标),再点击这个方形图标,打开文件资源管理器窗口。如下图:
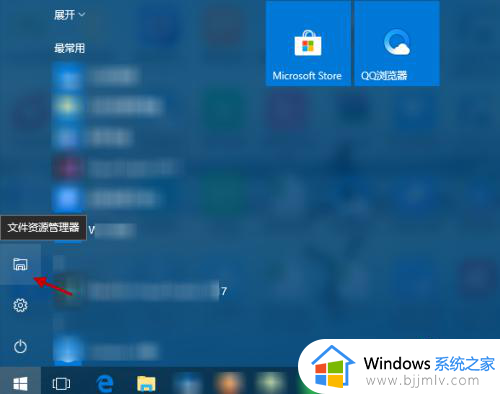
2、在“文件资源管理器”窗口,选择“此电脑”(或具体设备盘)指定要搜索电脑上文件的范围。如下图:
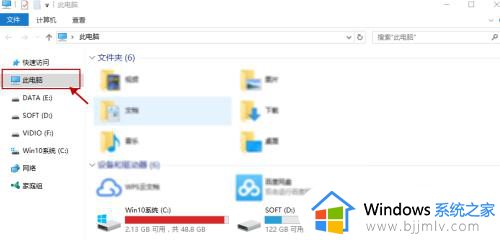
3、指定搜索范围后,在右侧输入窗口里输入要搜索的内容,接下来电脑会自动在选定的范围里搜索要查找的内容。如下图所示:
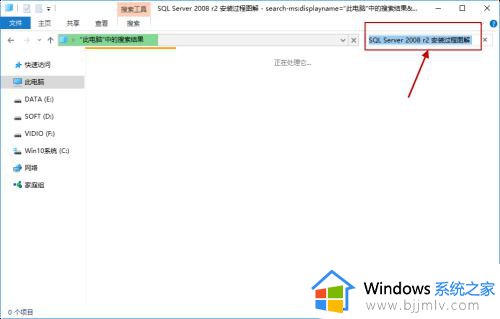
4、此外,Win10系统还支持本地和网络两种搜索方式,还可以区分文档、应用、网页分别进行搜索。我们可以右键点击桌面左下角的开始菜单,在弹出菜单中选择“搜索”,如下图所示:
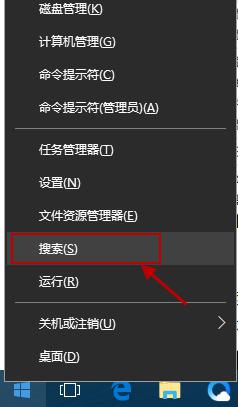
5、跳出“微软小娜”智能的分类搜索界面,如下图所示:
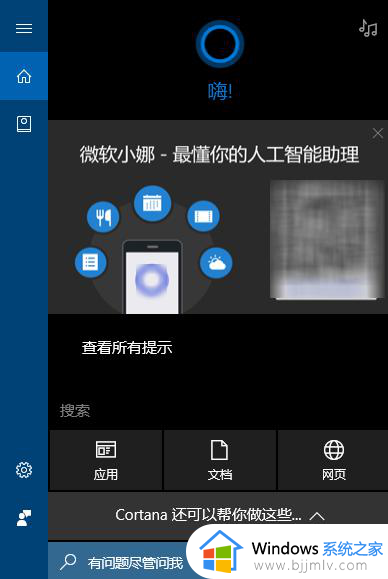
6、点击“微软小娜”智能助理界面上的“文档”按钮,切换到文档探索界面,如下图所示:
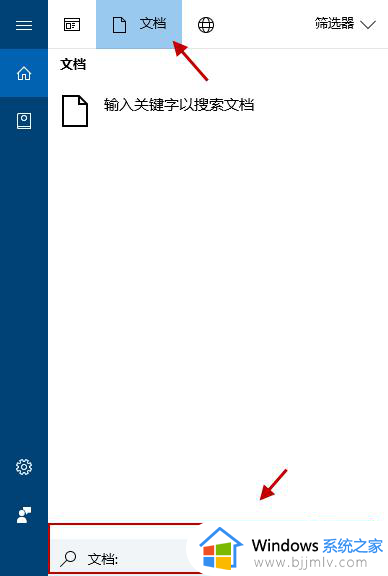
7、在选定的文档搜索界面,下方的“搜索框”中,输入要查找的文件名,按下回车键就可以开始查找文件了。
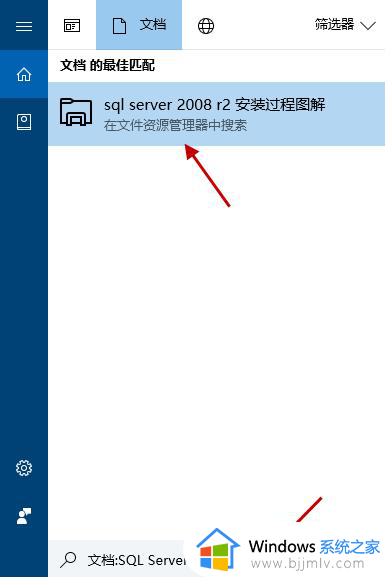
上述给大家介绍的就是win10怎么搜索电脑里的文件的详细方法,有一样需求的话可以学习上述方法步骤来进行操作,相信可以帮助到大家。