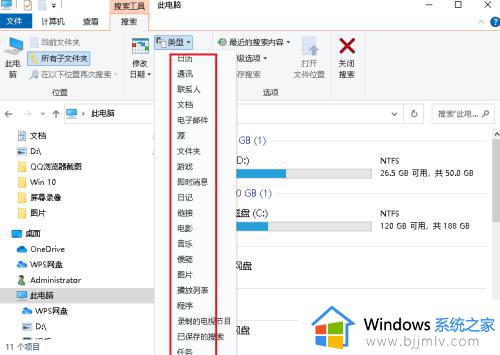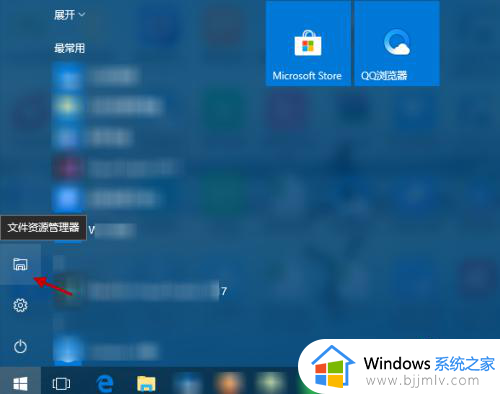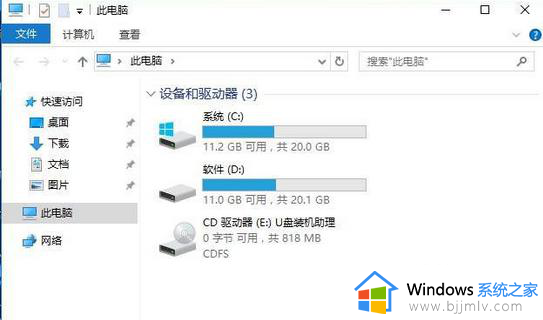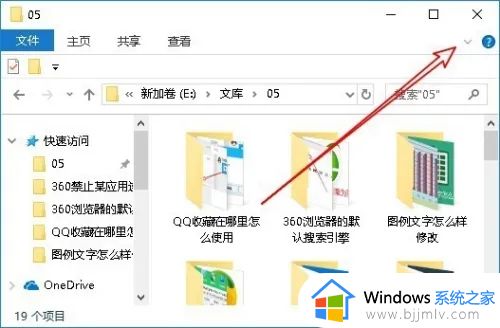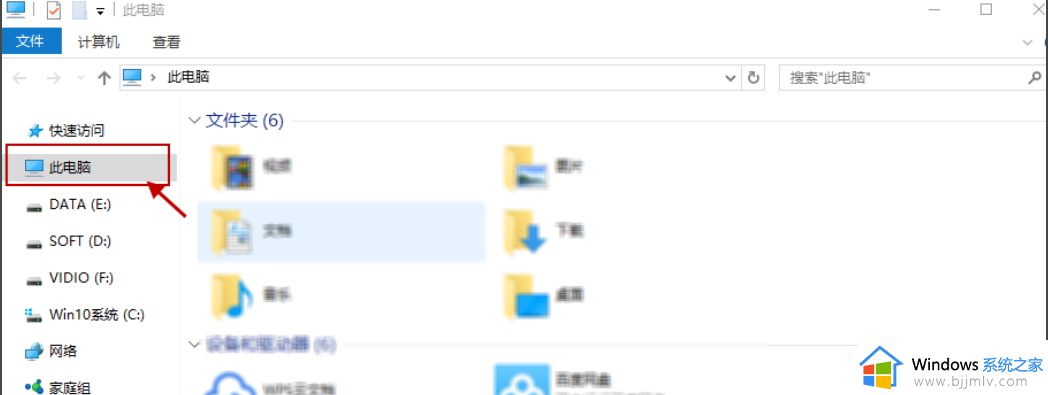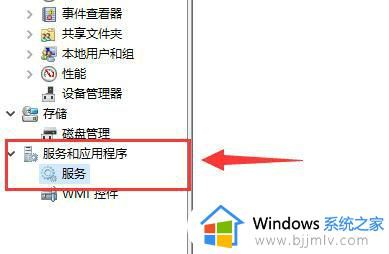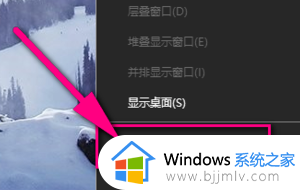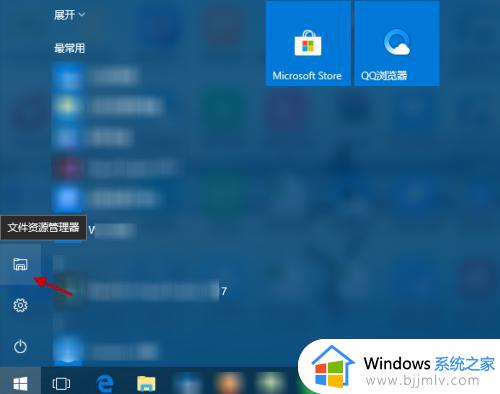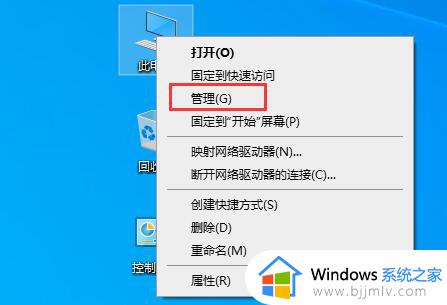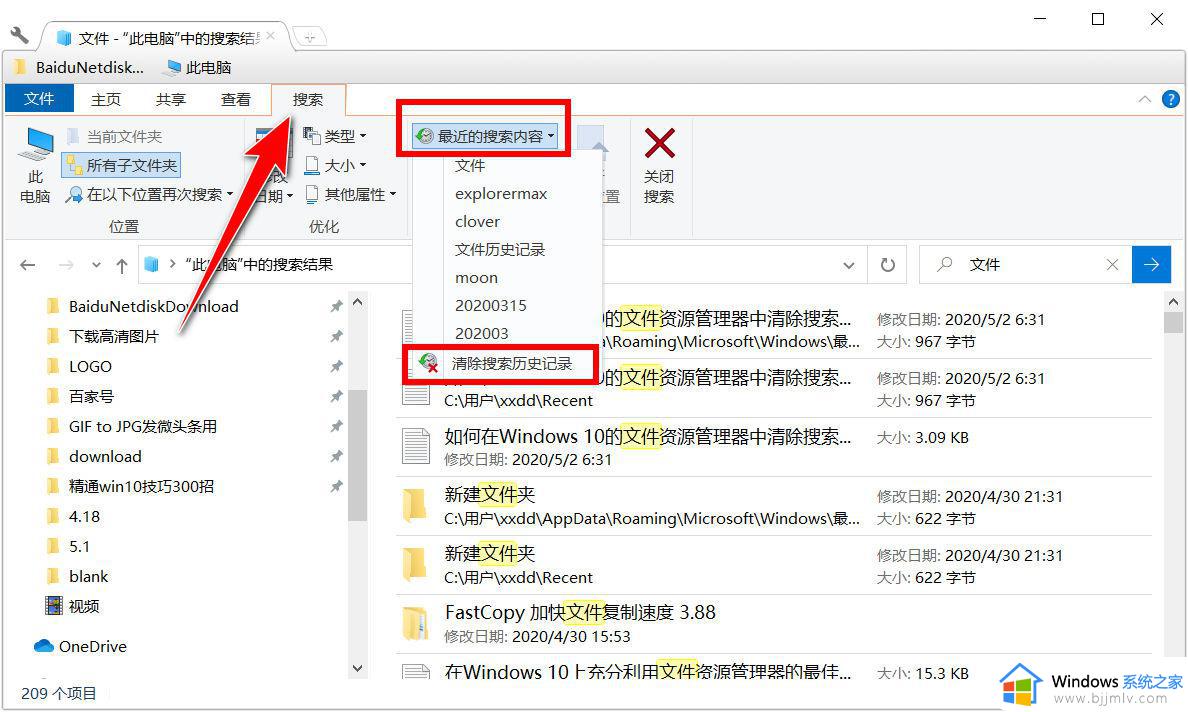win10怎么搜索文件 win10怎么查找电脑文件
更新时间:2023-08-08 10:18:03作者:skai
众所周知,我们在下载软件的时候,一些文件都会保存在磁盘中,如果我们忘记了保存位置的话,那就十分的麻烦了,其实遇到这种情况我们可以选择去使用win10中的搜索功能进行查找,那么win10怎么搜索文件呢?接下来小编就教给大家win10怎么查找电脑文件,一起来看看吧,希望可以帮助到你。
具体方法:
1. 首先第一步根据下图所示,找到并双击【此电脑】同步。
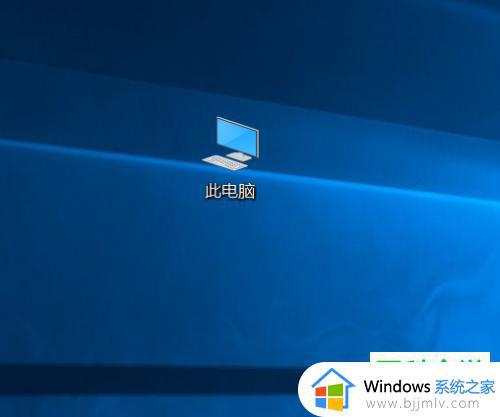
2. 第二步打开【此电脑】窗口后,点击右上角【搜索"此电脑"方框】。
3. 第三步按照需求输入文件关键字,小编以【欢迎词】为例。
3. 第三步根据下图所示,将自动搜索出电脑中匹配关键字的所有文件。
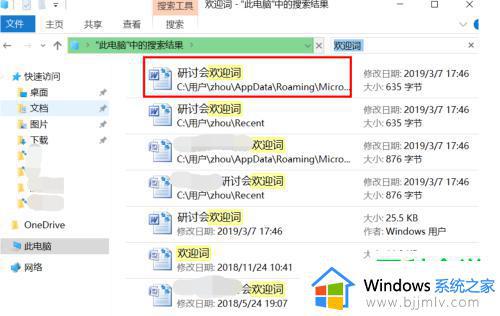
4. 第四步如果找到相关文件,先单击鼠标右键。接着在弹出的菜单栏中根据下图所示,点击【打开】选项。
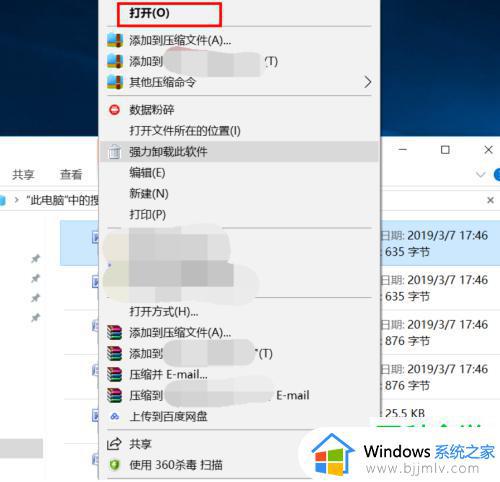
5. 最后为了加快搜索速度。可以先打开文件所在磁盘,接着在搜索框中输入文件关键字。
以上全部内容就是小编带给大家的win10查找电脑文件方法详细内容分享啦,小伙伴们如果你们有需要的话可以参照小编的方法进行操作,希望本文可以有效的帮助到你。