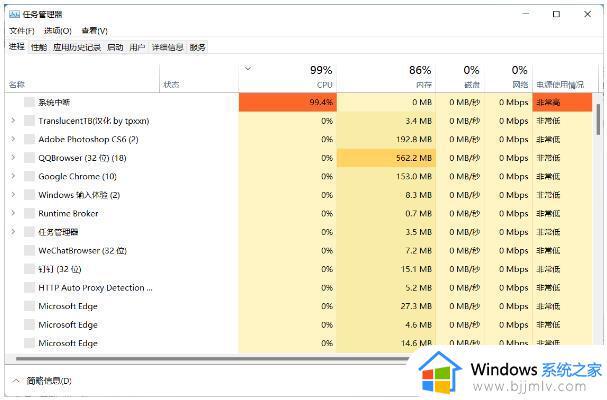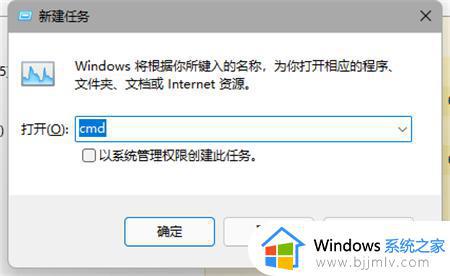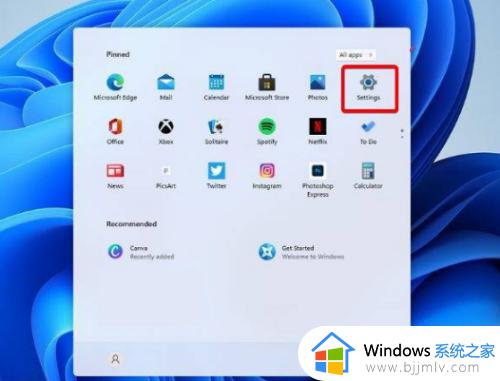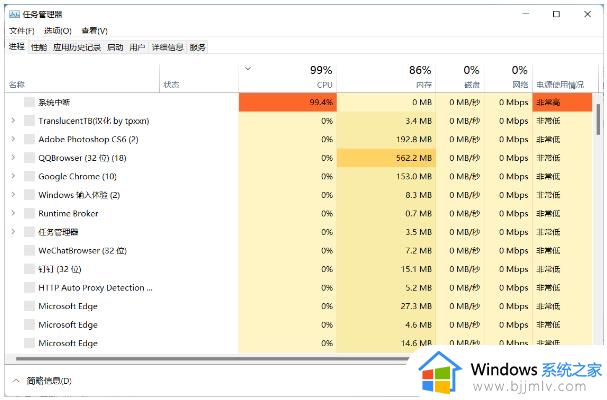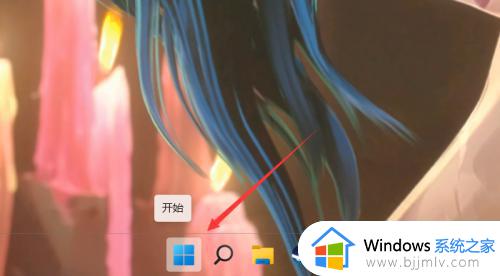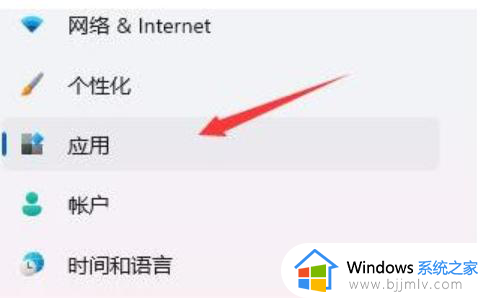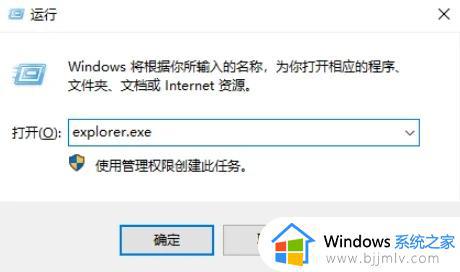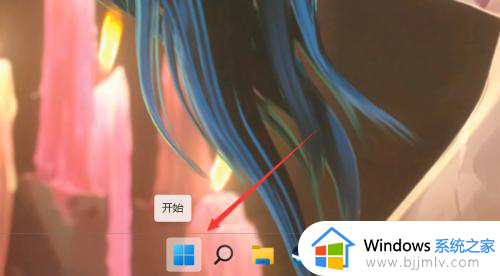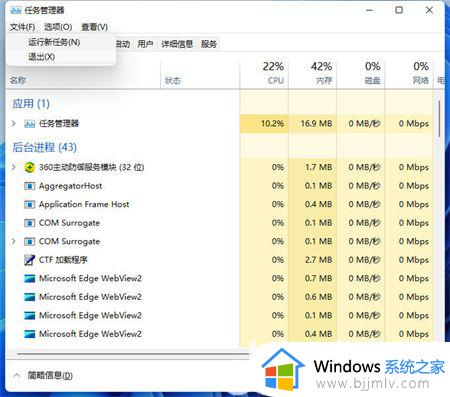windows11文件资源管理器打不开怎么办 windows11文件资源管理器打不开如何解决
众所周知,在我们的windows11操作系统中,我们小伙伴可以通过资源管理器来对我们的电脑文件进行管理,可以快速的帮助到我们的用户获取文件,但是最近有小伙伴反馈说自己的windows11资源管理器打不开了,那么windows11文件资源管理器打不开怎么办呢?接下来小编就给大家带来了windows11文件资源管理器打不开如何解决,希望对你有帮助。
具体方法:
1、进入系统后按 Ctrl+Alt+Del 快捷键后,点击“任务管理器”;
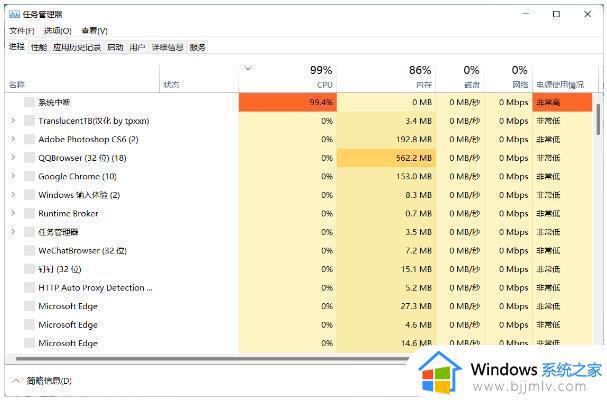
2、打开“任务管理器”后点击“文件”-->“运行新任务”;
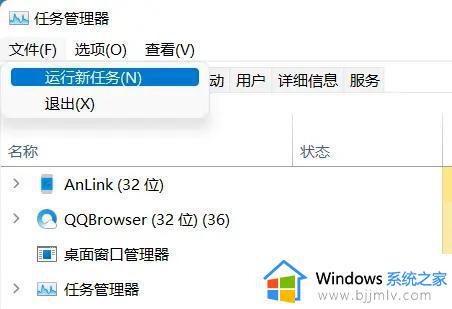
3、在“打开”输入框内输入“cmd”(可勾选“以系统管理权限创建此任务”),回车;
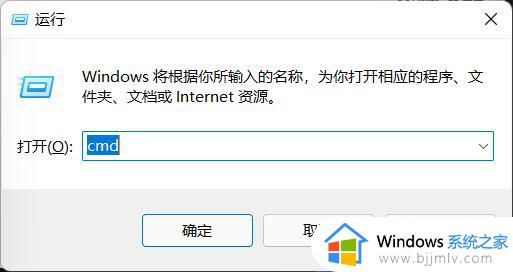
4、在命令提示符(cmd)中粘贴如下命令,并回车:
HKCUSOFTWAREMicrosoftWindowsCurrentVersionIrisService /f && shutdown -r -t 0
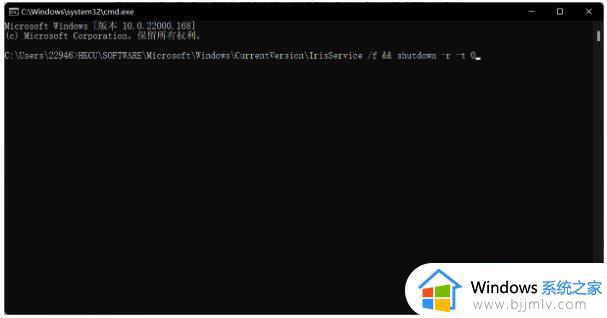
5、重启电脑。之后文件资源管理器就可以正常使用了。
以上全部内容就是windows11文件资源管理器打不开解决方法详细内容分享啦,小伙伴们如果你们有需要的话就快点跟着小编一起来看看,希望本文可以有效的帮助到你。