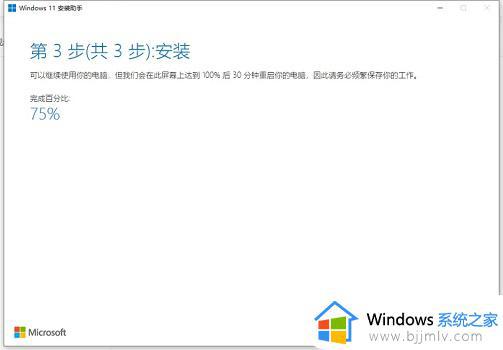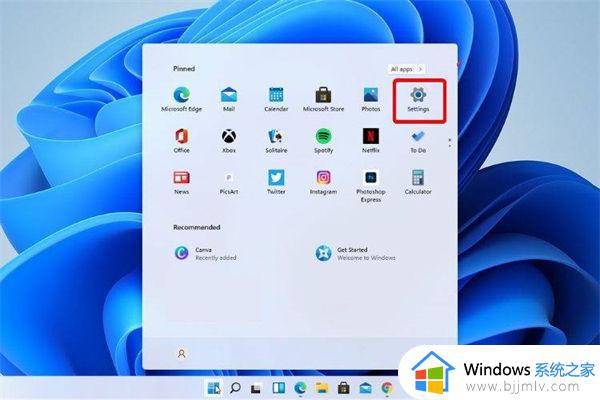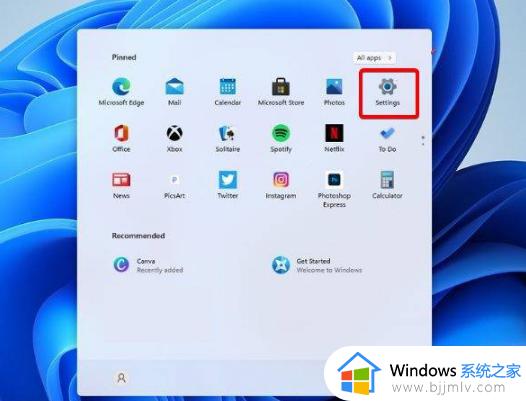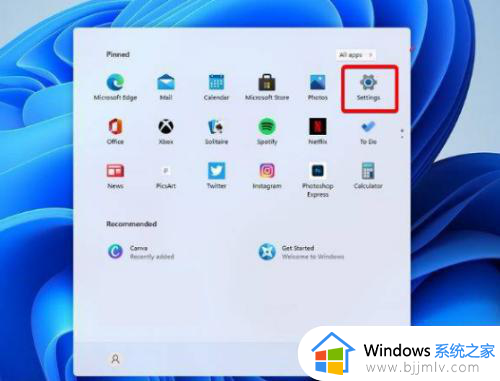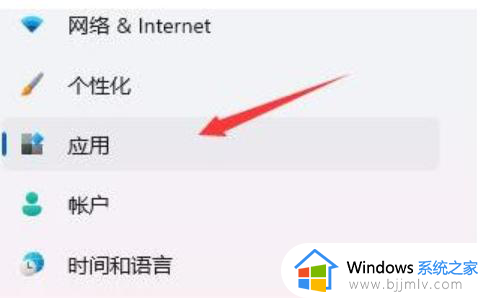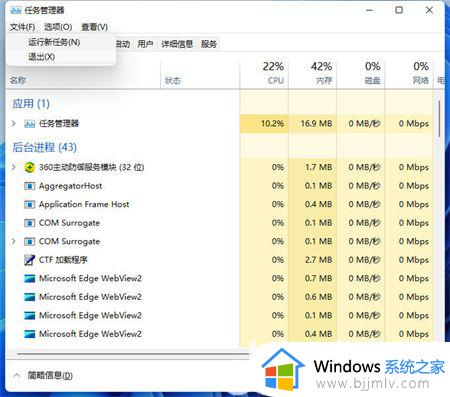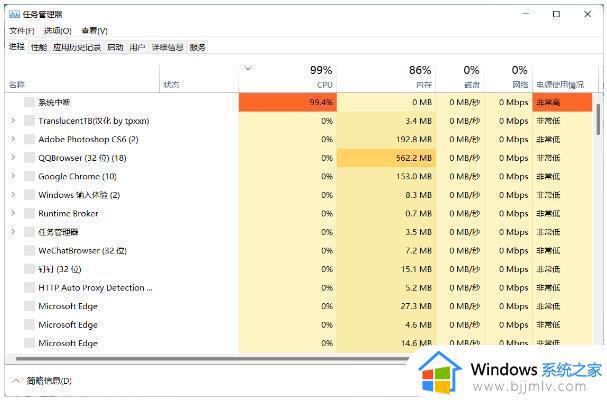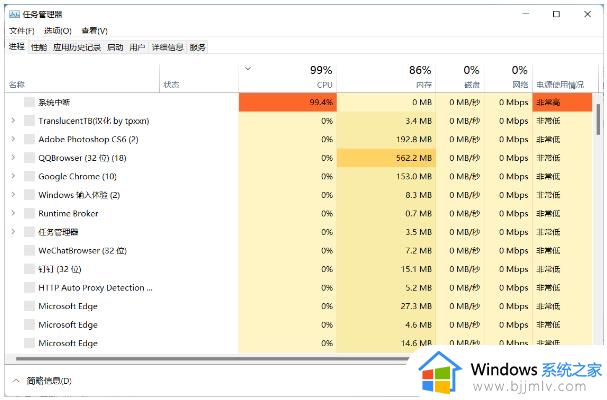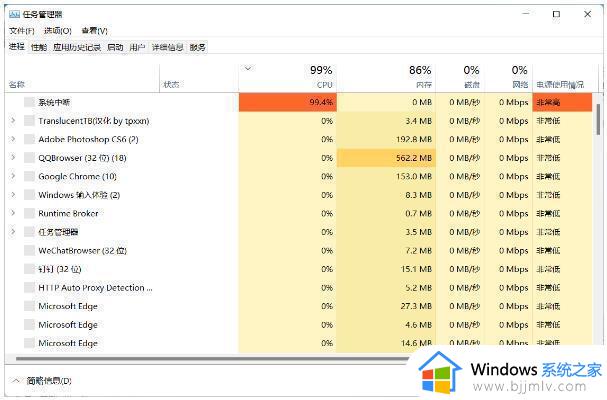windows11资源管理器崩溃怎么办 简单解决windows11资源管理器崩溃
随着微软发布windows11系统以来,有许多的小伙伴已经安装使用上了windows11系统,随着慢慢的使用,越来越多的问题也逐渐浮现出来了,比如最近有小伙伴反馈说自己的windows11资源管理器崩溃了,那么windows11资源管理器崩溃怎么办呢?接下来就由小编来带着大家一起看看怎么简单解决windows11资源管理器崩溃。
具体方法:
1、打开设置。
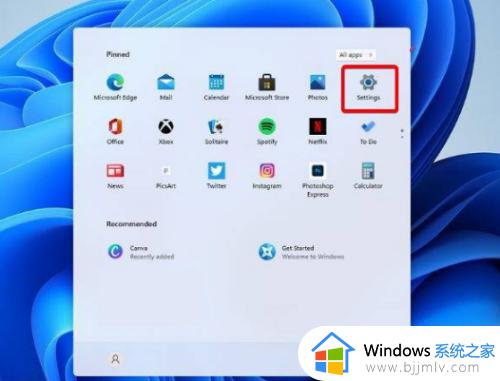
2、转到Windows更新。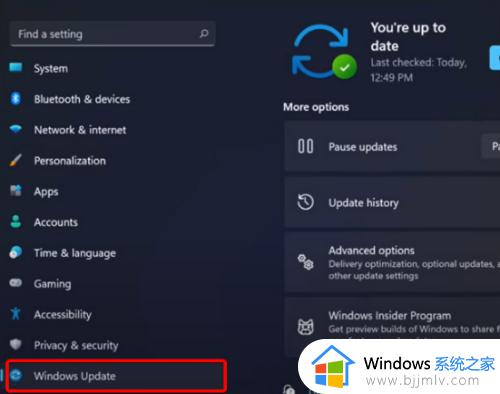
3、选择检查更新。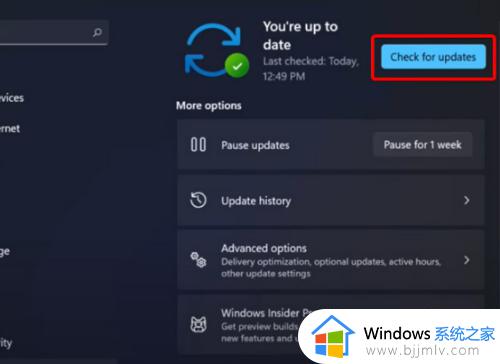
4、重新启动Windows11文件资源管理器按键盘上的 Ctrl + Alt + Delete,然后选择Task Manager。
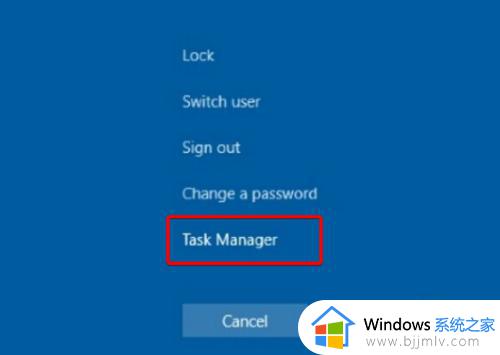
5、单击“进程”选项卡,搜索“文件资源管理器”,然后选择它。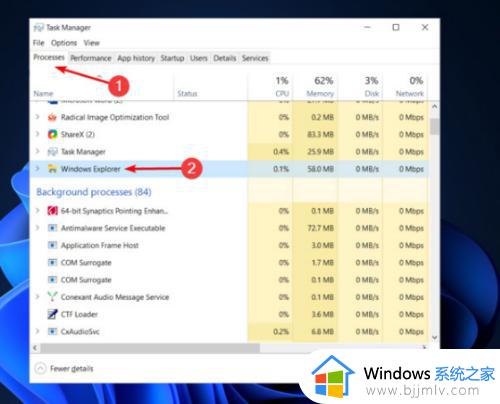
6、单击重新启动按钮。
7、调整文件资源管理器选项,打开控制面板。
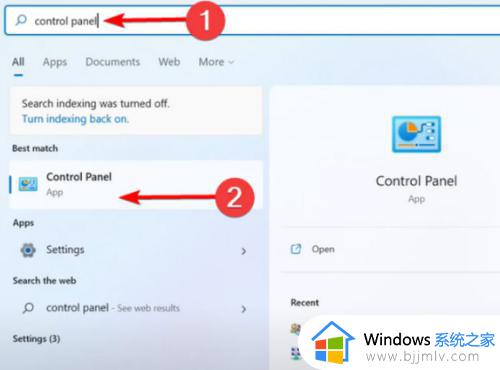
8、在右上角的搜索栏中,键入文件资源管理器选项并打开它。
9、选择常规选项卡。
10、在打开文件资源管理器旁边:下拉菜单,然后选择此电脑选项。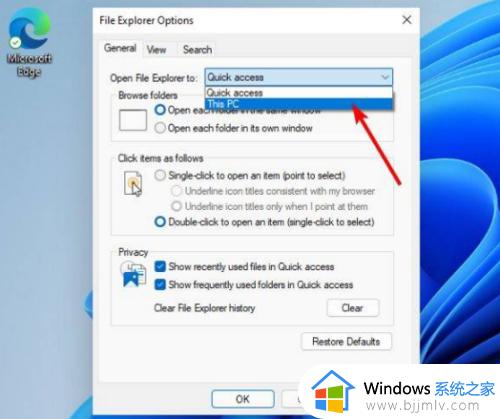
11、单击应用,然后单击确定。
12、清除缓存,单击“开始”按钮,键入“控制面板”,然后单击它。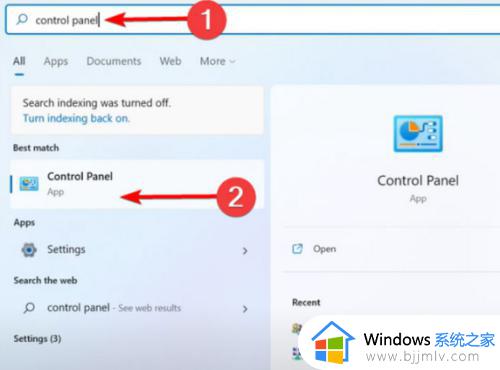
13、在右上角的搜索栏中,键入文件资源管理器选项并打开它。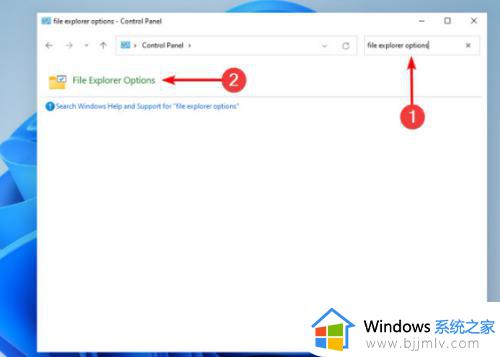
14、选择General选项卡,然后在Privacy部分,单击Clear,然后选择OK。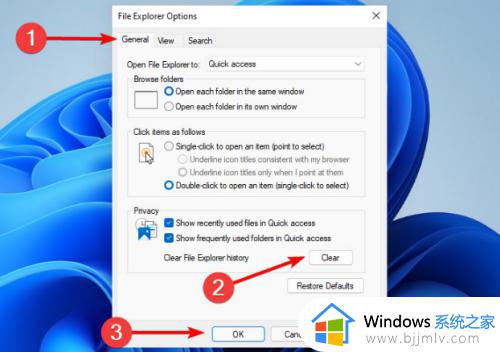
15、以上就是小编给大家带来的Win11资源管理器闪退解决方法的全部内容,希望能够帮助到大家哦。
以上全部内容就是小编给大家带来的简单解决windows11资源管理器崩溃方法分享啦,如果有刚入手windows11的小伙伴也遇到这个问题可以参照小编的方法进行操作。希望小编的内容对你有所帮助。