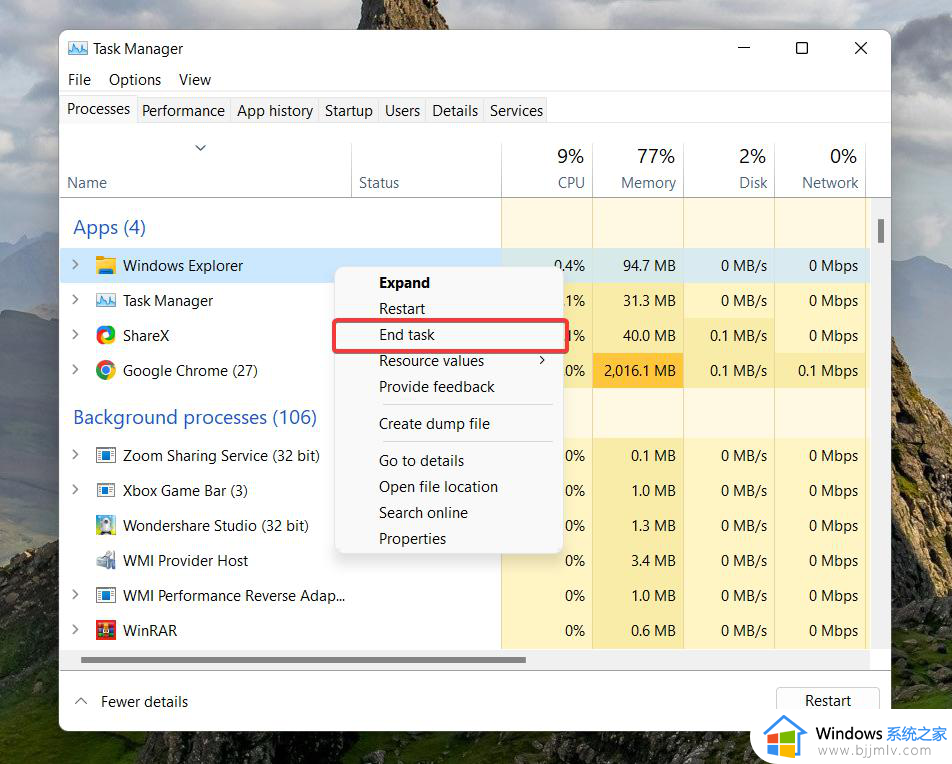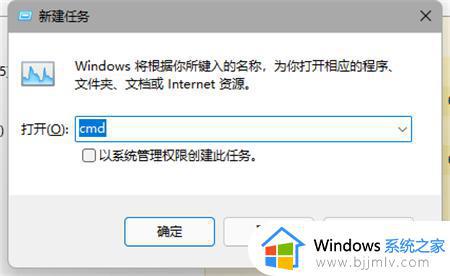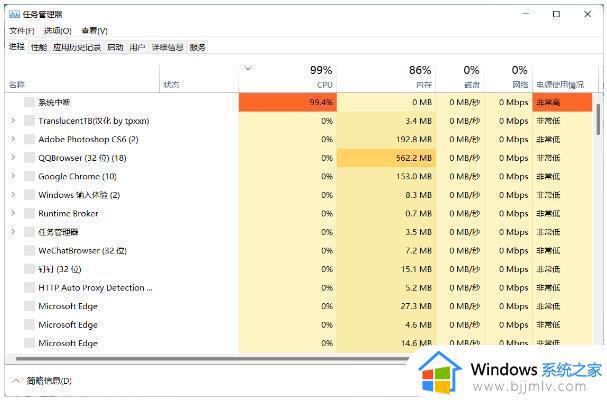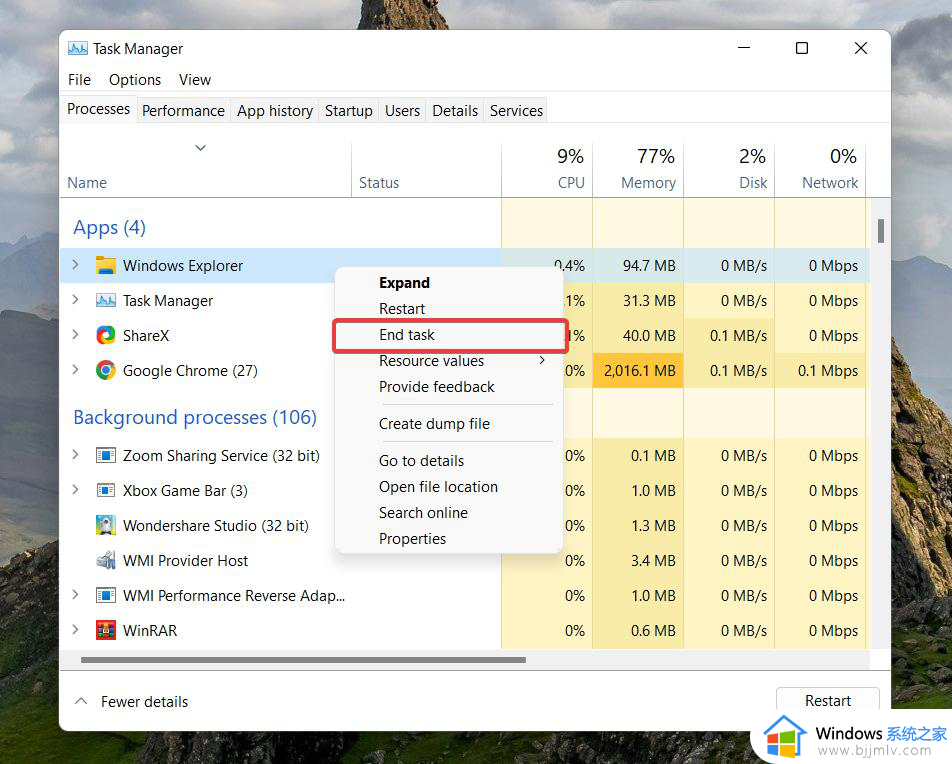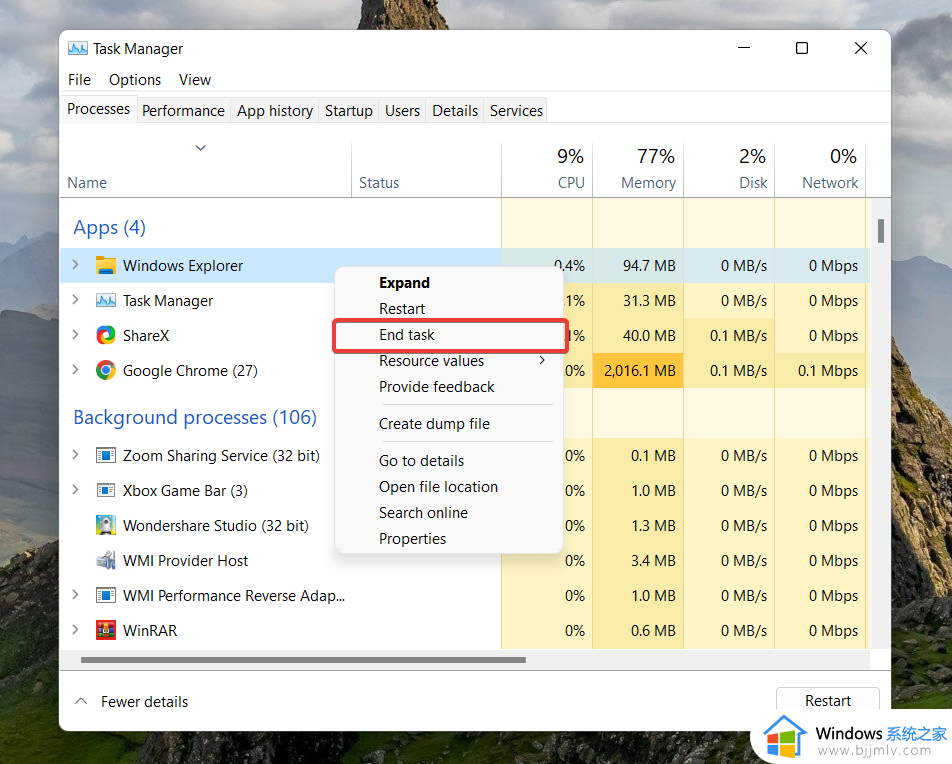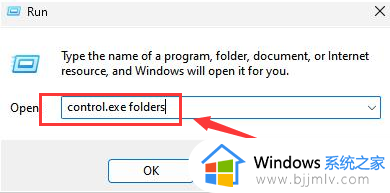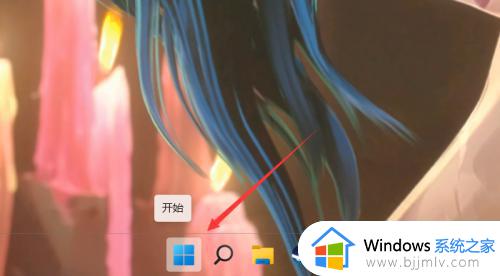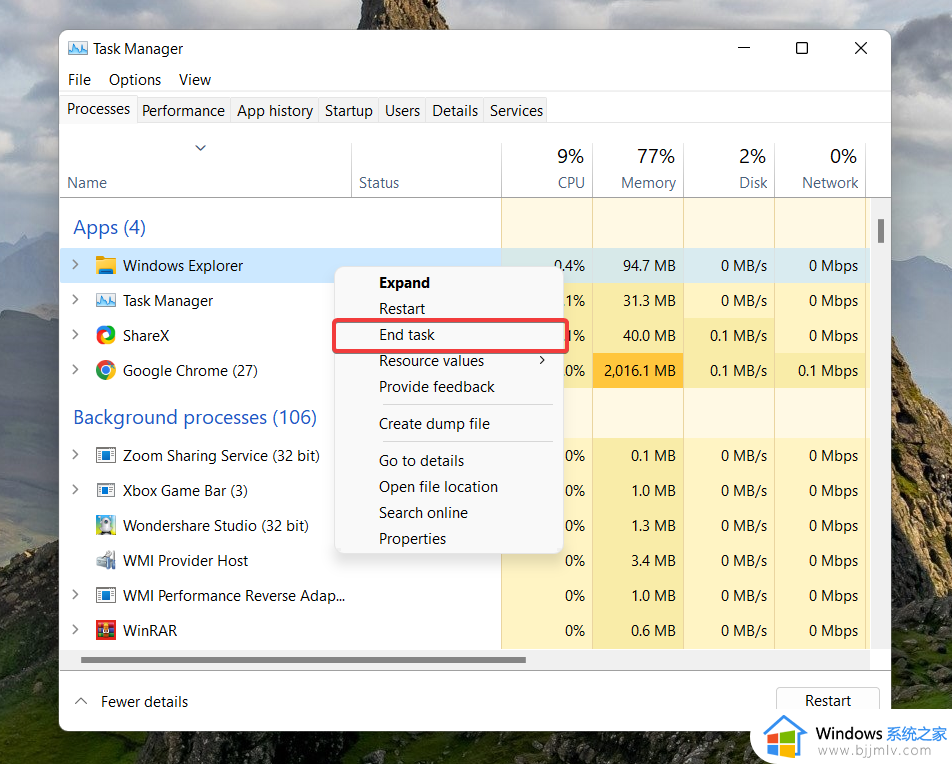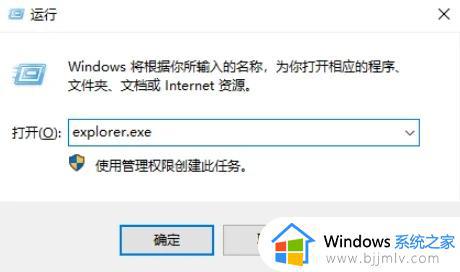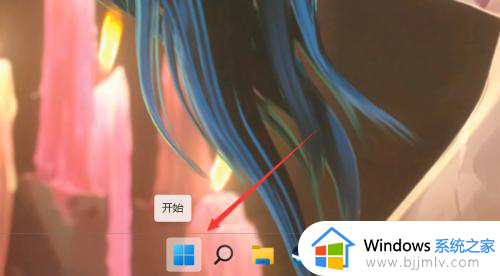win11文件资源管理器打不开怎么办 win11文件资源管理器无响应如何解决
在win11系统中自带有微软文件资源管理器,能够方便用户更好的对电脑保存文件的管理,然而最近有用户在打开win11系统的文件资源管理器时,却总是出现无响应打不开的问题,对此win11文件资源管理器打不开怎么办呢?这里小编就来教大家win11文件资源管理器无响应如何解决,以供大家参考。
具体步骤如下:
1、进入系统后按 Ctrl+Alt+Del 快捷键后,点击“任务管理器”;
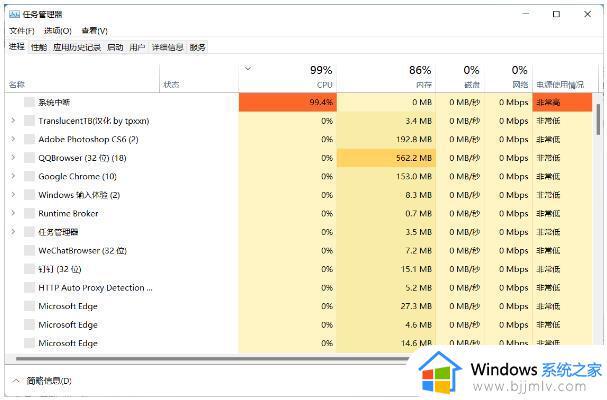
2、打开“任务管理器”后点击“文件”-->“运行新任务”;
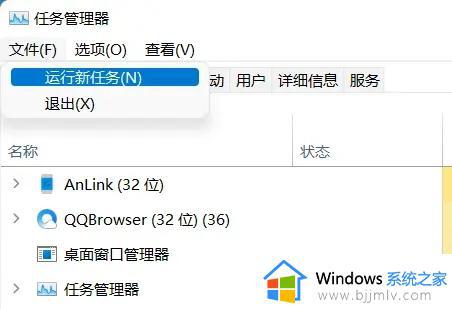
3、在“打开”输入框内输入“cmd”(可勾选“以系统管理权限创建此任务”),回车;
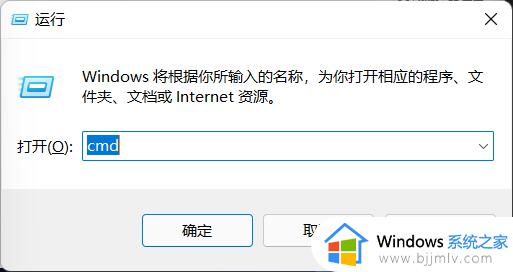
4、在命令提示符(cmd)中粘贴如下命令,并回车:
HKCUSOFTWAREMicrosoftWindowsCurrentVersionIrisService /f && shutdown -r -t 0
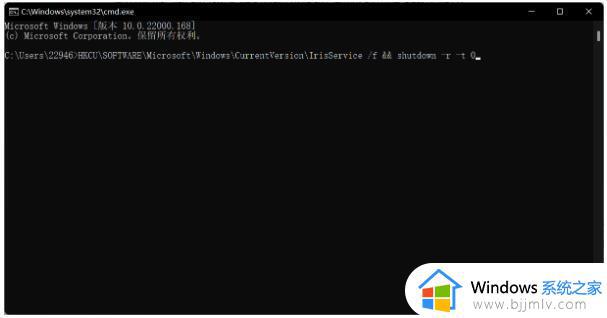
5、重启电脑。之后文件资源管理器就可以正常使用了。
本文就是给大家讲解的win11文件资源管理器无响应如何解决完整步骤了,有遇到这种情况的用户可以按照小编的方法来进行解决,希望本文能够对大家有所帮助。