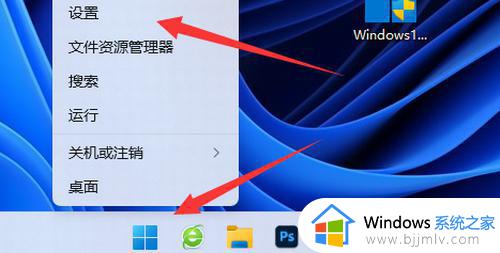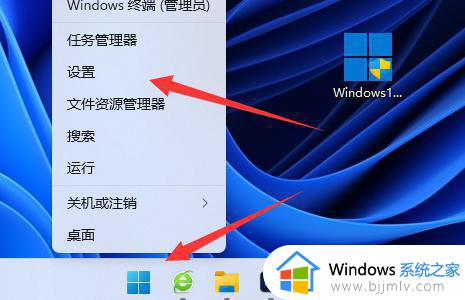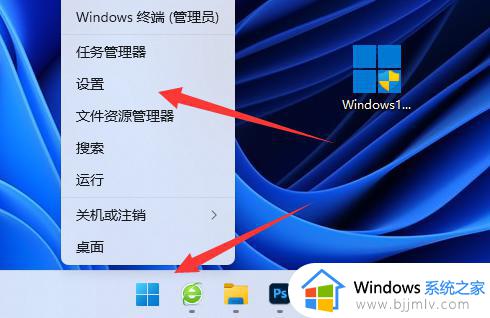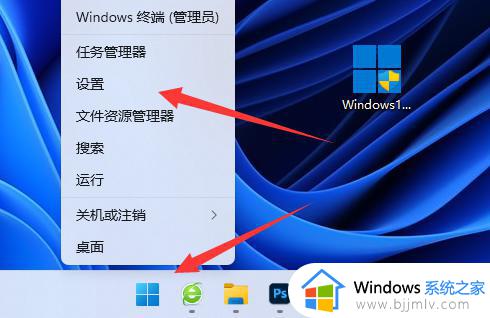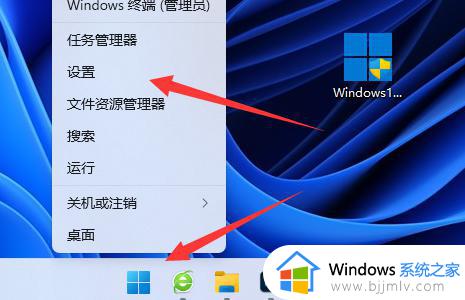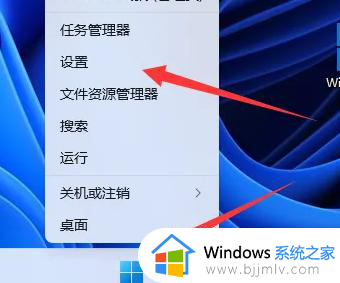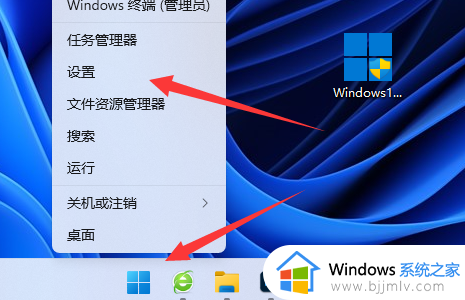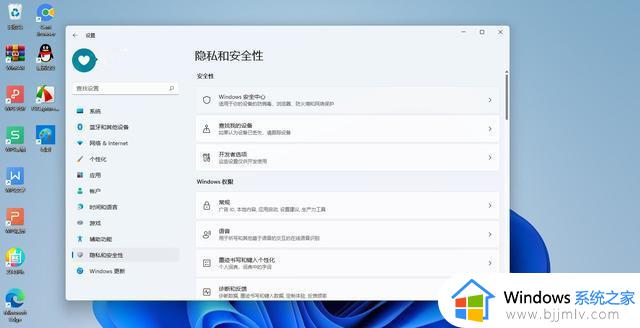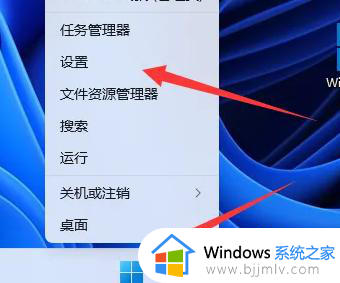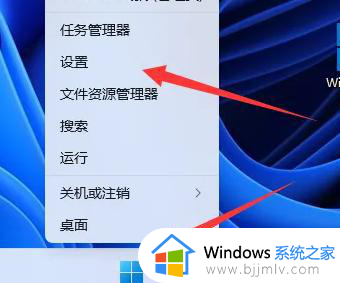windows11怎么关闭杀毒软件 windows11电脑如何关闭杀毒软件
更新时间:2023-08-12 15:08:00作者:skai
众所周知,我们的windows11电脑中有自带的杀毒软件,虽然这个杀毒软件可以保护我们的电脑隐私安全,但是有些时候也会自动拦截一些我们下载的软件,因此就会有许多小伙伴想要关闭掉它,那么windows11怎么关闭杀毒软件呢?接下来小编就带着大家一起来看看windows11电脑如何关闭杀毒软件。
具体方法:
1、首先右键开始菜单打开“设置”
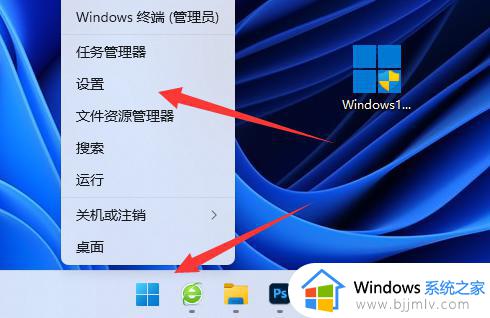
2、接着进入左边“隐私和安全性”
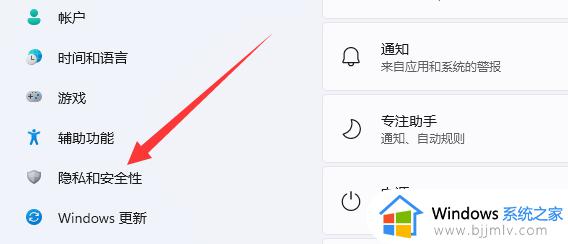
3、然后打开顶部“Windows安全中心”
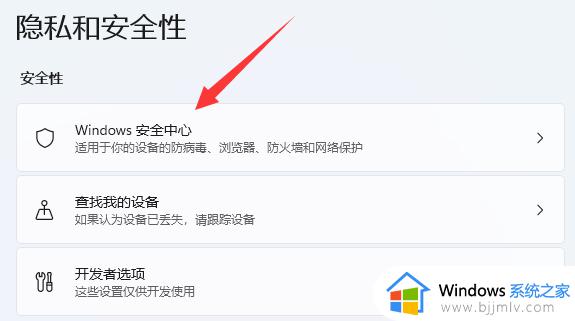
4、在右边找到并进入“windows安全中心”
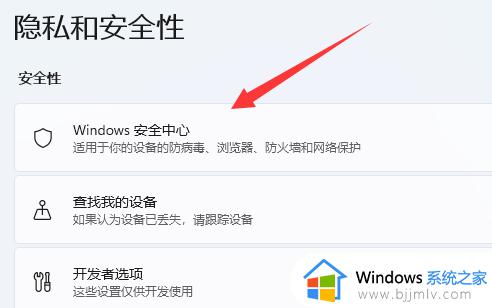
5、再打开下方的“病毒和威胁防护”设置。
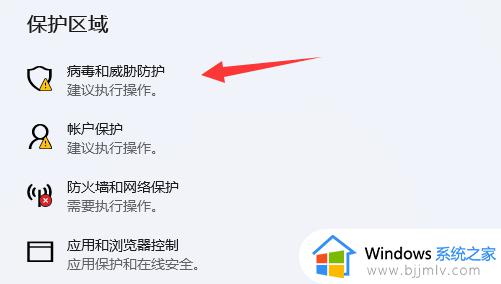
6、最后将其中的“防病毒选项”关闭就能关闭win11杀毒软件了。
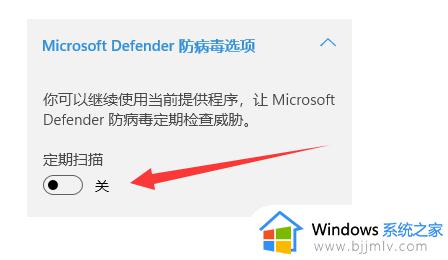
以上全部内容就是小编带给大家的windows11电脑关闭杀毒软件方法详细内容分享啦,小伙伴们如果你们有需要的话可以参照小编的内容进行操作,希望本文可以帮助到你