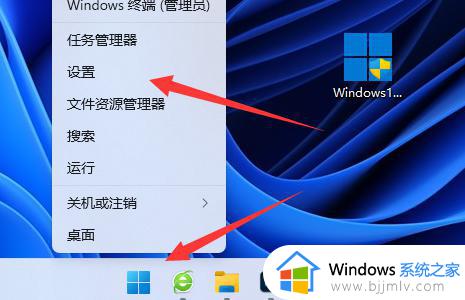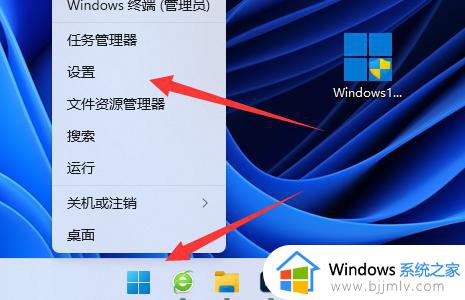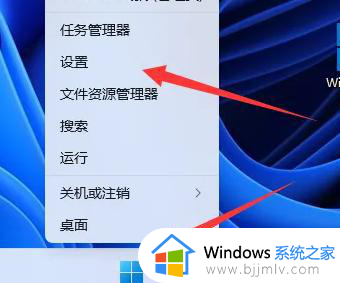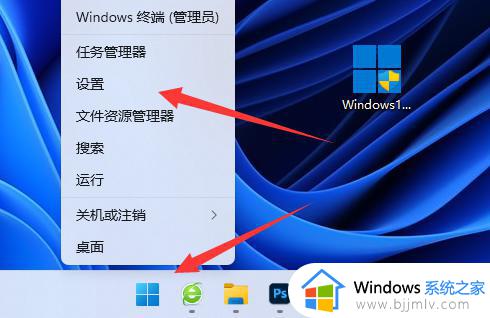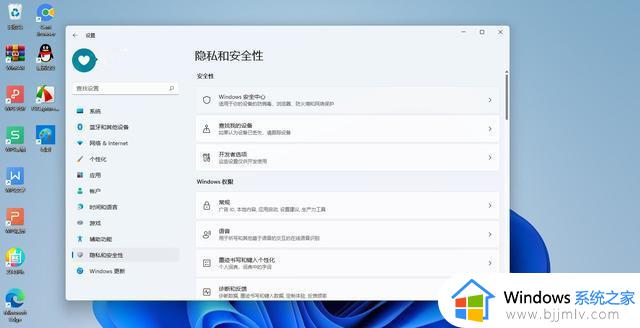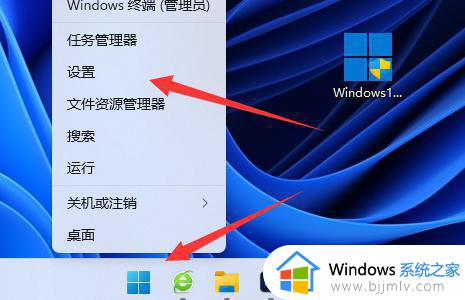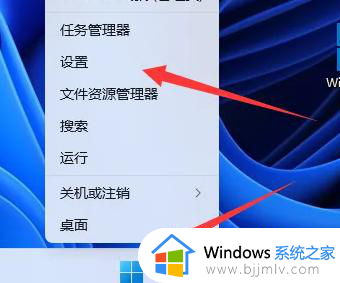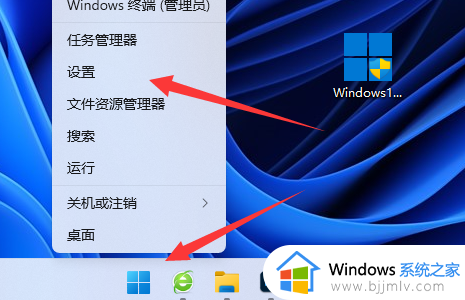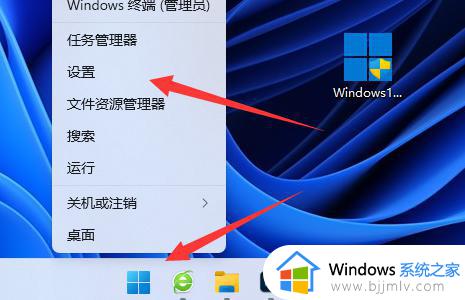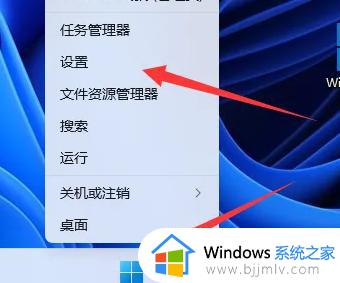win11关闭杀毒软件在哪里设置?win11如何关闭系统杀毒软件
更新时间:2024-07-04 10:11:49作者:runxin
因为在win11系统中自带杀毒软件的情况下,所以电脑运行时也能够降低病毒的入侵,保证文档文件的安全,然而在win11电脑安装有第三方杀毒软件时,就可以选择将微软杀毒软件设置关闭,那么win11关闭杀毒软件在哪里设置?今天小编就来教大家win11如何关闭系统杀毒软件相关内容。
具体方法如下:
1、右键开始菜单打开“设置”。
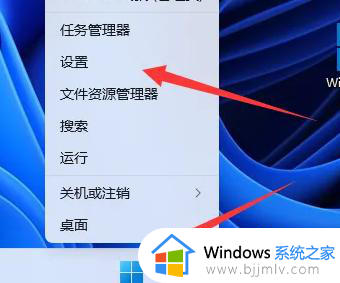
2、点击左边“隐私和安全性”。
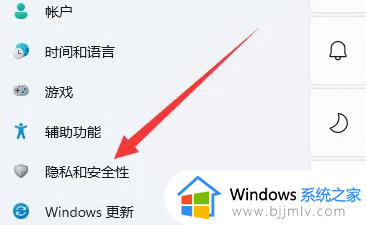
3、打开“Windows安全中心”。
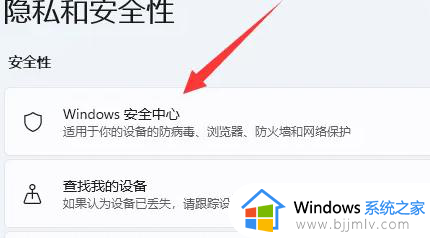
4、打开“病毒和威胁防护”。
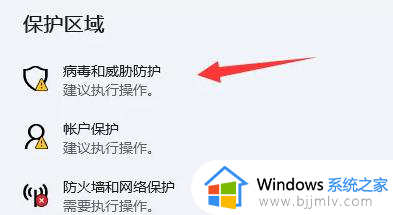
5、把这里的“防病毒选项”关闭就可以了。
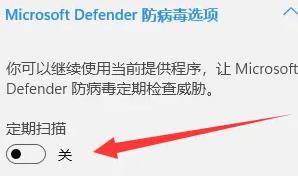
这篇文章就是小编带来的win11如何关闭系统杀毒软件相关内容了,还有不懂得用户就可以根据小编的方法来操作吧,希望本文能够对大家有所帮助。