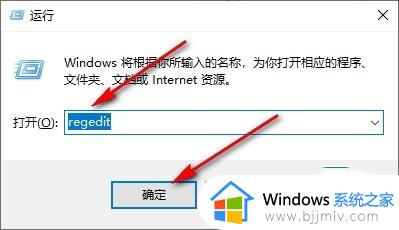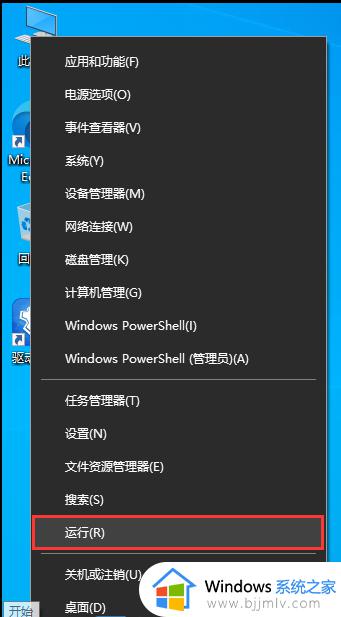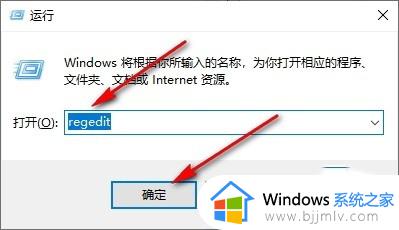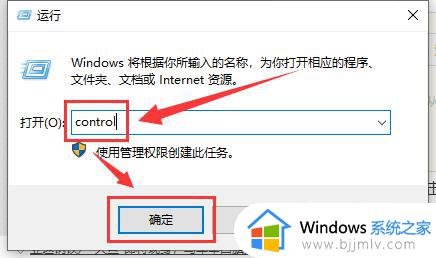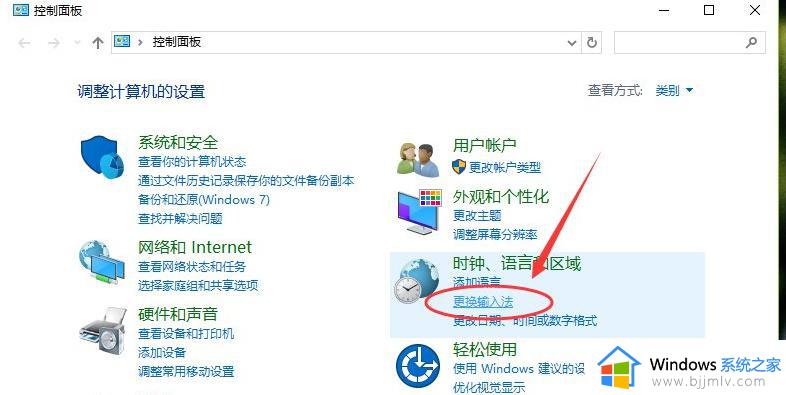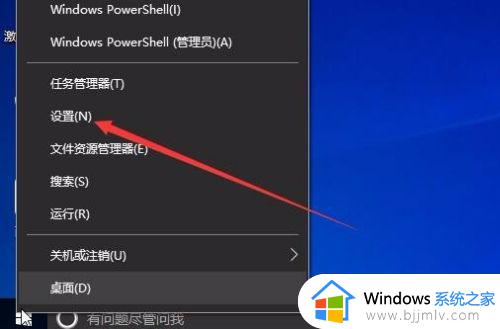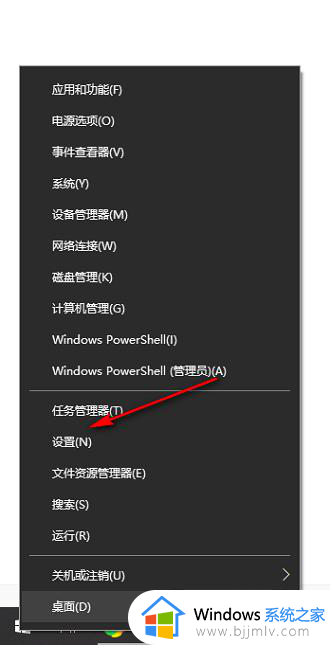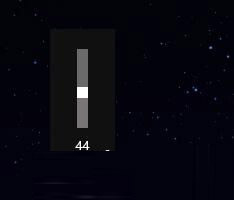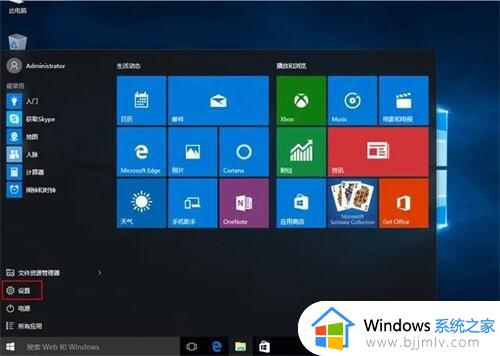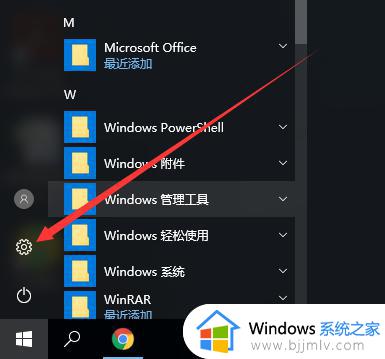win10电脑蓝牙默认音量怎么调 win10电脑更改蓝牙默认音量设置方法
当前win10系统具备强大的蓝牙连接功能,可以让我们实现与各种设备的无线连接,有时候当我们连接蓝牙设备时,发现默认的音量设置并不适合我们的需求,这就需要我们进行一些调整。那么win10电脑蓝牙默认音量怎么调呢?本文将介绍win10电脑更改蓝牙默认音量设置方法。
具体方法如下:
1、首先,按键盘上的【 Win + X 】组合键,或右键点击左下角的【Windows开始徽标】,在打开的隐藏右键菜单项中,选择【运行】。
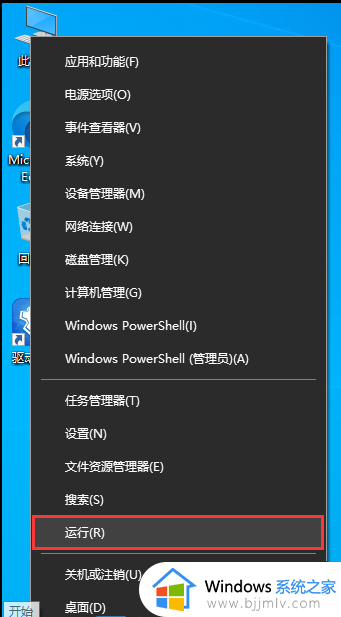
2、运行窗口,输入【regedit】命令,按【确定或回车】打开注册表编辑器。
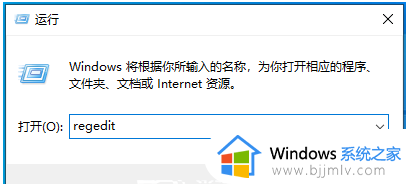
3、用户账户控制窗口,你要允许此应用对你的设备进行更改吗?点击【是】。
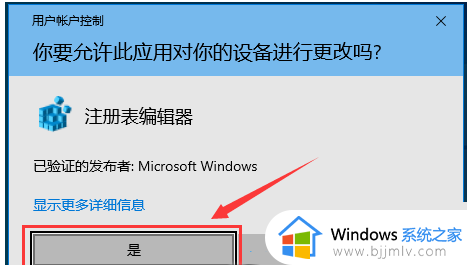
4、注册表编辑器窗口,依次展开到以下路径:
HKEY_LOCAL_MACHINE\SYSTEM\ControlSet001\Control\Bluetooth\Audio\AVRCP\CT。
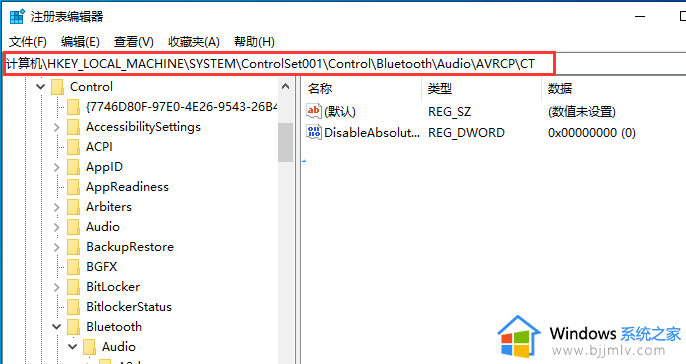
5、右侧找到并双击【DisableAbsoluteVolume】,编辑 DWORD (32 位)值窗口,将数值数据修改为【1】。
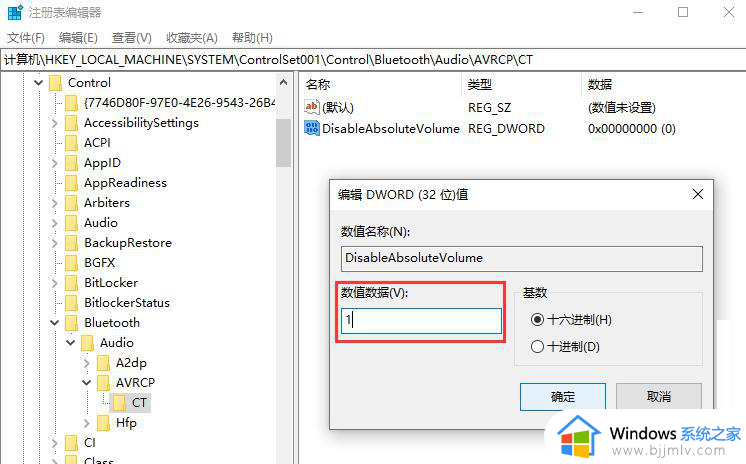
以上就是win10电脑更改蓝牙默认音量设置方法的全部内容,有遇到过相同问题的用户就可以根据小编的步骤进行操作了,希望能够对大家有所帮助。