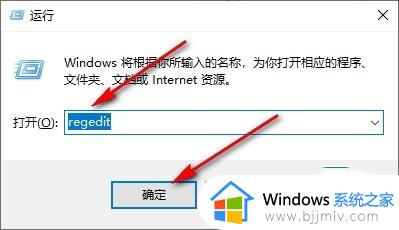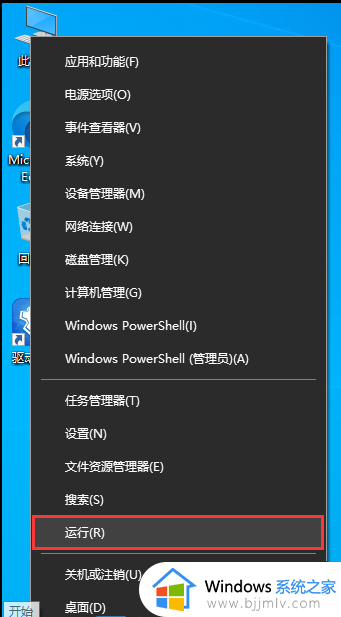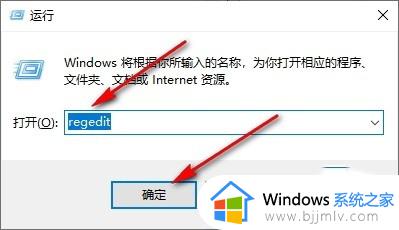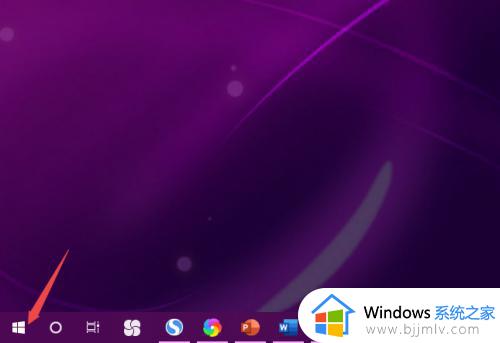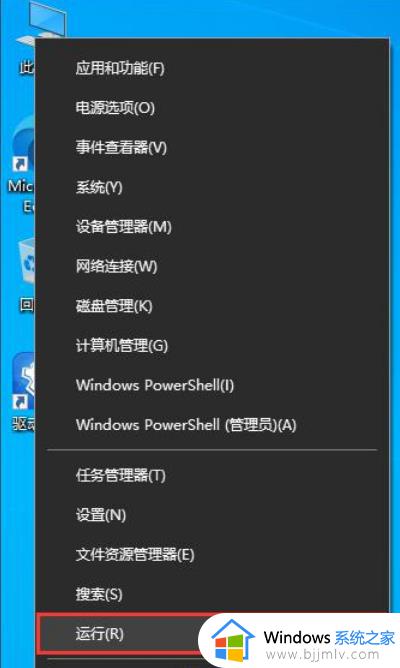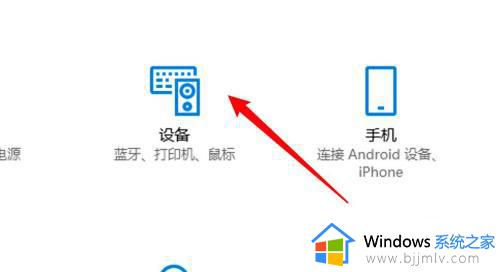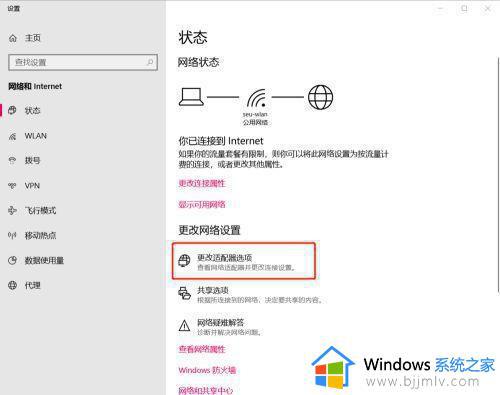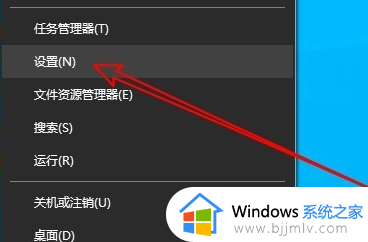win10蓝牙耳机默认音量过大怎么办 win10电脑蓝牙默认最大音量如何解决
现阶段,很多用户都有属于自己的蓝牙耳机,同时也能够实现win10电脑的联机,非常的实用快捷,可是有些用户反馈自己蓝牙耳机每次在连接win10电脑的时候,系统都会默认耳机最大音量来播放,对此win10蓝牙耳机默认音量过大怎么办呢?下面小编就来教大家win10电脑蓝牙默认最大音量解决方法。
具体方法:
1、首先,按键盘上的【 Win + X 】组合键,或右键点击左下角的【Windows开始徽标】,在打开的隐藏右键菜单项中,选择【运行】;
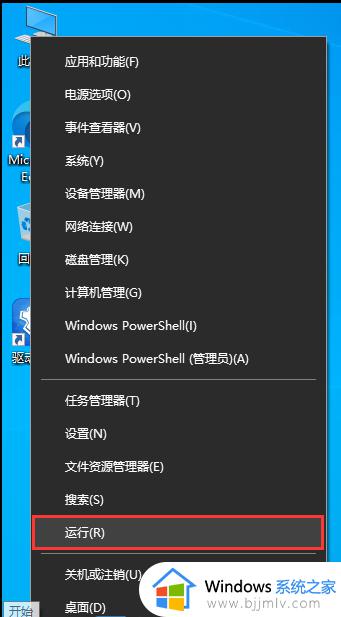
2、运行窗口,输入【regedit】命令,按【确定或回车】打开注册表编辑器;
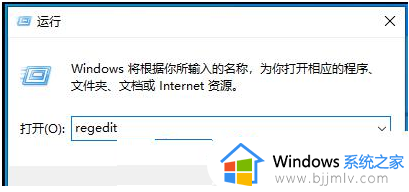
3、用户账户控制窗口,你要允许此应用对你的设备进行更改吗?点击【是】;
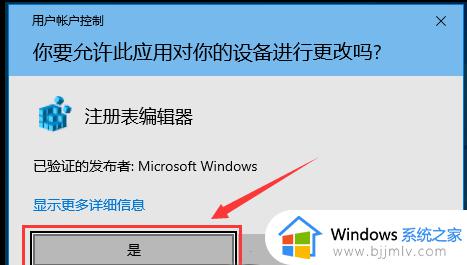
4、注册表编辑器窗口,依次展开到以下路径:
HKEY_LOCAL_MACHINE\SYSTEM\ControlSet001\Control\Bluetooth\Audio\AVRCP\CT
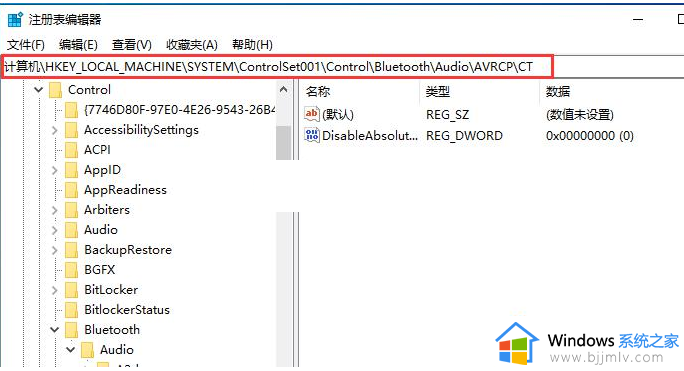
5、右侧找到并双击【DisableAbsoluteVolume】,编辑 DWORD (32 位)值窗口,将数值数据修改为【1】。
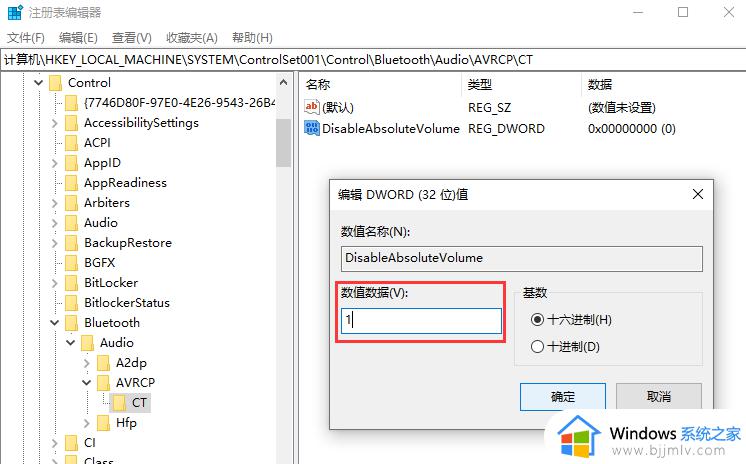
以上就是小编告诉大家的win10电脑蓝牙默认最大音量解决方法了,有遇到这种情况的用户可以按照小编的方法来进行解决,希望能够帮助到大家。