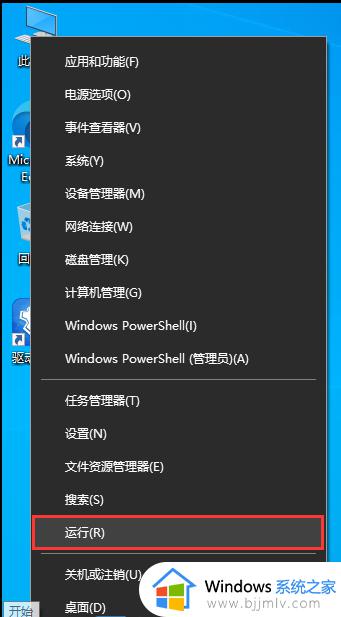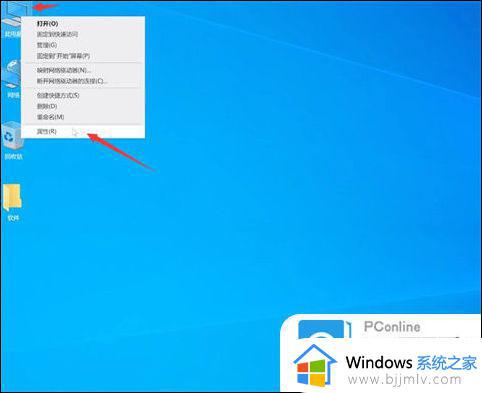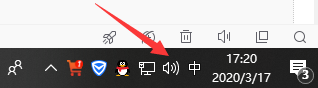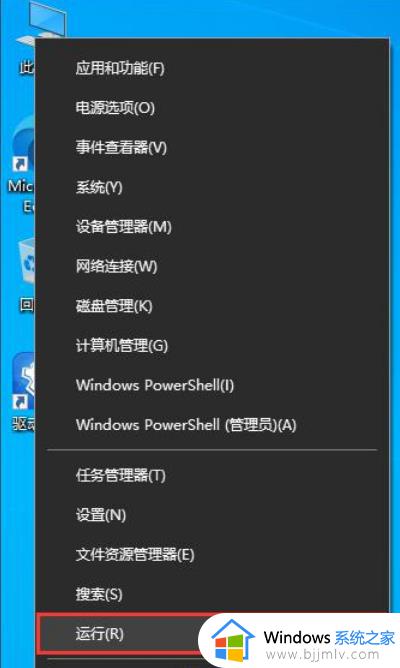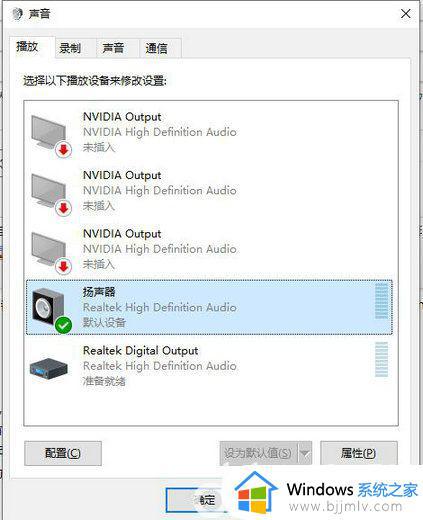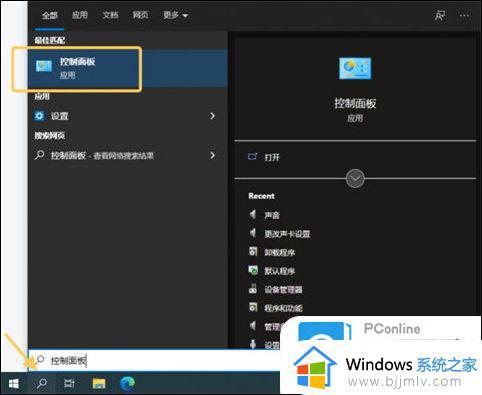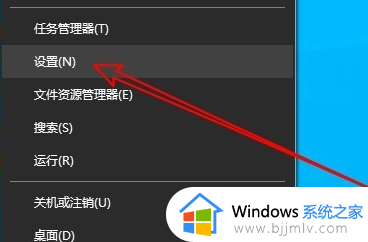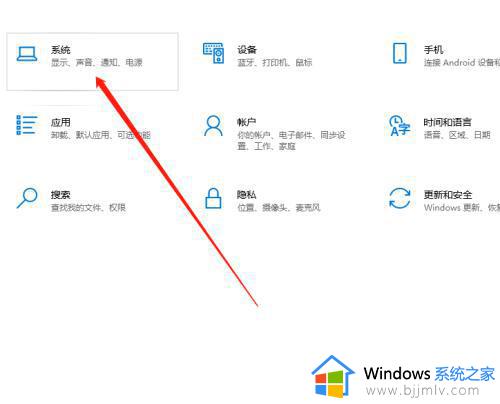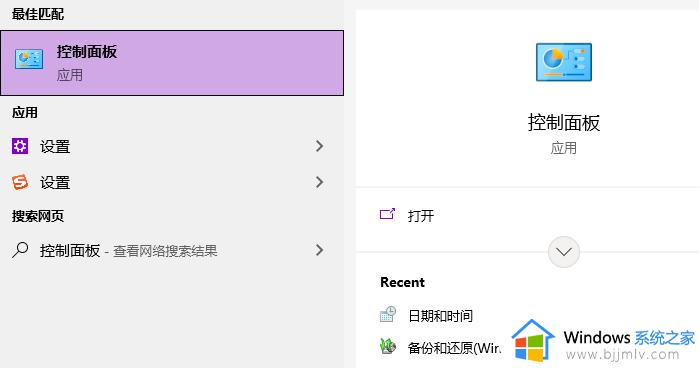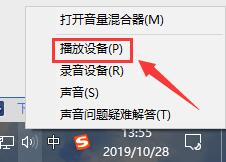win10电脑上耳机音量太大怎么办 win10电脑耳机最低音量仍然很大如何解决
更新时间:2023-06-25 09:14:31作者:qiaoyun
相信很多人在电脑中听歌或追剧的时候,都喜欢连接耳机来使用,可是近日有不少win10系统用户在使用耳机的时候,发现耳机音量太大了,可是已经调到最低音量了还是很大,不知道该怎么办,大家别担心,今天就由笔者给大家介绍一下win10电脑耳机最低音量仍然很大的详细解决方法吧。
方法如下:
1、首先打开电脑,点击左下角的开始。
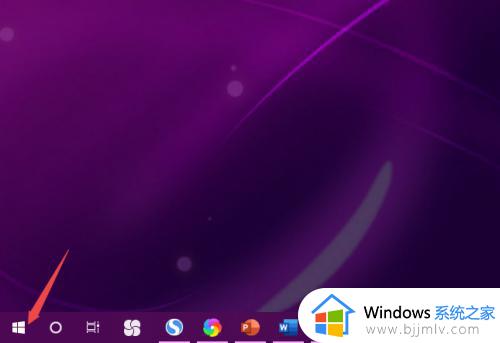
2、然后点击设置。
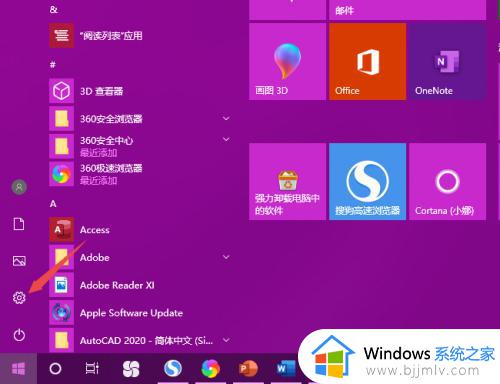
3、然后点击系统。
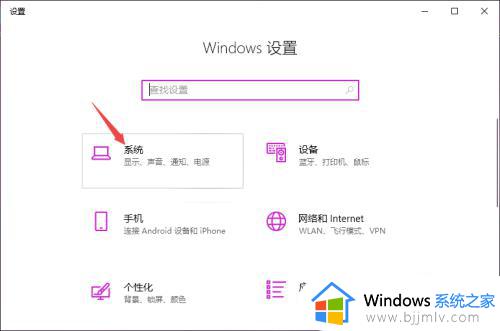
4、然后点击声音,点击声音控制面板。
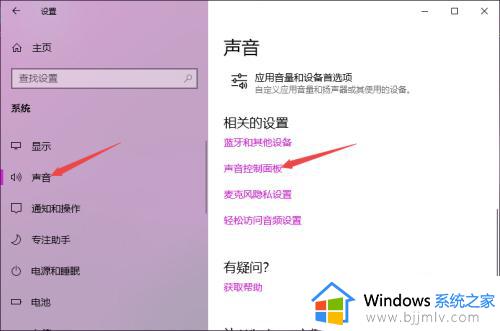
5、然后点击扬声器,点击属性。
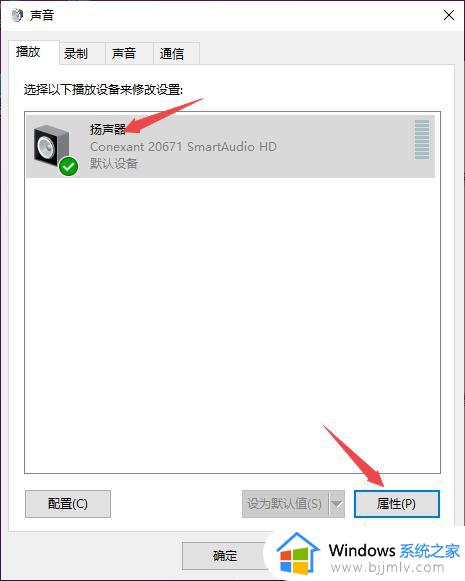
6、然后点击增强,将禁用所有声音效果给点击勾选上。
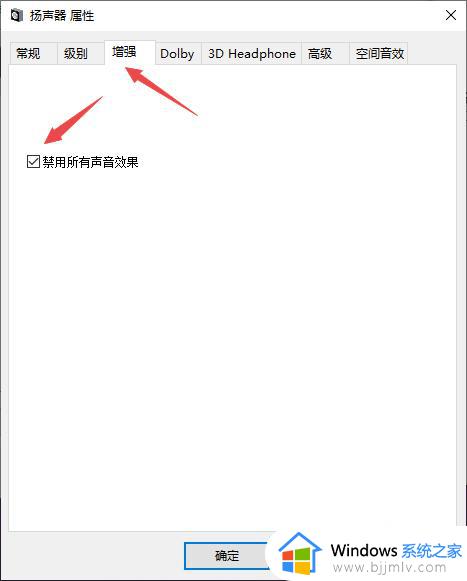
7、最后点击应用和确定即可。
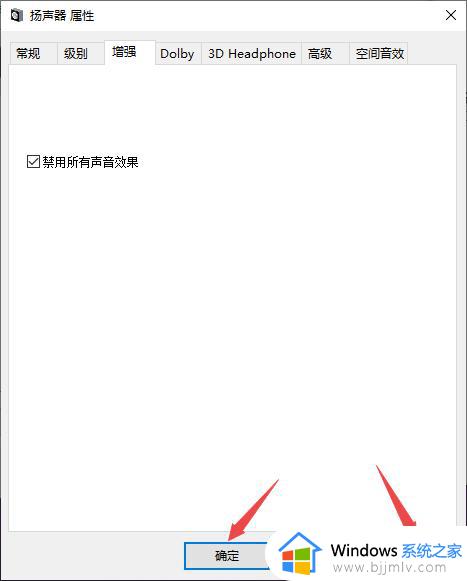
以上给大家介绍的就是win10电脑上耳机音量太大的详细解决方法, 有遇到这样情况的小伙伴们可以尝试上述方法步骤来进行解决吧。