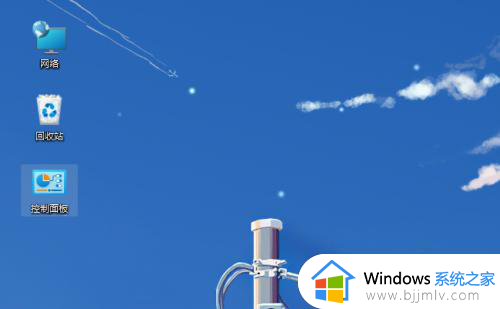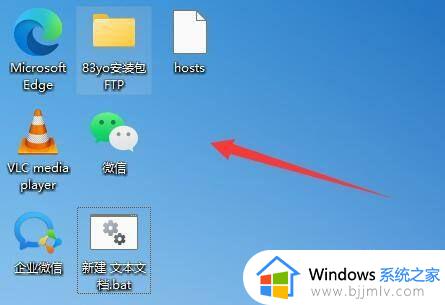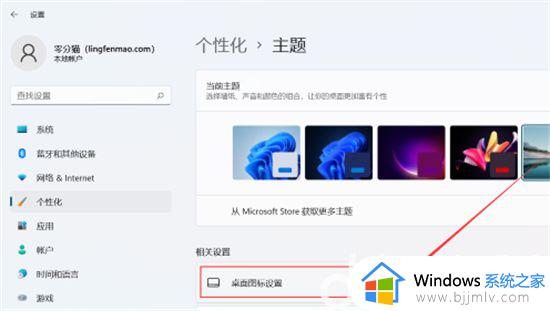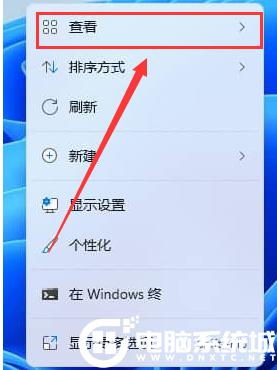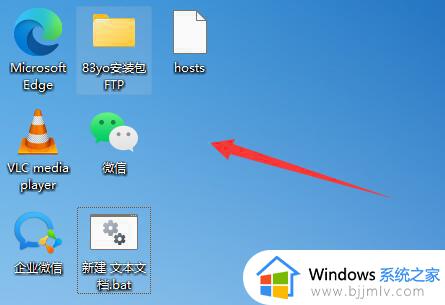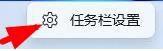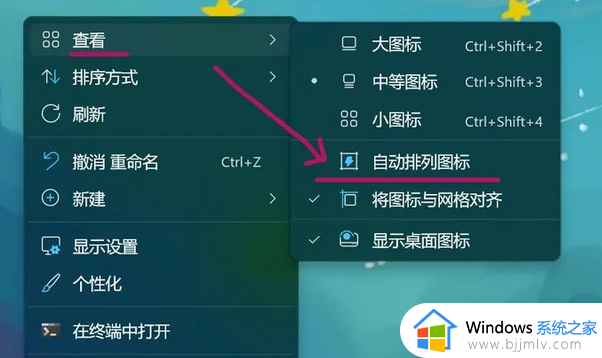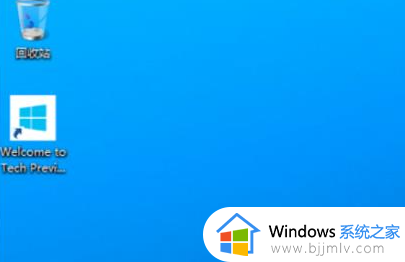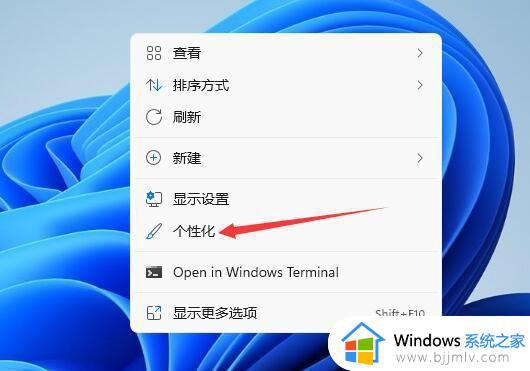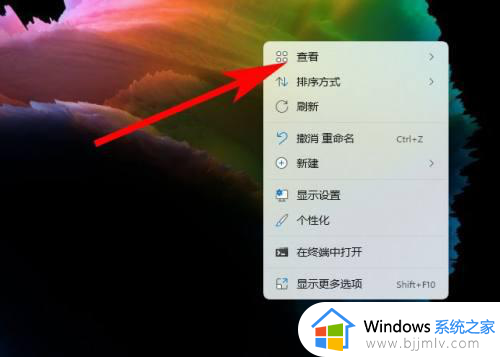win11桌面图标自动补位怎么关闭 win11电脑桌面图标自动补位怎么取消
在使用win11操作系统的小伙伴们可能会发现,当我们移动桌面图标后,它们有时会自动回到原来的位置,这是因为win11操作系统默认开启了桌面图标自动补位的功能,对此我们很多小伙伴可能都想要知道win11电脑桌面图标自动补位怎么取消,那么下面小编就教大家win11电脑桌面图标自动补位怎么取消,快来一起看看吧。
解决方法
1、按Win+D进入桌面。
2、在桌面上的空白处点击右键。
3、选择排序方式,然后选择名称、大小、项目类型或修改日期。这将根据你挑选的选项来安排你的桌面图标。
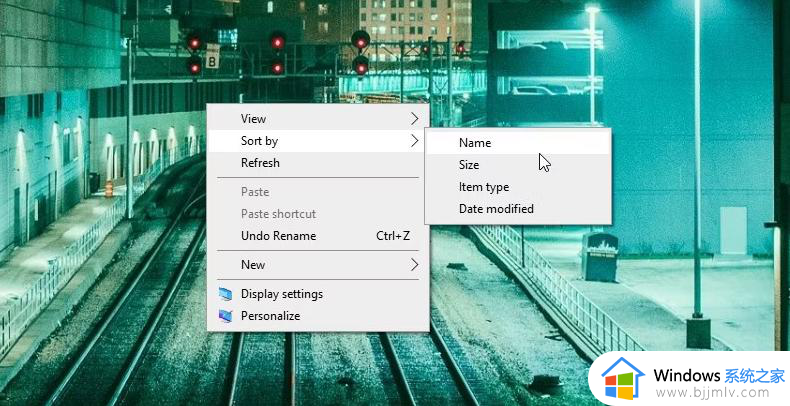
你也可以通过拖放桌面图标来安排Windows桌面,现在让我们来看看你如何解决手头的问题。
一、取消勾选 “自动排列图标 ”选项
当你遇到这个问题时,很有可能是 “自动排列图标 ”选项被启用。因此,你必须禁用桌面上下文菜单上的这个选项。
以下是你需要遵循的步骤:
1、按Win + D进入Windows桌面。
2、在空白处点击右键。
3、选择查看,然后取消勾选自动排列图标选项。
4、重新启动你的设备,看看这是否解决了问题。
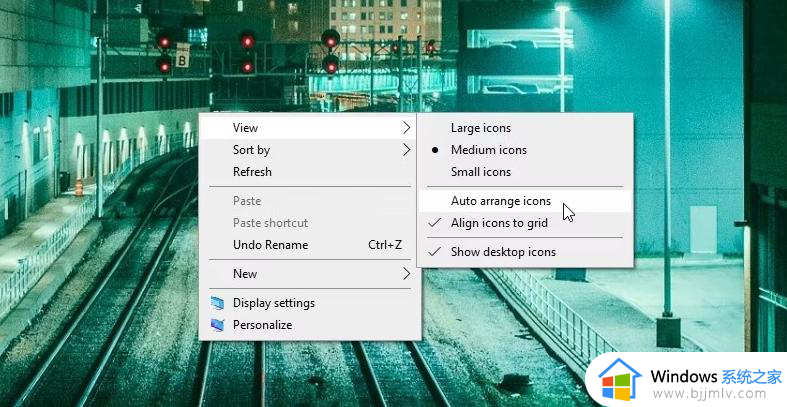
二、取消对 “允许主题改变桌面图标 ”选项的勾选
也有可能是主题设置造成了眼前的问题。因此,让我们调整这些设置来解决这个问题:
1、在 “开始 ”菜单搜索栏中输入 “设置”,并选择最佳匹配。
2、从选项中选择个性化。
3、点击左侧的 “主题 ”选项。
4、在右侧窗格中找到 “相关设置 ”选项。从那里,点击 “相关设置 ”选项下面的桌面图标设置。
5、取消勾选 “允许主题改变桌面图标 ”框。
6、按 “应用”,然后按 “确定 ”来保存更改。
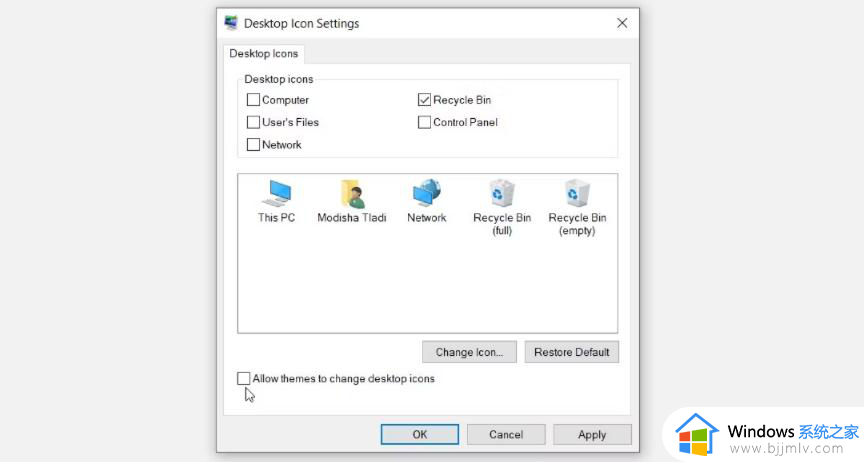
三、修复显示器驱动程序
错误的显示驱动也可能导致 “桌面图标 ”问题。在这种情况下,更新或修复显示驱动可能有帮助。
因此,让我们先来看看如何更新显示驱动:
1、按Win + X打开快速访问菜单。
2、选择设备管理器,然后双击显示适配器选项。
3、右键单击相关的显示适配器,并选择更新驱动程序选项。
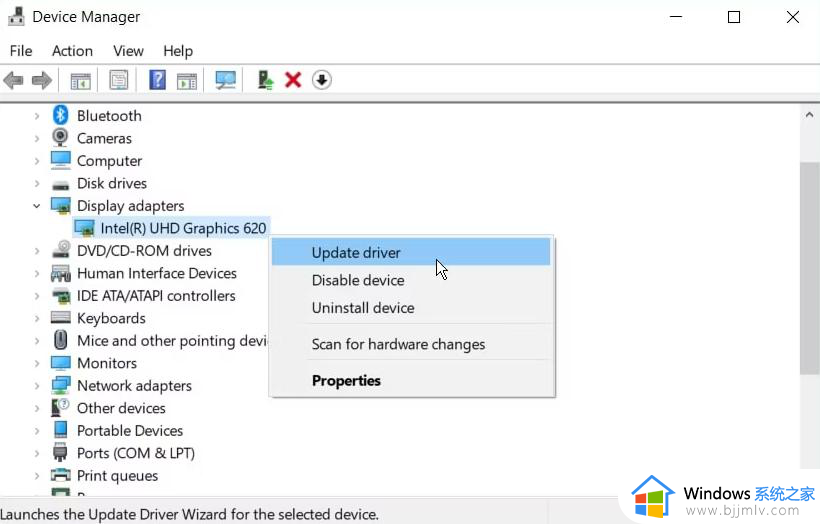
在下一步,选择自动搜索更新的驱动软件选项。最后,按照屏幕上的指示,然后重新启动你的电脑。
或者,通过这些步骤重新安装显示适配器:
1、通过应用前面的方法展开显示适配器选项。
2、右键点击相关的显示适配器,选择卸载设备。
3、导航到行动选项卡,选择扫描硬件变化选项。最后,重新启动你的设备以保存这些变化。
四、删除有问题的第三方程序

以上全部内容就是小编带给大家的win11电脑桌面图标自动补位取消方法详细内容分享啦,小伙伴们如果你们有需要的话,可以跟着小编一起来看看吧。