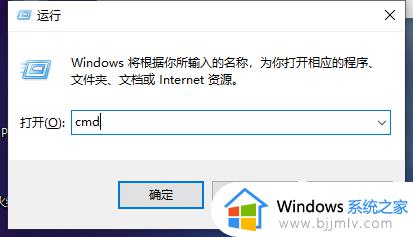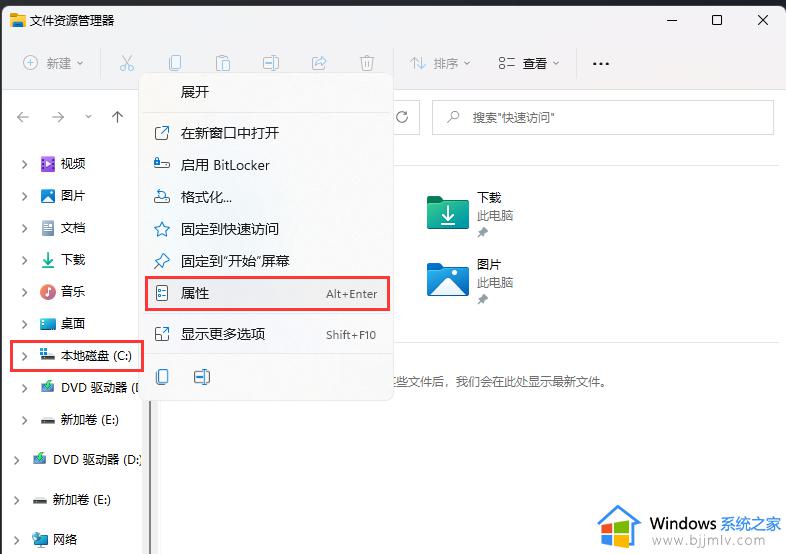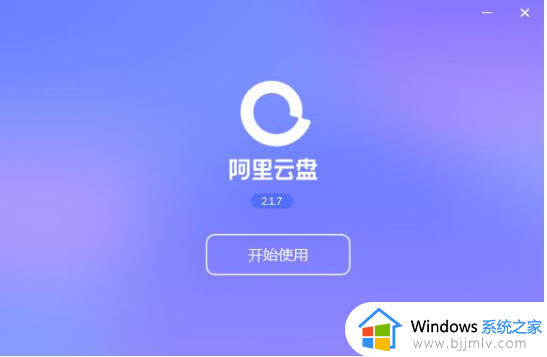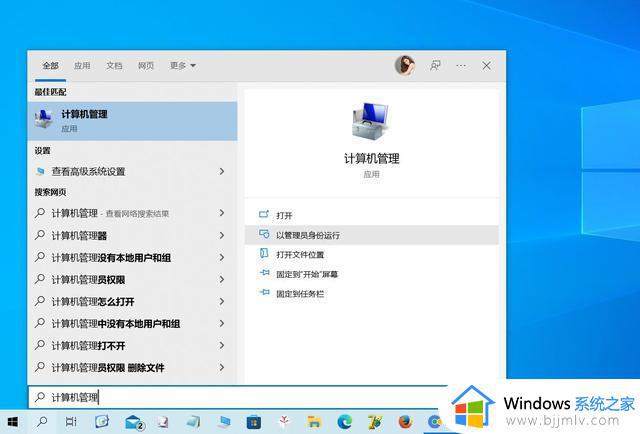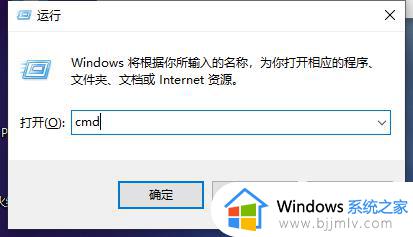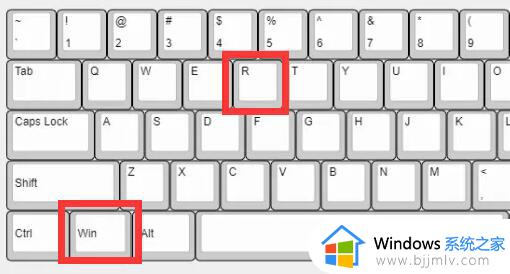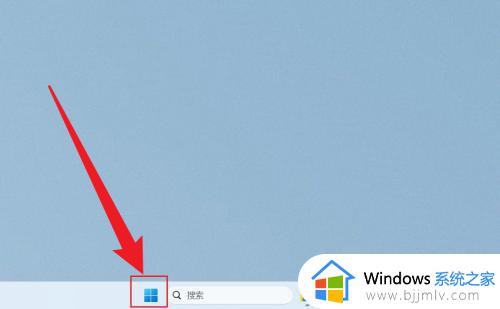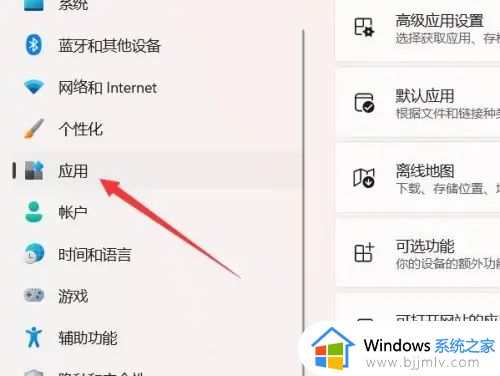windows11怎么打开u盘 windows11u盘打不开怎么处理
更新时间:2023-09-14 15:05:03作者:skai
随着科技的高速发展,我们许多小伙伴几乎都使用起了windows11操作系统的电脑,在使用windows11电脑的时候难免会遇到一些问题,就比如最近有小伙伴在使用windows11电脑的时候想要打开u盘的但是却发现打不开,那么接下来小编就带着大家一起来看看windows11u盘打不开怎么处理。
解决方法:
1、右键点击桌面此电脑,在打开的菜单项中,选择管理;
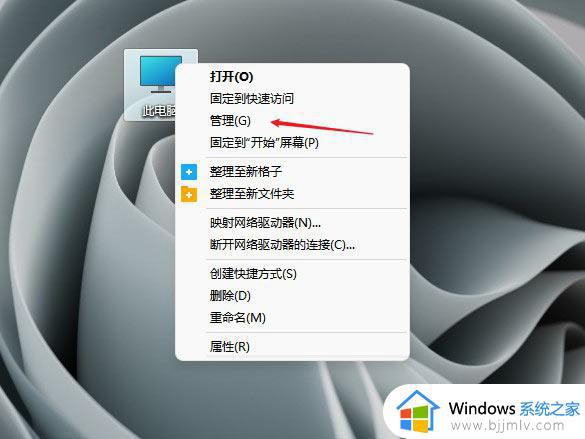
2、计算机管理窗口,左侧点击设备管理器,右侧找到并点击展开通用串行总线控制器;
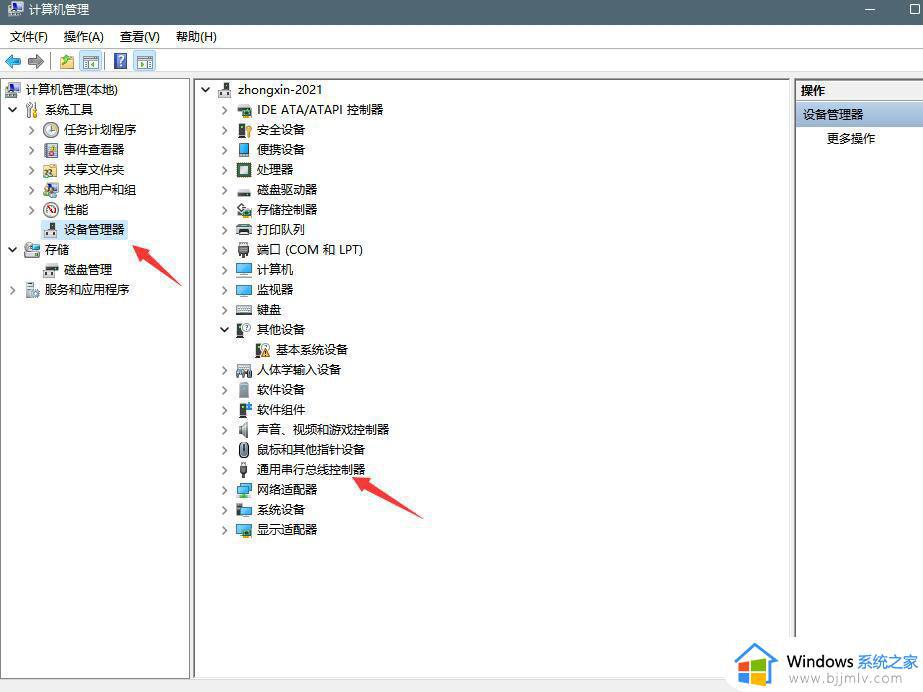
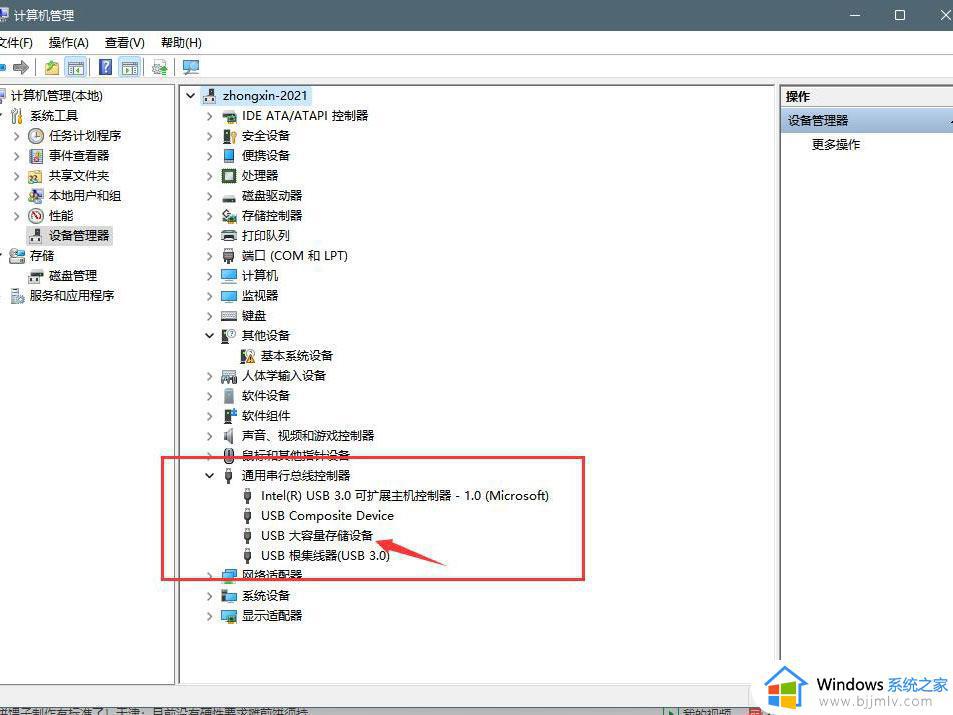
3、找到USB大容量存储设备,右键点击,在打开的菜单项中,选择卸载设备;
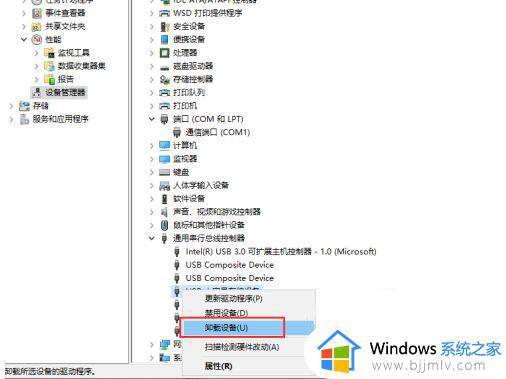
4、完成以上操作后,将U盘拔出重新插入,这时候就可以读取出U盘了;
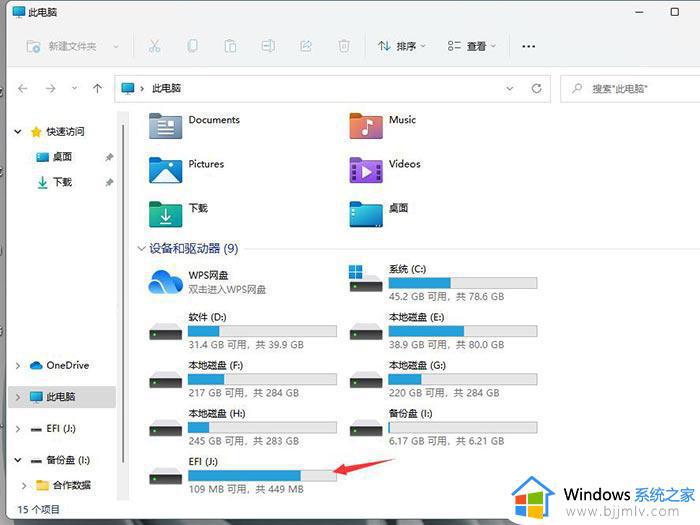
以上全部内容就是小编带给大家的windows11u盘打不开处理方法详细内容分享啦,小伙伴们如果你们有需要的话就快点跟着小编一起来看看吧,希望本文可以帮助到你。