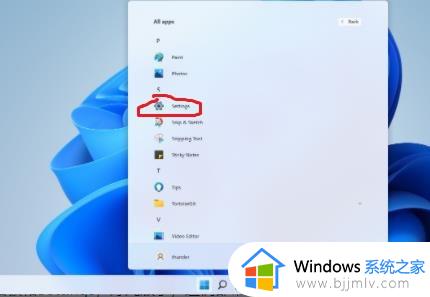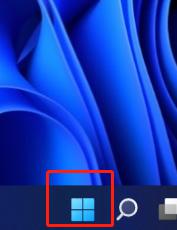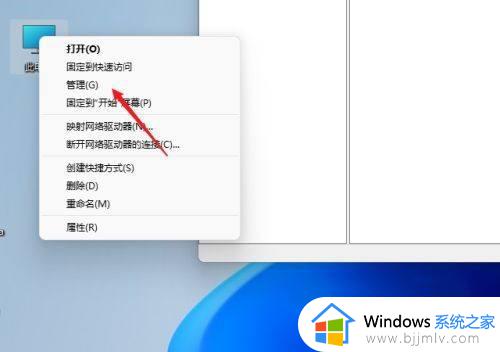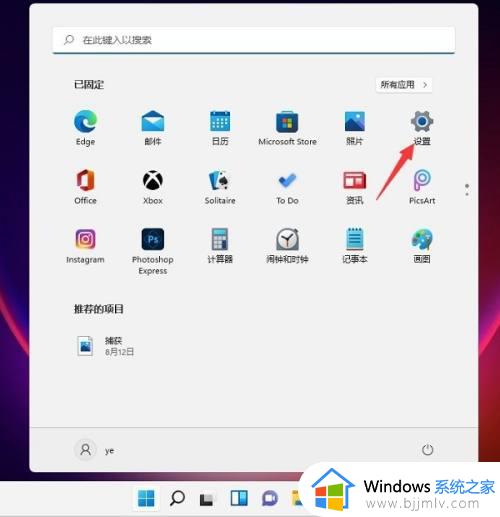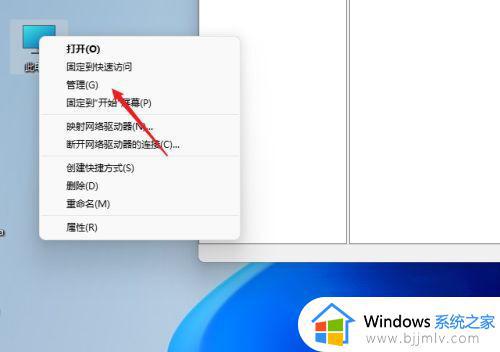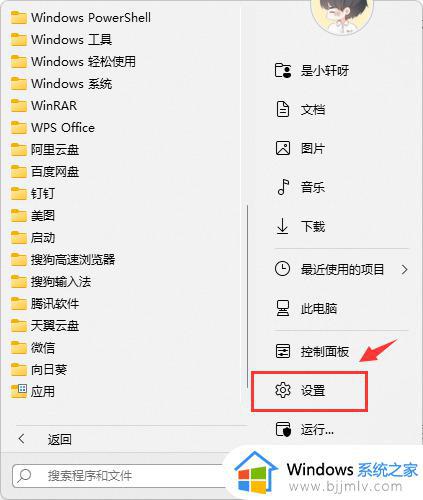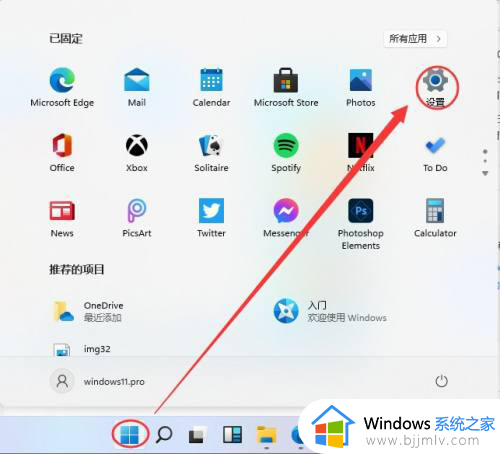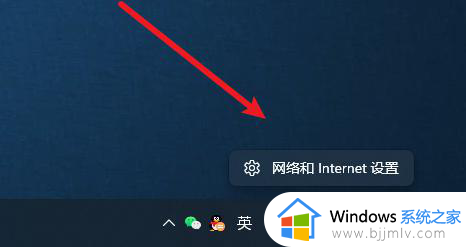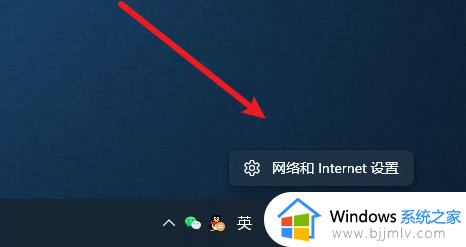windows11怎么共享网络 windows11如何局域网共享
不知道使用windows11的小伙伴清不清楚局域网共享,局域网共享就是局域网内所有的文件能共同享有,相互传送。很多小伙伴不知道这个局域网共享要如何开启,那么windows11怎么共享网络呢?接下来小编就带着大家一起来看看windows11如何局域网共享,希望对你有所帮助。
具体方法:
1、按 Win + S 组合键,或点击任务栏上的搜索图标,在打开的Windows 搜索,顶部搜索框输入控制面板,然后点击打开系统给出的最佳匹配控制面板应用。
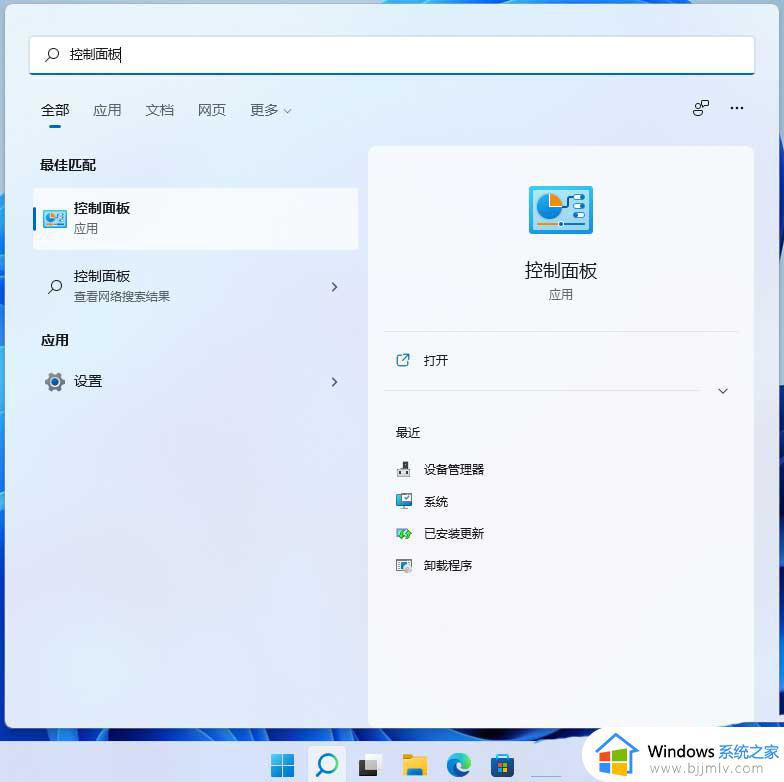
2、控制面板窗口,类别查看方式下,点击调整计算机的设置下的网络和 Internet。
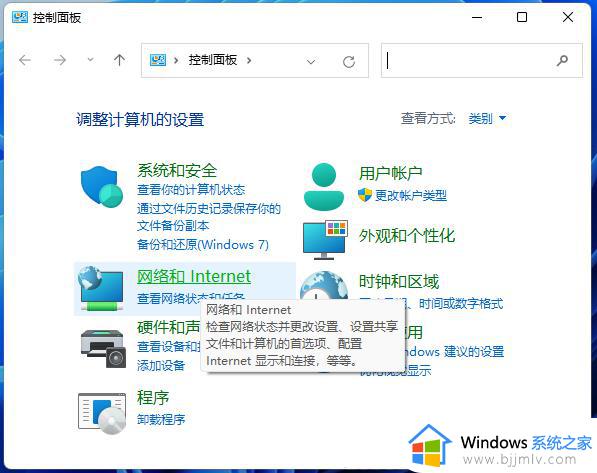
3、网络和 Internet窗口,点击网络和共享中心。
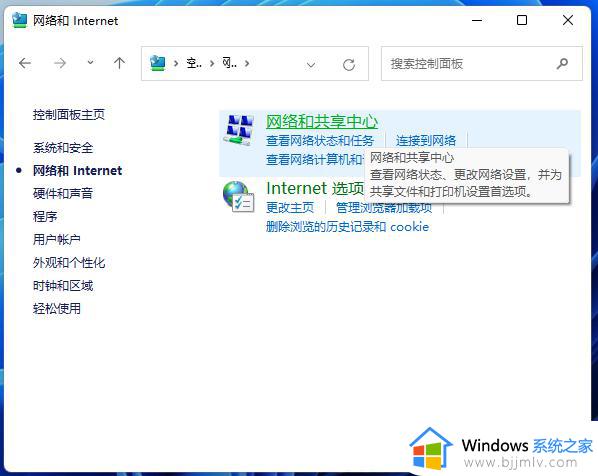
4、网络和共享中心窗口,左侧边栏,点击更改高级共享设置。
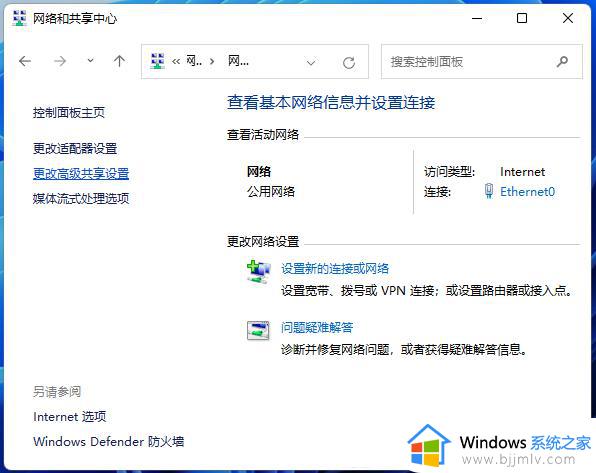
5、高级共享设置窗口,网络发现选择启用网络发现,文件和打印机共享选择启用文件和打印机共享,然后点击保存更改。
附:启用SMB 1.0/CIFS文件共享支持
1、按 Win + S 组合键,或点击任务栏上的搜索图标,在打开的Windows 搜索,顶部搜索框输入控制面板,然后点击打开系统给出的最佳匹配控制面板应用。
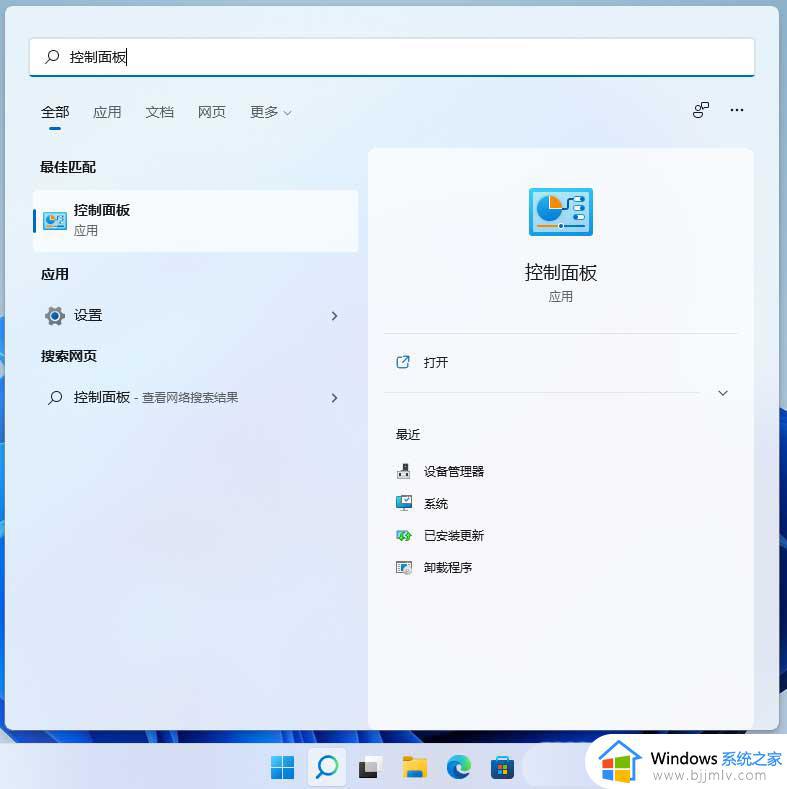
2、控制面板窗口,类别查看方式下,点击调整计算机的设置下的卸载程序。
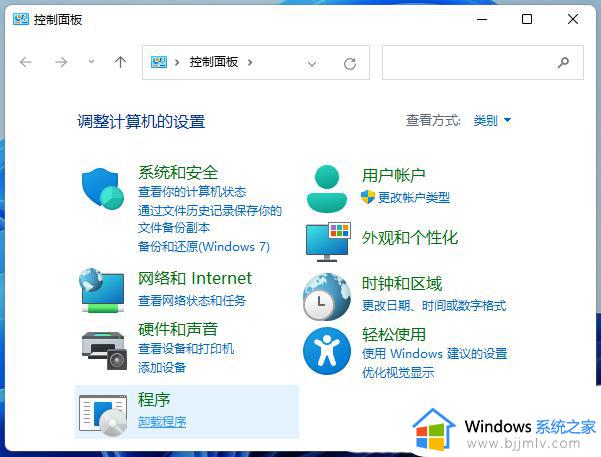
3、程序和功能窗口,左侧边栏,点击启用或关闭 Windows 功能。
4、Windows 功能,启用或关闭 Windows 功能,若要启用一种功能,请选择其复选框。若要关闭一种功能,请清除其复选框。填充的框表示仅启用该功能的一部分,找到并勾选SMB 1.0/CIFS文件共享支持,这时候我们只需要耐心等待该功能完成安装即可。
以上全部内容就是小编带给大家的windows11局域网共享方法详细分享啦,小伙伴们如果你们有需要的话可以参照小编的方法进行操作,希望小编的内容对你们有所帮助。