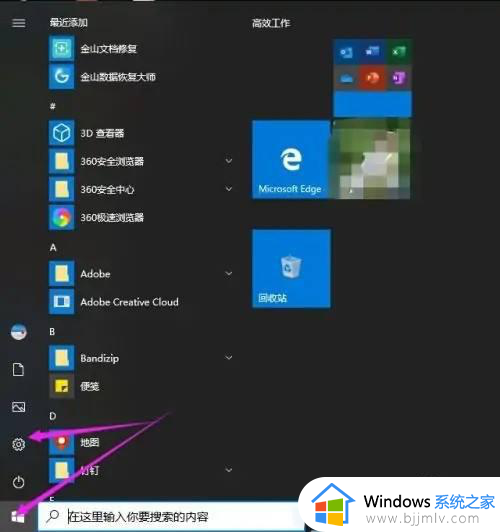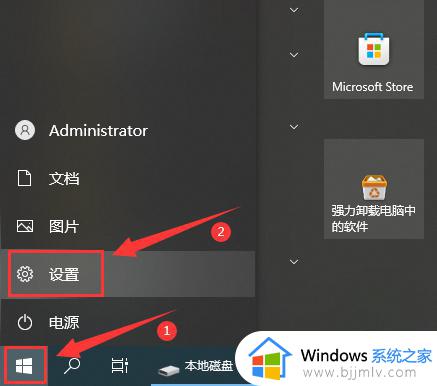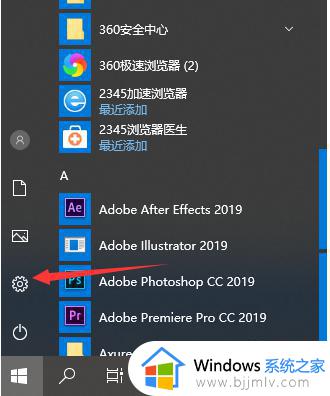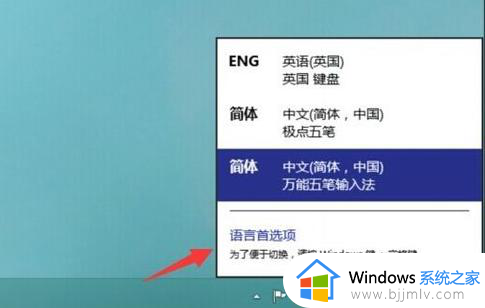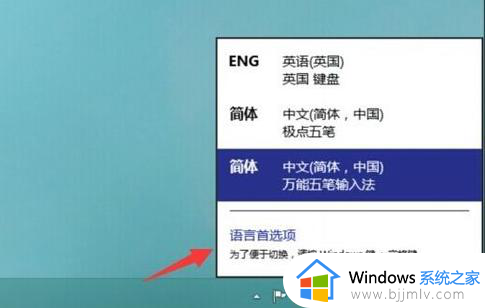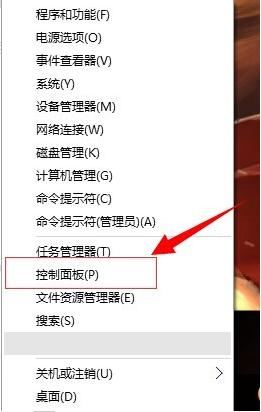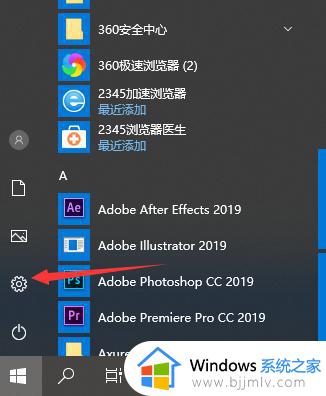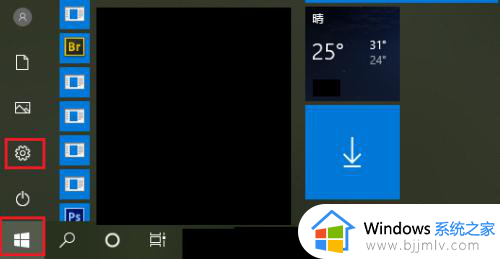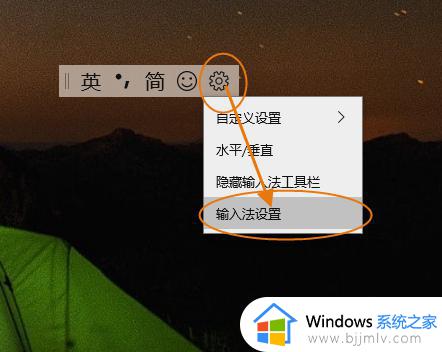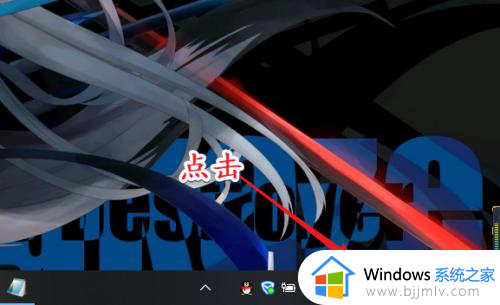win10怎样设置输入法切换快捷键 win10系统切换输入法快捷键怎么设置
很多用户在使用win10电脑的过程中,虽然微软系统中自带的中英文输入法能够满足日常编辑的需求,但是由于win10系统默认的切换输入法快捷键会和其它程序的快捷键产生冲突,因此也使得用户在咨询win10怎样设置输入法切换快捷键呢?这里小编就带来win10系统切换输入法快捷键怎么设置,帮助大家解决困扰。
具体方法如下:
1、依次点击【开始】按钮>>【设置】选项。
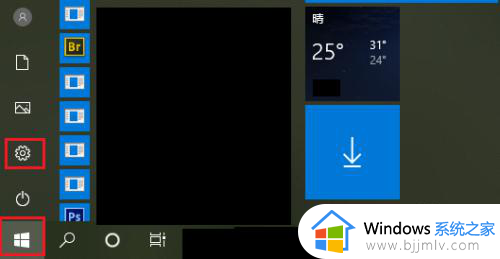
2、点击【设备】。
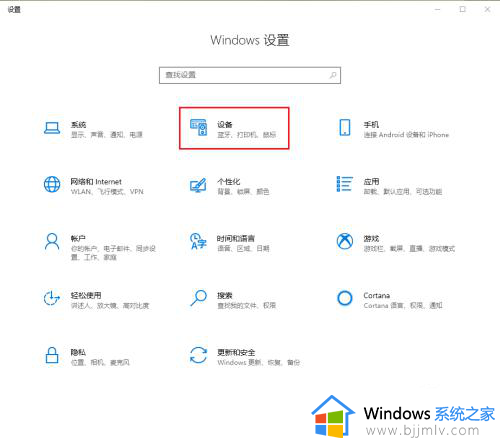
3、点击【输入】。
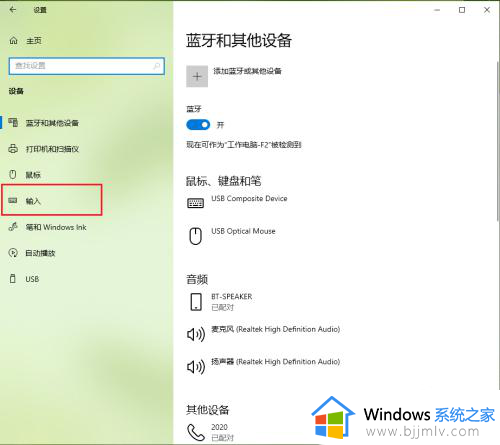
4、点击【高级键盘设置】。
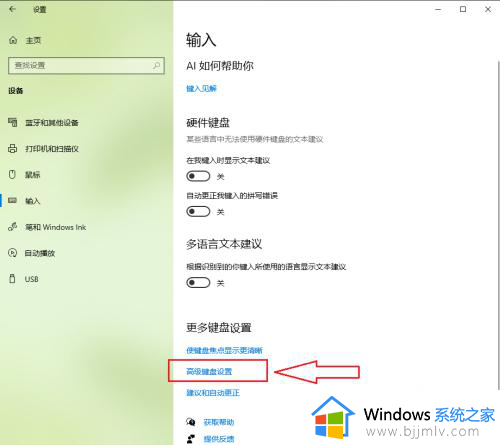
5、点击【输入语言热键】。
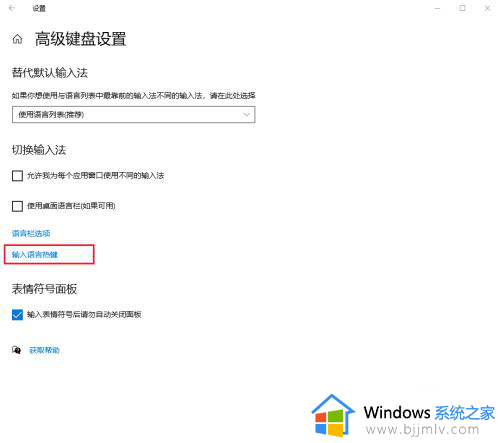
6、●选择“在输入语言之间”;
●点击【更改按键顺序】。
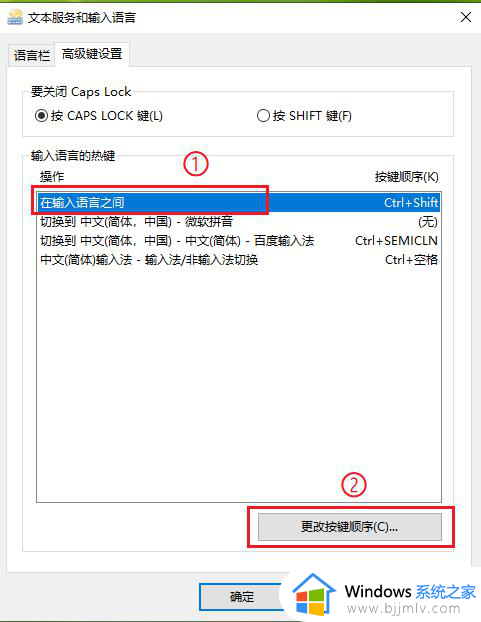
7、设置输入法快捷键。
●切换键盘布局:选中“Ctrl+Shift”;
●切换输入语言:选中“左Alt+shift”;
●点击【确定】,设置完成。
注意:①、切换输入语言是指即在安装的不同语言间切换,如中文(中国)、英语(美国)等。这个快捷键一般用得很少,因为大部分电脑只安装了中文。②、切换键盘布局是指切换不同的输入法,即中文下面的不同汉字输入法。
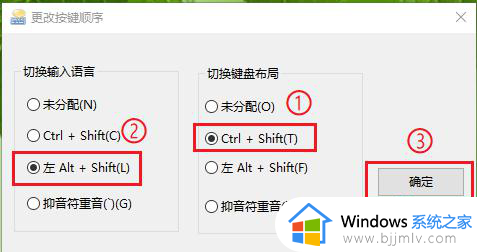
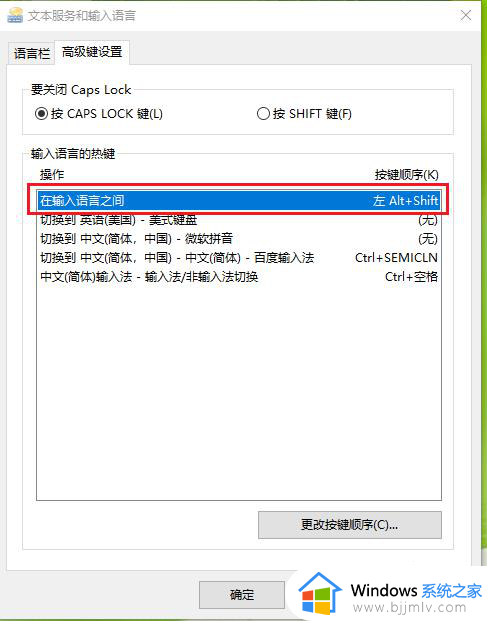
综上所述就是小编教大家的win10系统切换输入法快捷键怎么设置所有步骤了,还有不懂得用户就可以根据小编的方法来操作吧,希望本文能够对大家有所帮助。