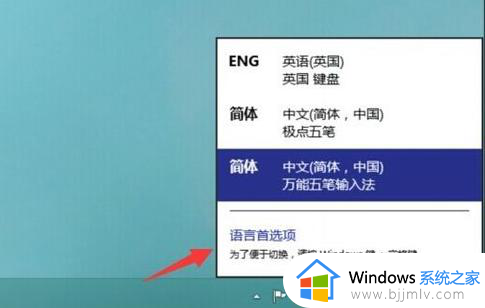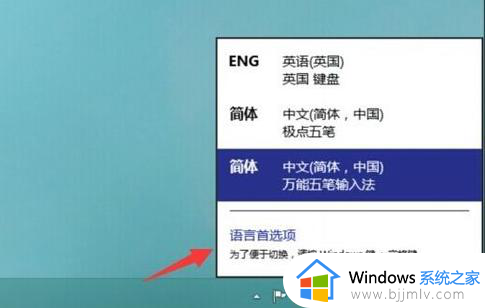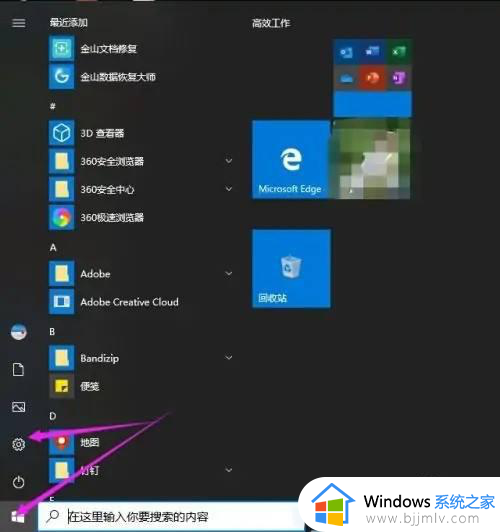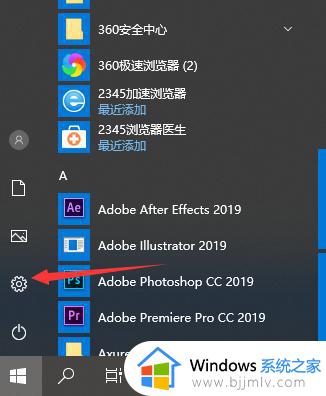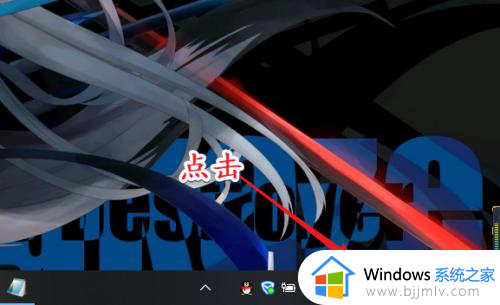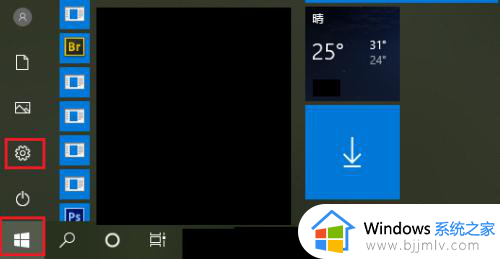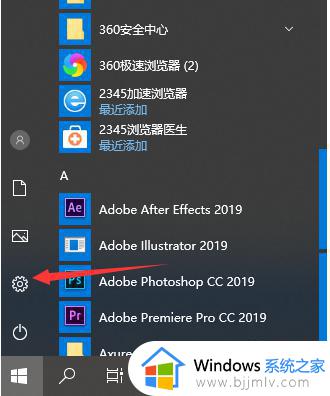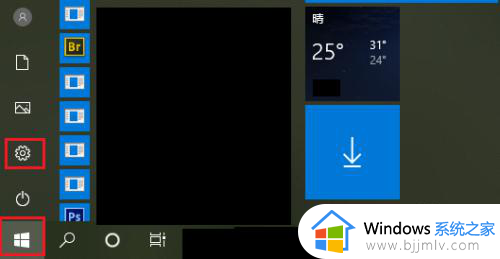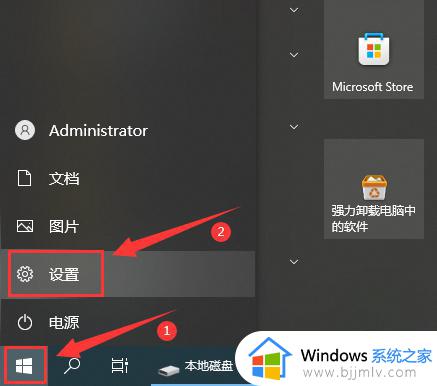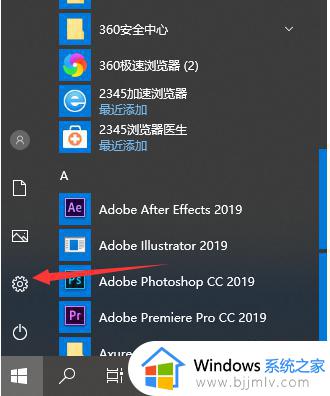win10输入法切换快捷键怎么更改 win10输入法切换快捷键设置方法
更新时间:2024-01-04 10:41:39作者:run
在使用win10操作系统时,输入法设置切换快捷键的问题可能会让我们感到困扰,尽管我们已经设置了输入法切换的快捷键,但是难免也会出现快捷键冲突的问题。对此win10输入法切换快捷键怎么更改呢?在本文中,我们将探讨win10输入法切换快捷键设置方法。
具体方法如下:
1、首先我们使用win+X或者直接点击左下角右击点出系统功能菜单,随后选择控制面板。
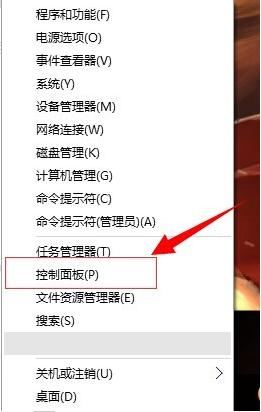
2、进入以后我们可以在时钟、语言和区域选项中,点击添加语言或者更换输入法其中一个,但是我们都会跳转到同一个界面去。
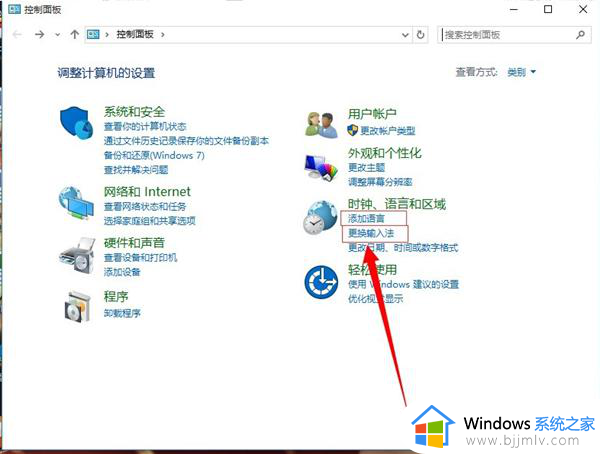
3、进入以后我们点击左上角的高级设置选项。
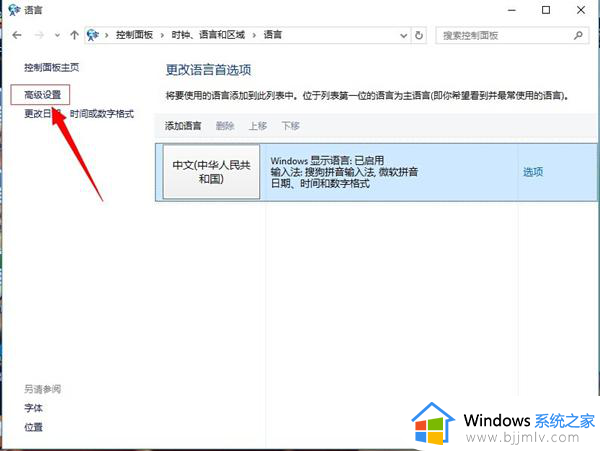
4、在高级设置的界面中我们点击更改语言栏热键。
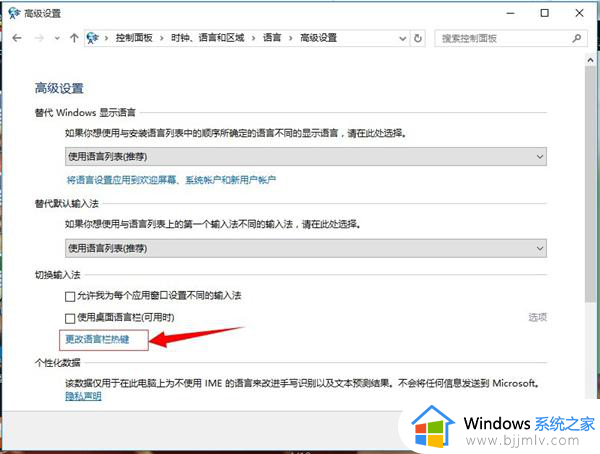
5、输入语言的热键下面选择在输入语言之门,随后点击更改按键顺序。
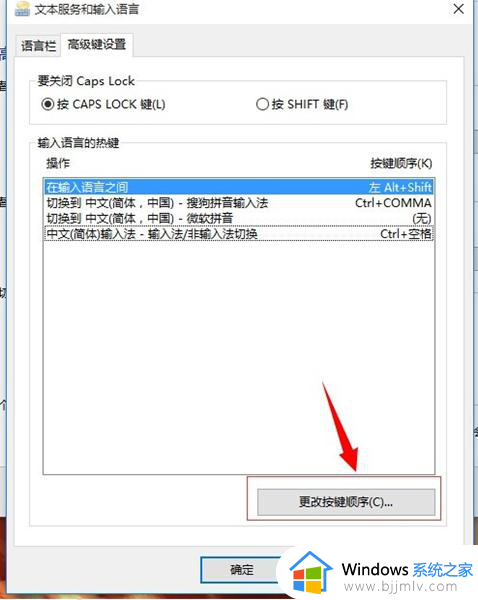
6、进去以后我们会看到快捷健的设置选项,我们可以自己选择自己需要的快捷键,然后点击确定即可。
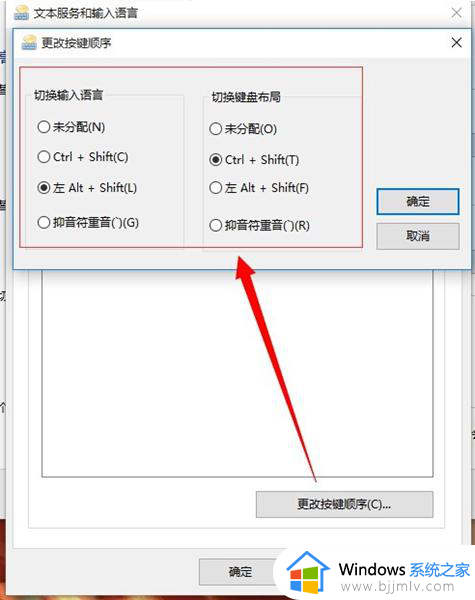
以上就是win10输入法切换快捷键设置方法的全部内容,如果有不了解的用户就可以按照小编的方法来进行操作了,相信是可以帮助到一些新用户的。