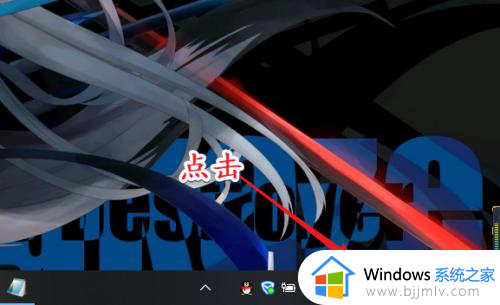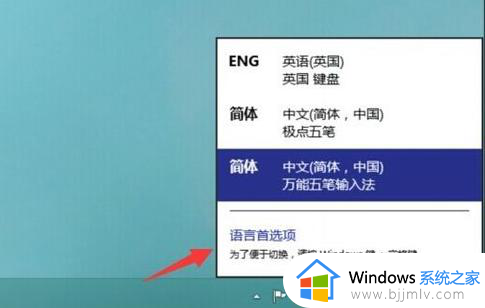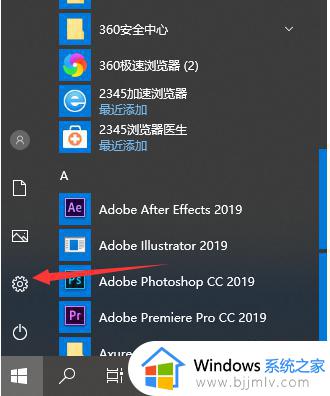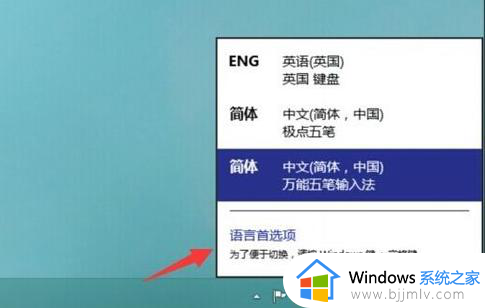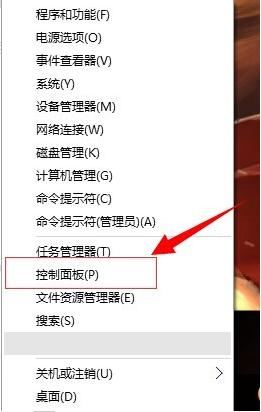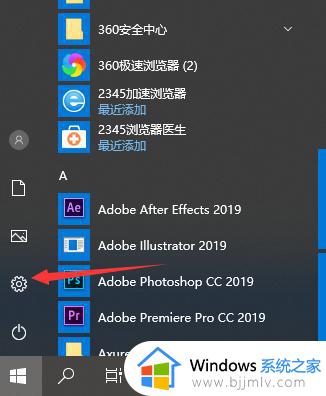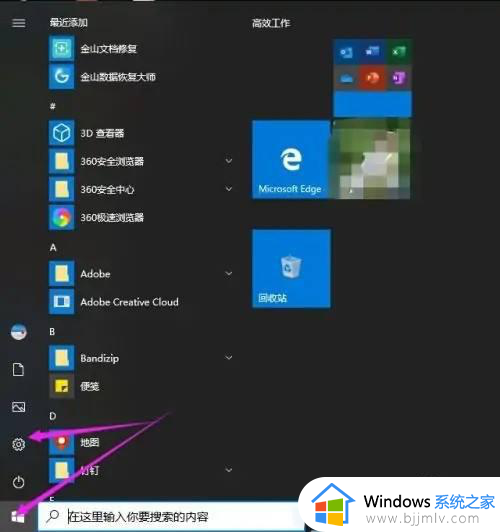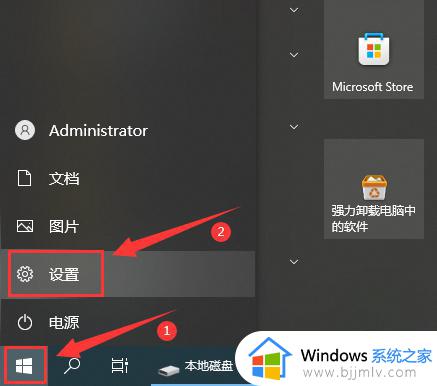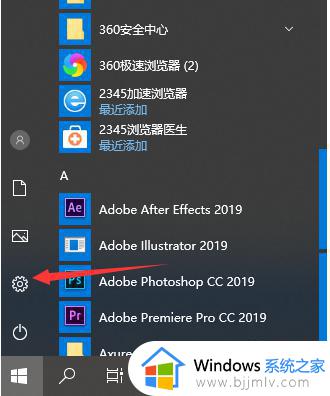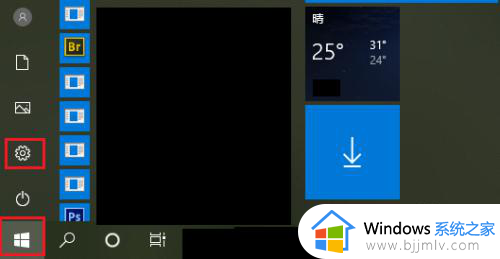win10切换输入法快捷键怎么改 win10如何自定义切换输入法快捷键
在win10系统内置有微软中英文输入法工具的情况下,基本上也能够有效满足用户日常编辑需求,当然用户在win10电脑上进行中英文输入法快捷键切换时,难免也会遇到快捷键冲突需要修改的问题,对此win10切换输入法快捷键怎么改呢?下面就是有关win10如何自定义切换输入法快捷键全部内容。
具体方法如下:
1、依次点击【开始】按钮>>【设置】选项。
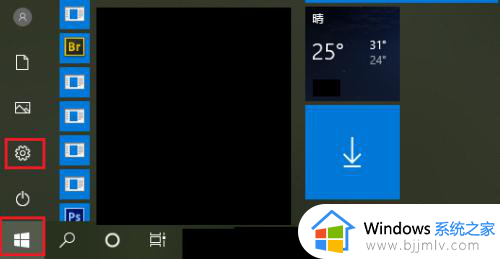
2、点击【设备】。
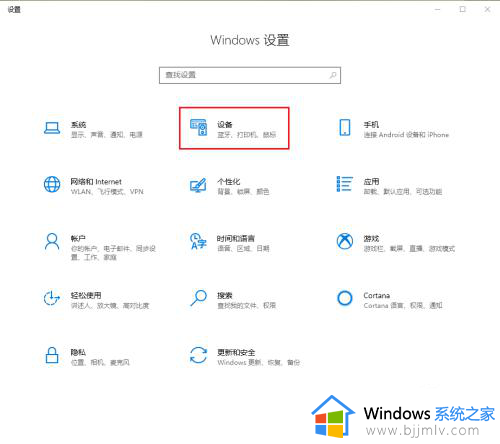
3、点击【输入】。
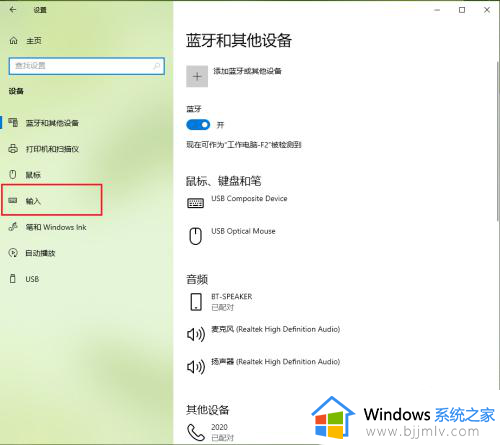
4、点击【高级键盘设置】。
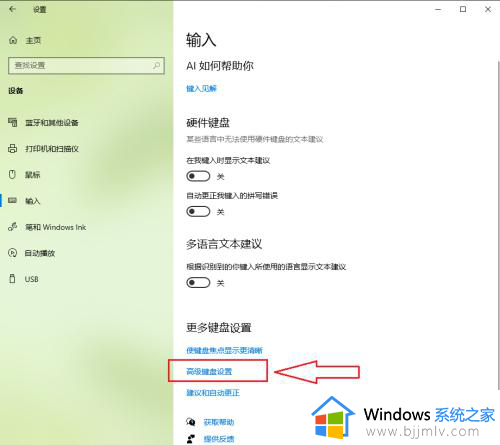
5、点击【输入语言热键】。
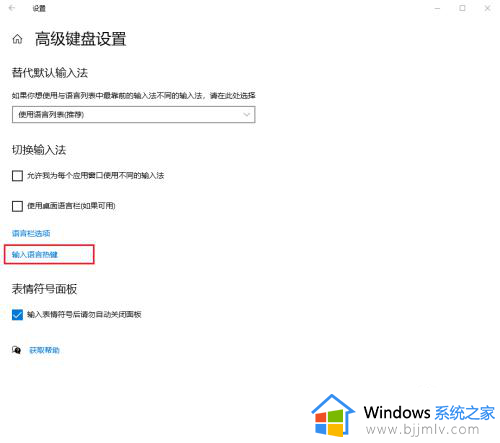
6、选择“在输入语言之间”;
点击【更改按键顺序】。
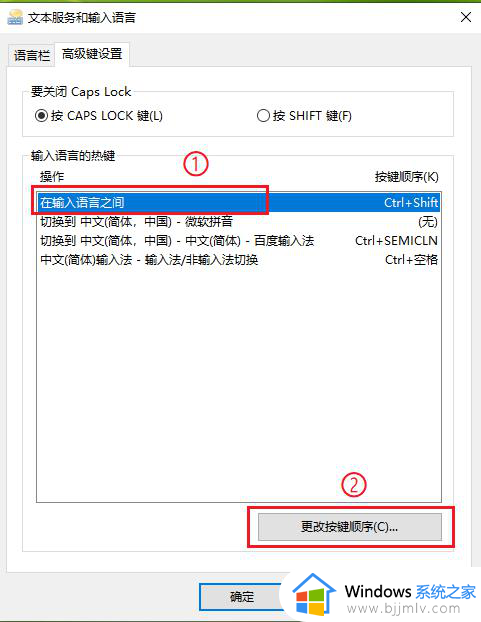
7、设置输入法快捷键。
●切换键盘布局:选中“Ctrl+Shift”;
●切换输入语言:选中“左Alt+shift”;
●点击【确定】,设置完成。
注意:①、切换输入语言是指即在安装的不同语言间切换,如中文(中国)、英语(美国)等。这个快捷键一般用得很少,因为大部分电脑只安装了中文。②、切换键盘布局是指切换不同的输入法,即中文下面的不同汉字输入法。
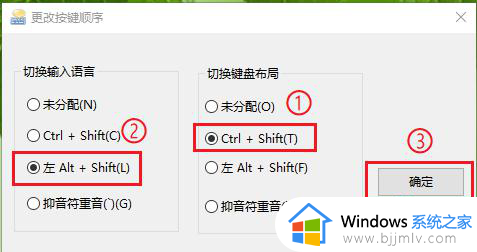
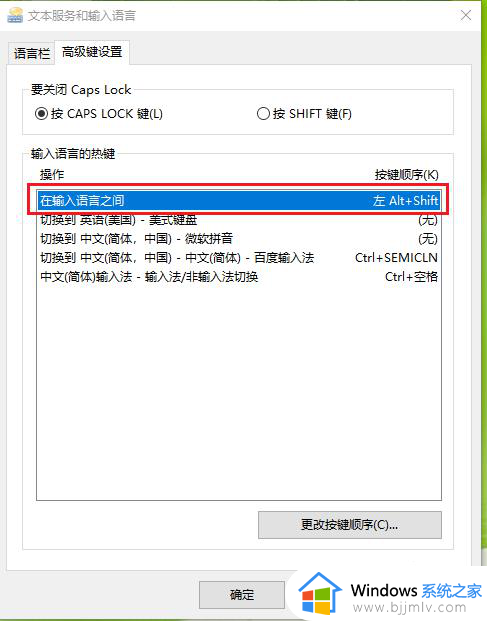
以上就给大家介绍的win10如何自定义切换输入法快捷键全部内容了,还有不懂得用户就可以根据小编的方法来操作吧,希望本文能够对大家有所帮助。