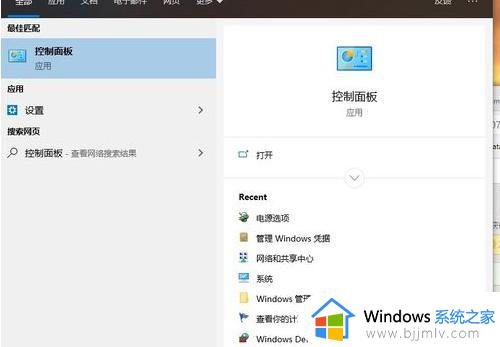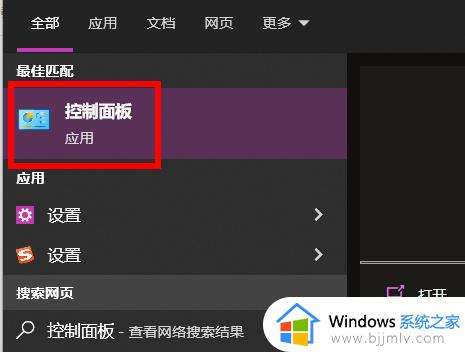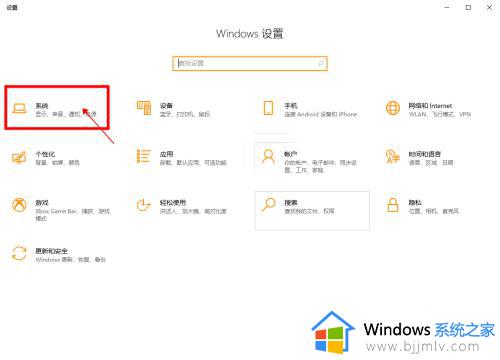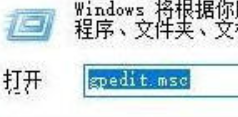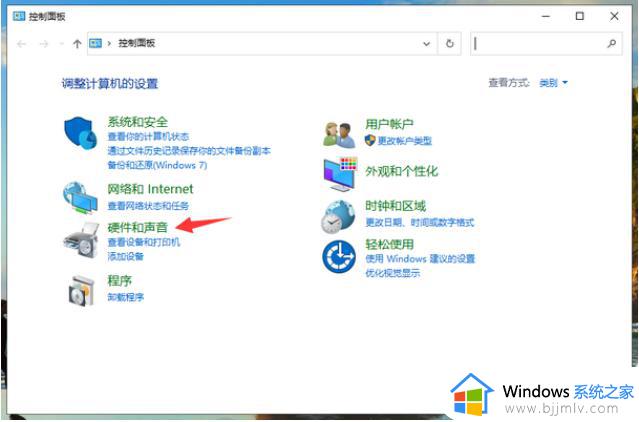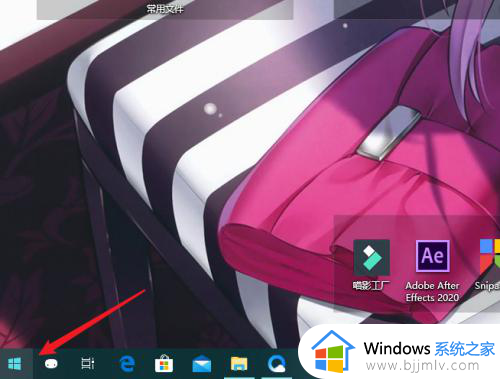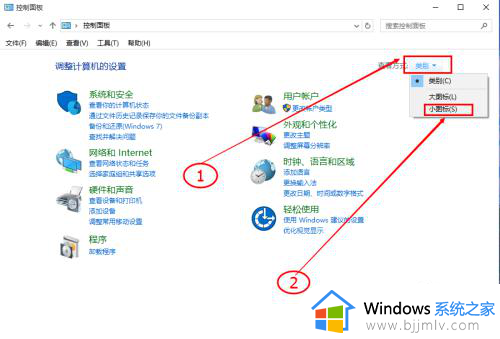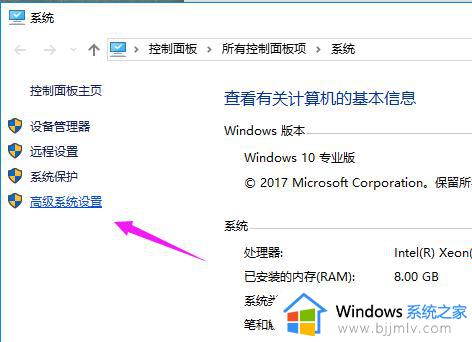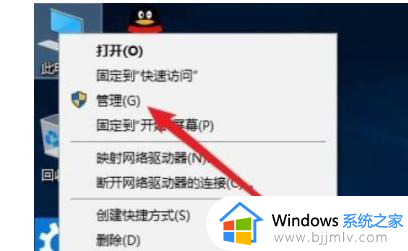win10怎么设置快速开机 win10快速开机设置方法
有不少用户在使用win10系统一段时间之后,发现开机速度比之前慢了很多,每次开机都要很长一段时间,所以很多人想知道win10怎么设置快速开机呢,操作方法有很多种,接下来就由小编给大家详细介绍一下win10快速开机设置方法,有需要的用户们可以跟着一起来看看吧。
方法一:
1、按组合键“win+r”调出运行窗口,输入“gpedit.msc”点击确定,如图所示:
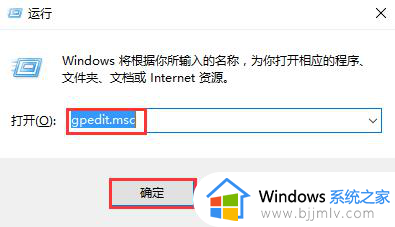
22、在打开的本地组策略编辑器中依次点击“管理模板→系统→关机”,然后双击“要求使用快速启动”,如图所示:
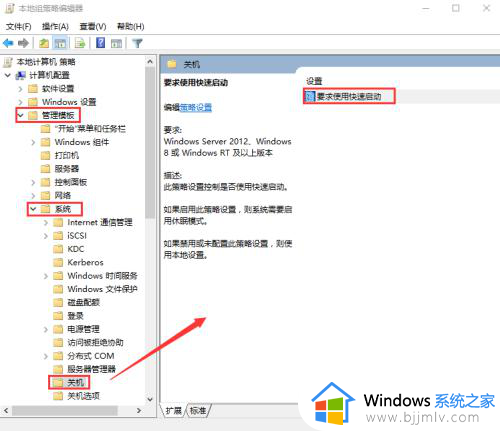
33、打开窗口后,勾选“已启用”选项,点击“确定”保存,如图所示:
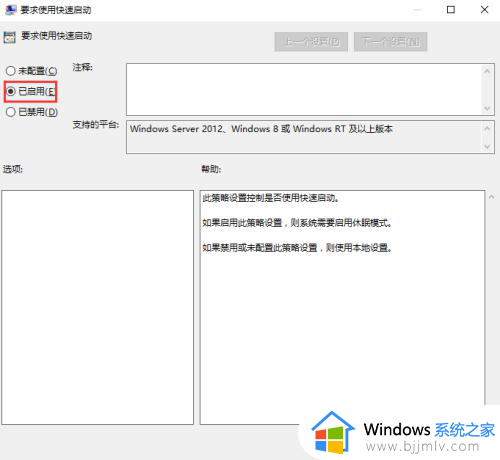
4方法二:
1、右键单击开始菜单,选择“系统”,在打开系统的窗口中点击“高级系统设置”,接着弹出的高级系统设置窗口中点击启动和故障恢复框的“设置”选项,调出新窗口取消勾选“显示操作系统列表的时间”和“在需要时显示恢复选项的时间”,如图所示:
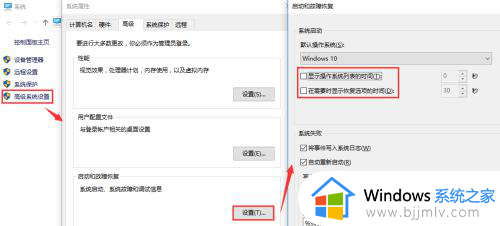
52、确定保存后,按组合键“win+r”打开运行窗口,输入“msconfig”,打开系统配置,在常规项中勾选“加载系统服务”和“加载启动项”,如图所示:
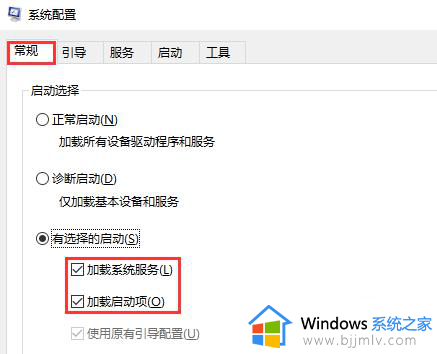
63、之后切换到“引导”项,点击“高级选项”,在引导高级选项中,勾选“处理器个数”,选择最大值,最后点击“确定”保存,如图所示:
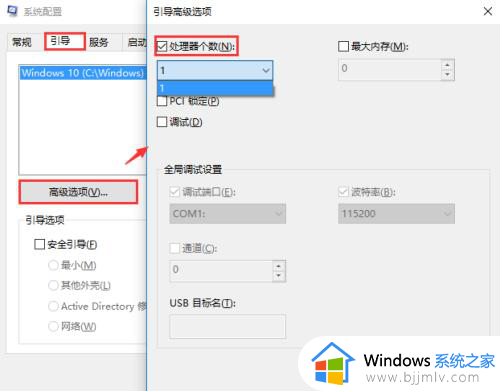
7方法三:
1、首先右键开始菜单,点击“控制面板”,其次在控制面板(右侧类别选择大图标)中调出“电源选项”,单击“选择电源按钮的功能”,如图所示:
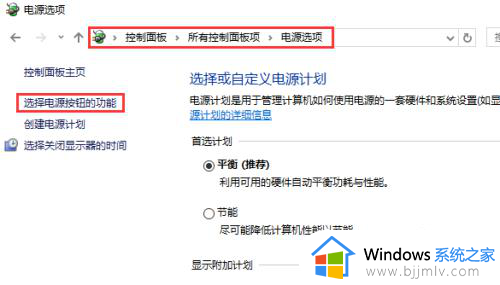
82、在打开的选择电源按钮功能-关机设置中,勾选“启用快速启动”,若是已经无法勾选则不管它,如图所示:
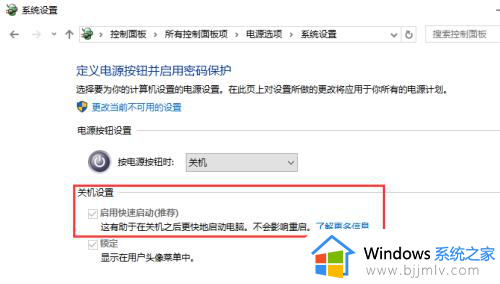
以上给大家介绍的就是win10怎么设置快速开机的详细内容,有需要的用户们可以参考上述方法步骤来进行设置,相信可以帮助到大家。