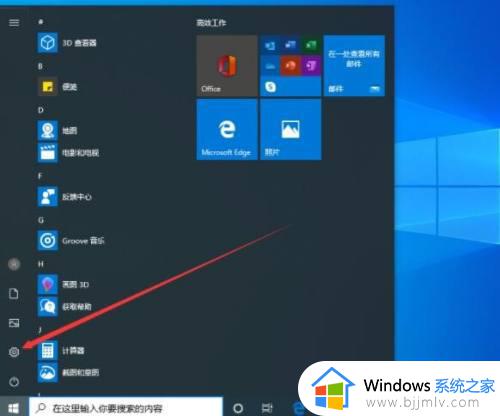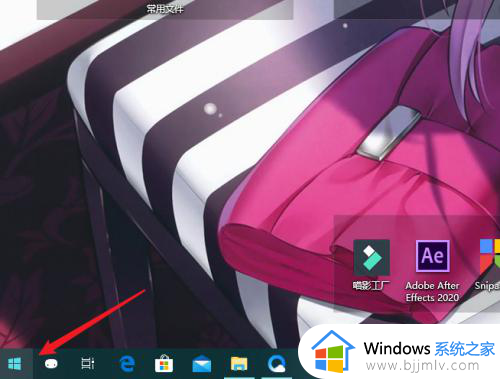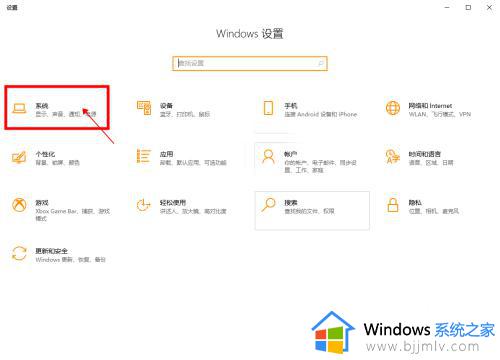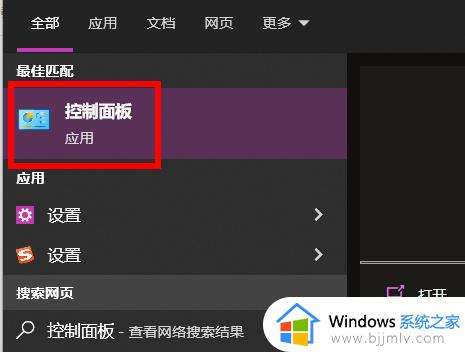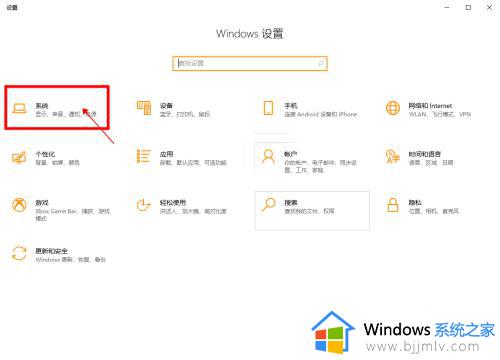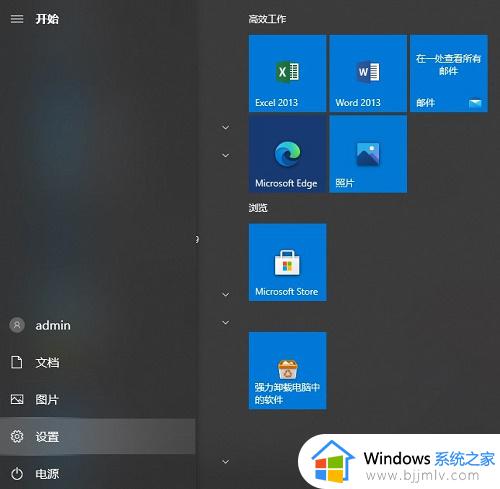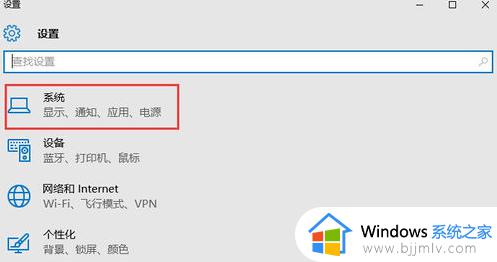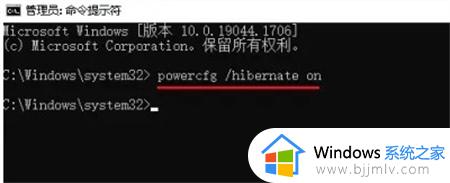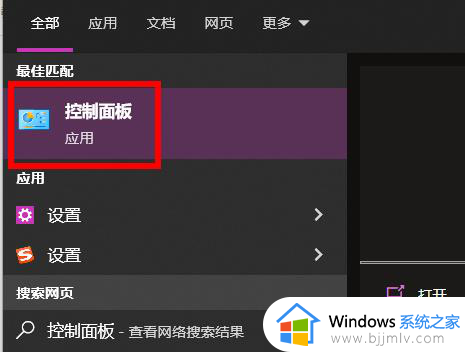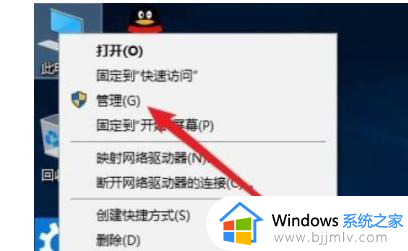win10快速启动有必要开吗?win10设置快速启动的教程
因为微软给win10系统添加了快速启动功能的缘故,因此用户在启动电脑时也能够加快进入桌面的速度,当然有些用户也在咨询小编win10快速启动有必要开吗?虽然可以不需要快速启动,但开启快速启动可以提高系统的启动速度,今天小编就给大家分享一篇win10设置快速启动的教程。
具体方法如下:
1、首先打开【控制面板】,选择右上角的【类别】---->【小图标】,如图所示。
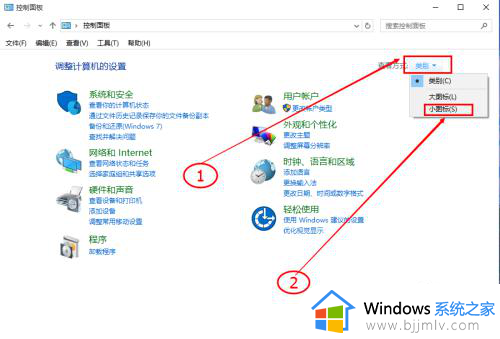
2、找到【电源选项】,如图所示。
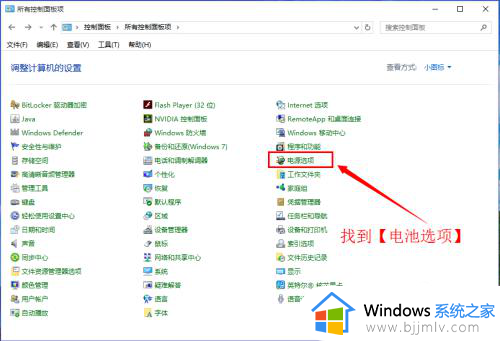
3、在左侧找到【选择电源按钮的功能】,如图所示。
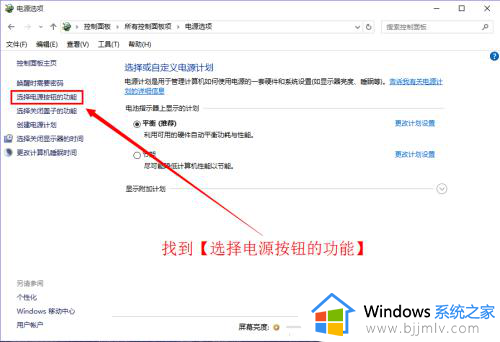
4、如图所示,选择【更改当前不可更改的设置】,往下拉动,找到【启用快速启动】,此时我们看到是灰色的不能选择,接着看下一步。
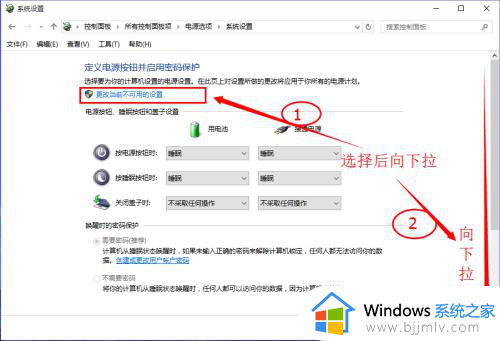
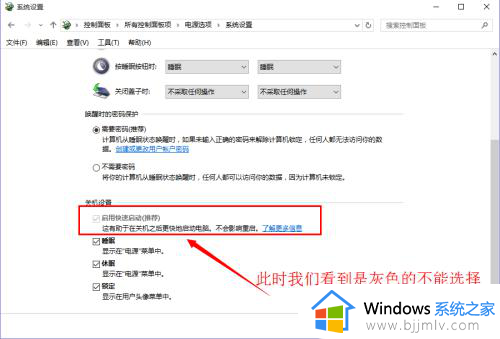
5、现在我们按下【windows+r】(如图所示键盘)启动运行,输入 gpedit.msc 后回车,如图所示。
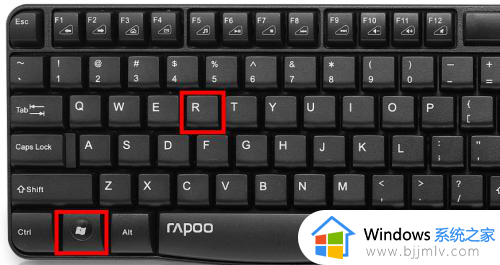
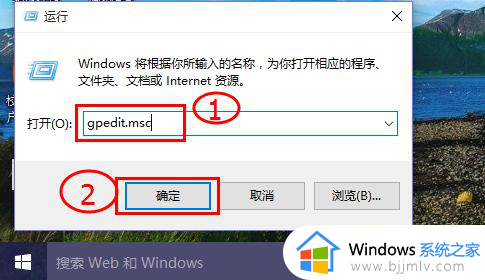
6、如图所示,选择【计算机管理模板】。
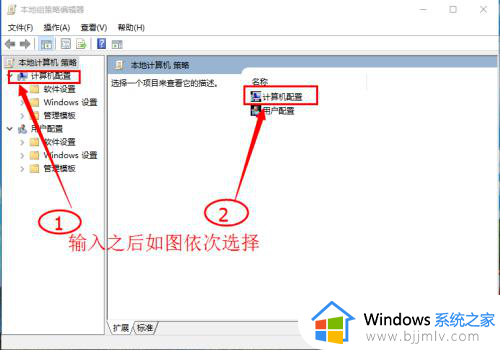
7、接着选择【管理模板】,如图所示。
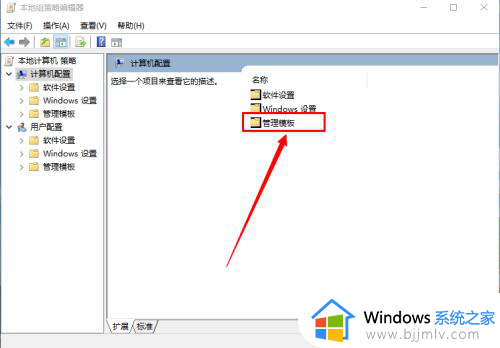
8、然后选择【系统】,如图所示。
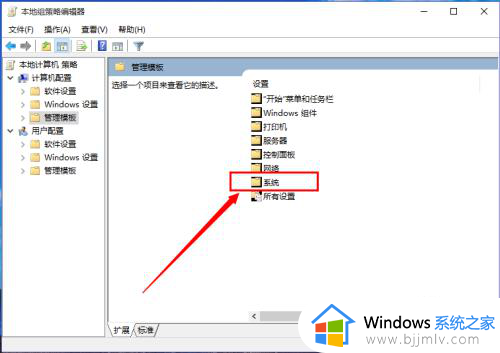
9、再选择【关机】选项,如图所示。
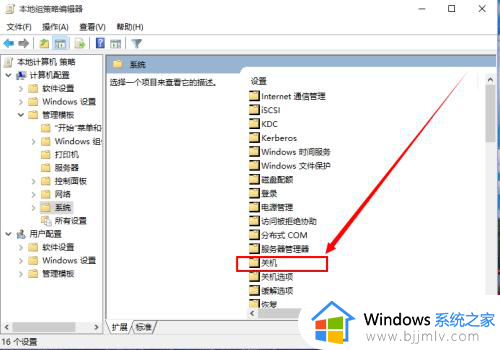
10、选择【关机】选项后,鼠标双击打开【要求使用快速启动】,如图所示。
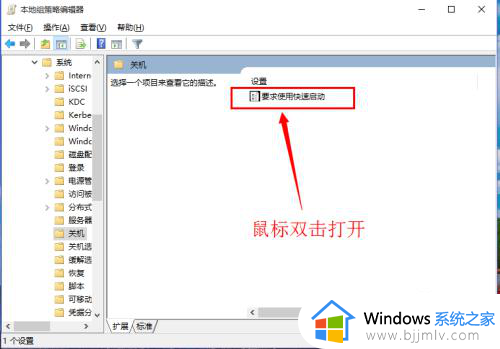
11、在弹出的窗口先选择【未配置】,点击确定,如图所示。
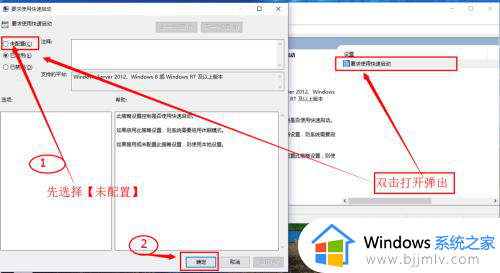
12、按照上面的步骤打开电源设置,如图所示,这时可以看到【启用快速启动】可以选择了,选择后点击保存修改。
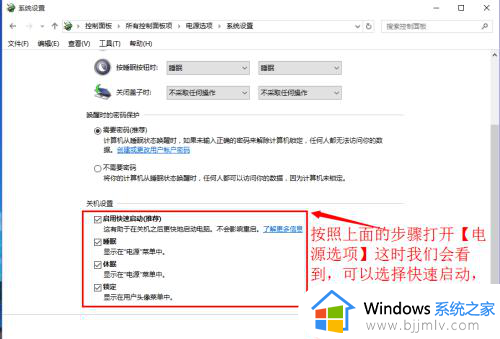
13、如上面的步骤依次打开【本地组策略编辑器】,将【要求使用快速启动】选项设置为已启用,点击保存。最后重启计算机即可实现快速启动。当然有的电脑可能还不能快速启动,(先将【启用快速启动】项前的勾去掉,重启计算机后,再将其前面的勾选上重启计算机就 OK 了!)
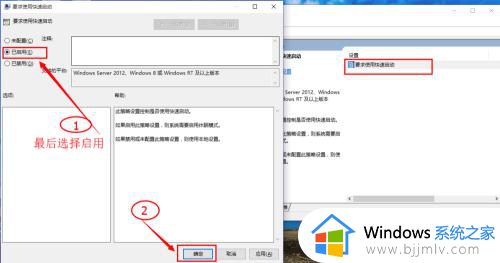
综上所述就是小编给大家带来的win10设置快速启动的教程了,如果你也有相同需要的话,可以按照上面的方法来操作就可以了,希望本文能够对大家有所帮助。