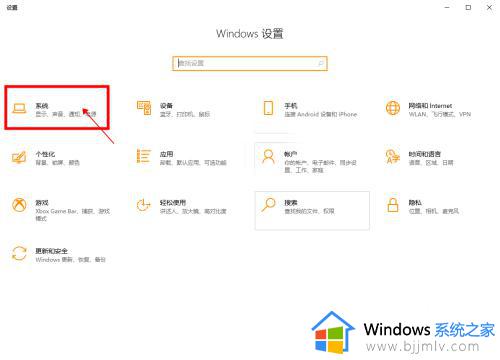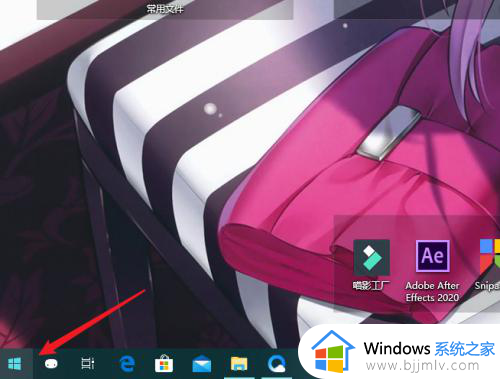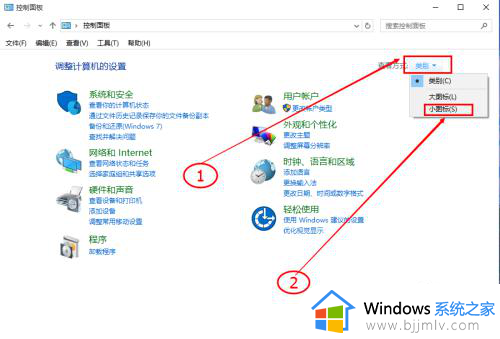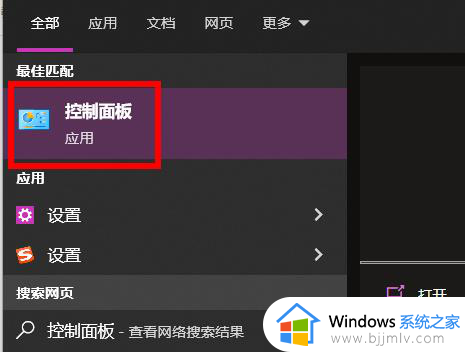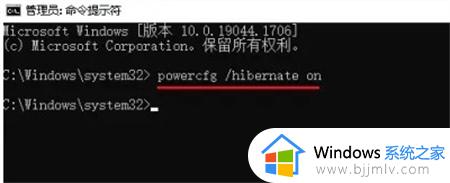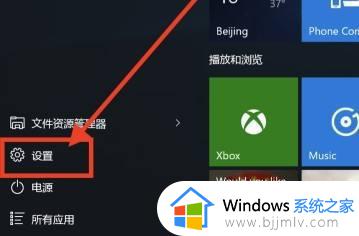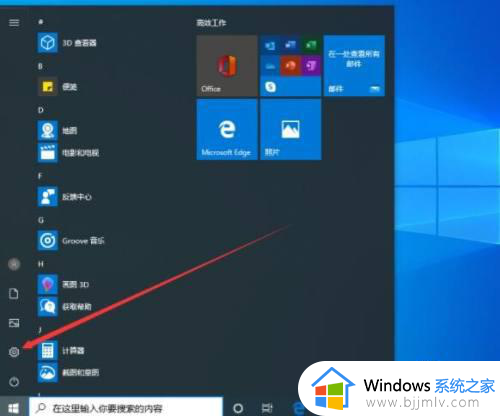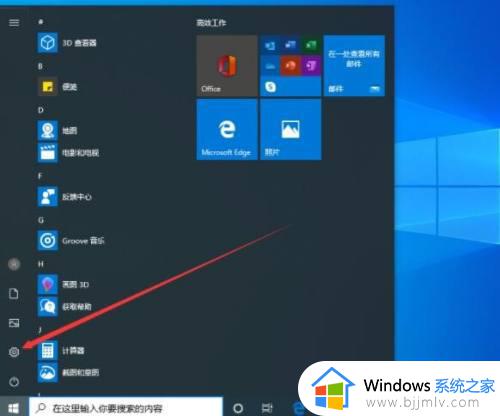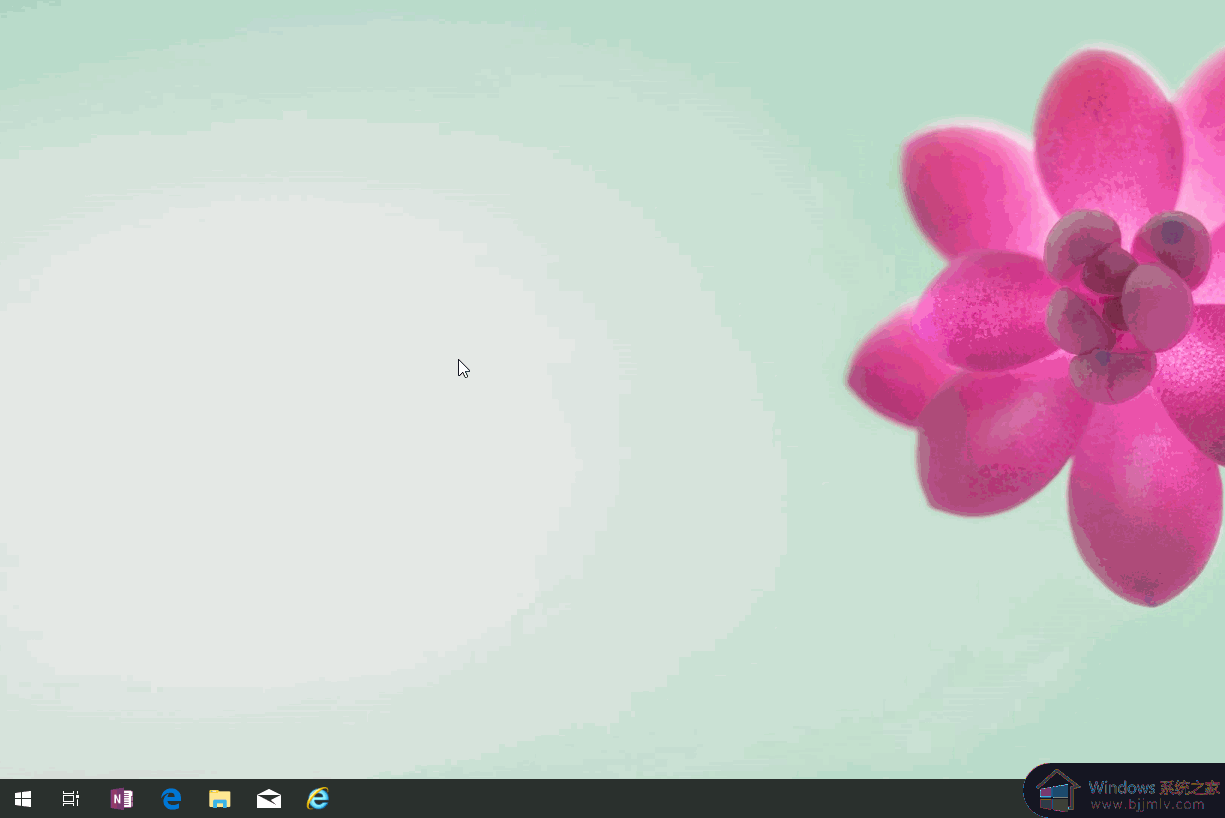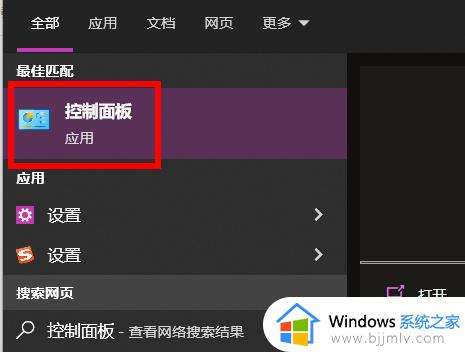win10电源快速启动如何开启 win10怎么打开电源快速启动
众所周知,在我们的win10操作系统中新增加了一个快速启动功能,但是我们很多小伙伴在使用win10电脑的时候都不知道如何打开,其实打开方法十分的简单,那么win10电源快速启动如何开启呢?接下来小编就带着大家一起来看看win10怎么打开电源快速启动,希望对你有帮助。
具体方法:
1.进入win10桌面,按键盘上的win + i键打开系统设置,然后在系统设置界面中选择要打开的系统。
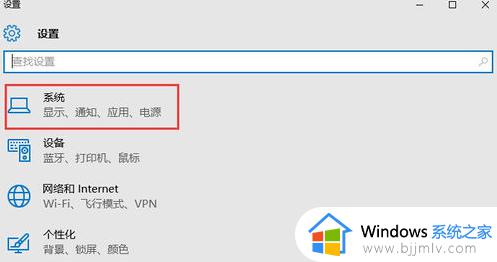
2.然后在系统设置界面的左侧选择“电源和睡眠”,然后在界面的右侧单击“其他电源选项”以进入下一步。
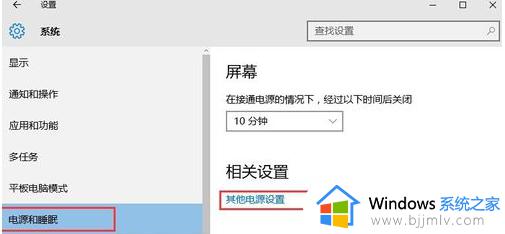
3.打开“电源选项”并找到“更改电源按钮的功能”以打开,进入下一步。
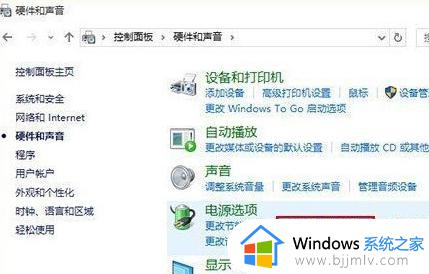
4.然后单击界面顶部的“更改当前不可用的设置”以进入下一步。
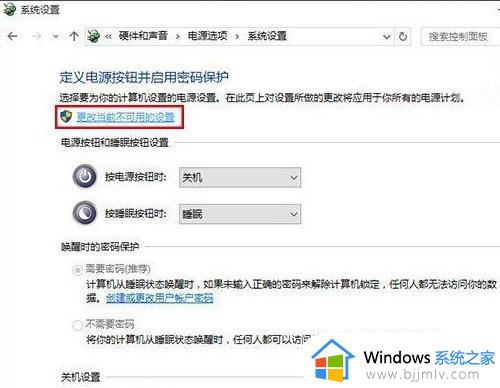
5.然后在“关机设置”下找到“启用快速入门(推荐)”,删除该选项前面的复选标记,然后单击“保存更改”。
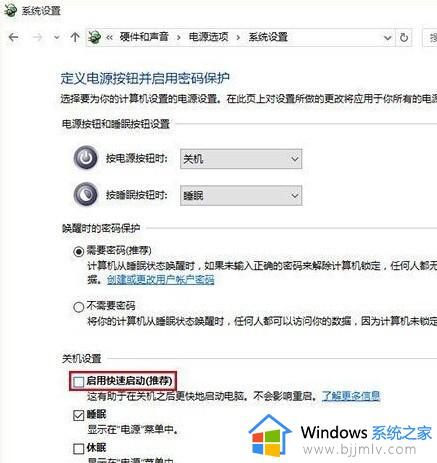
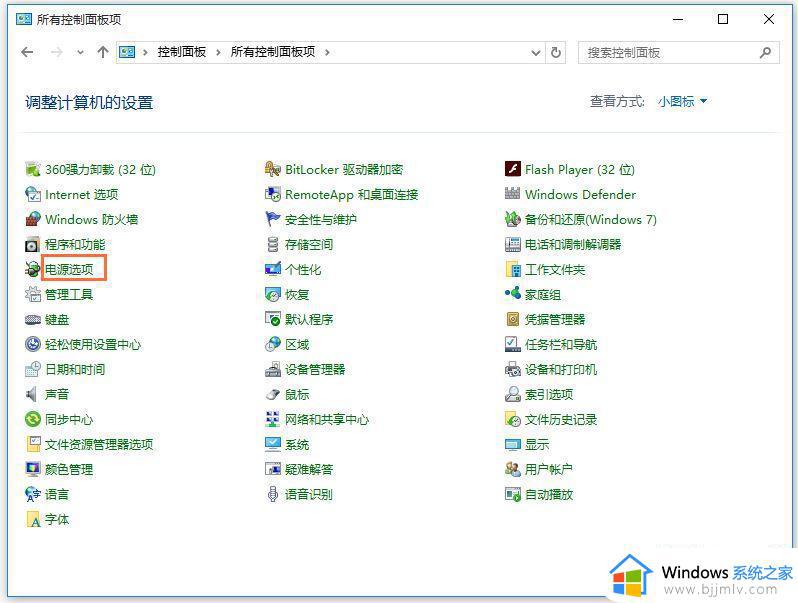
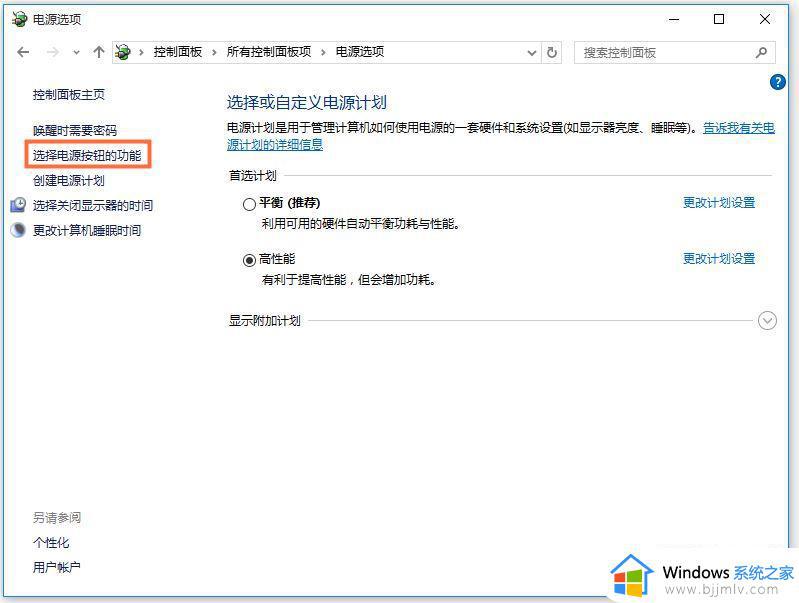
4、然后进入系统设置界面,先点击【更改当前不可用的设置】,然后勾选【启用快速启动】,点击保存修改即可。
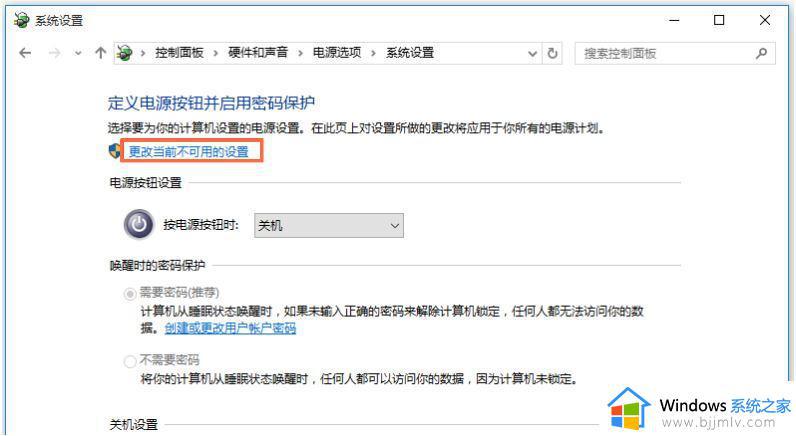
以上全部内容就是小编带给大家的win10打开电源快速启动方法详细内容分享啦,小伙伴们如果你们有需要的话可以参照小编的内容进行操作,希望本文对各位都有帮助。