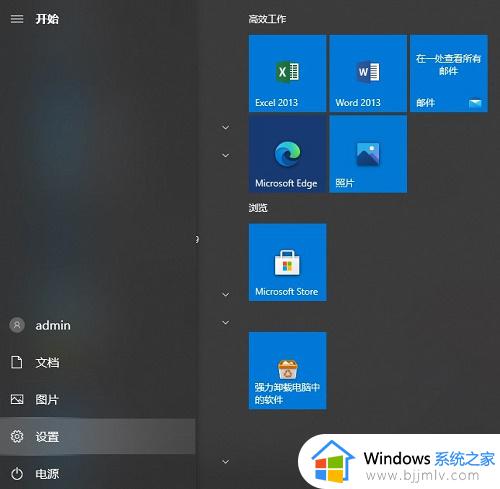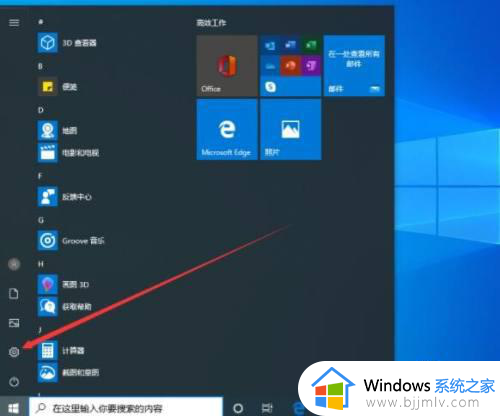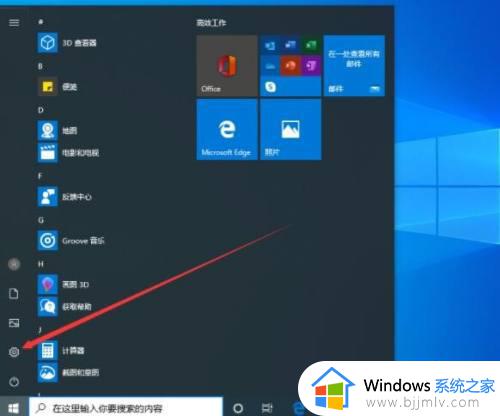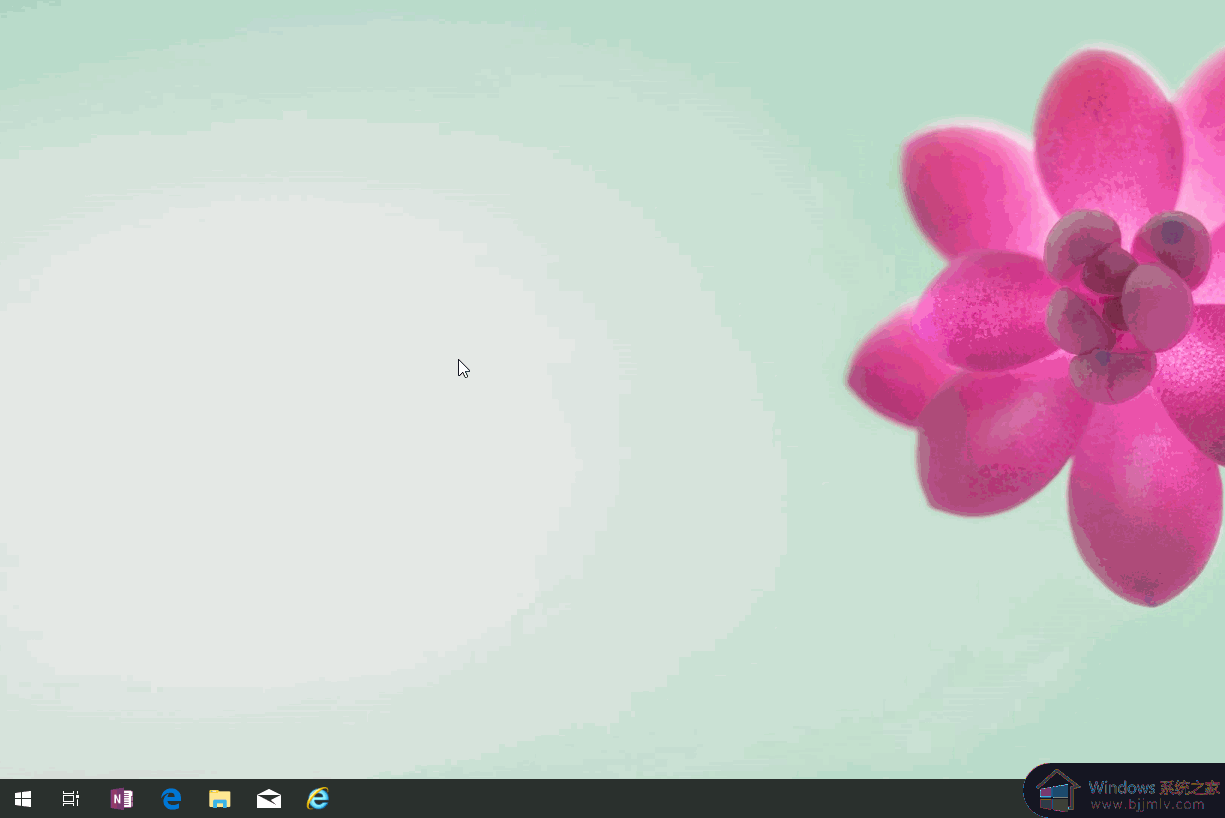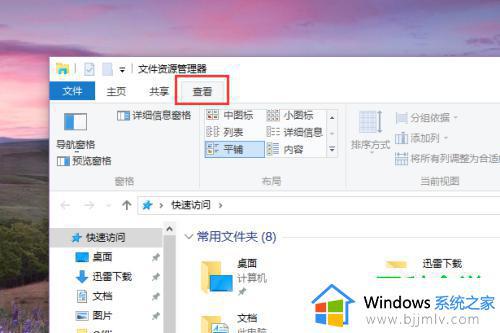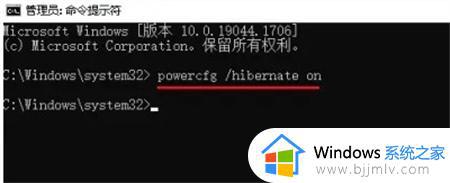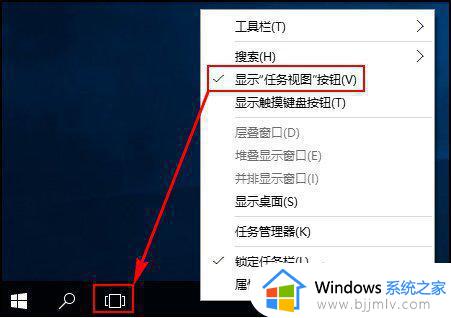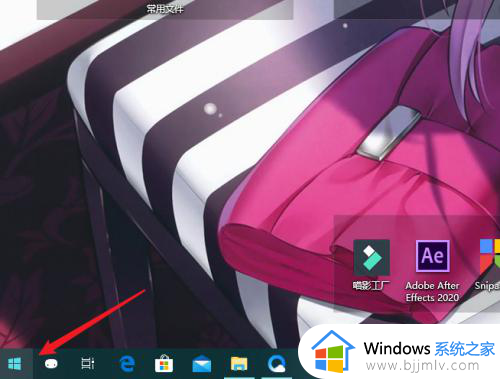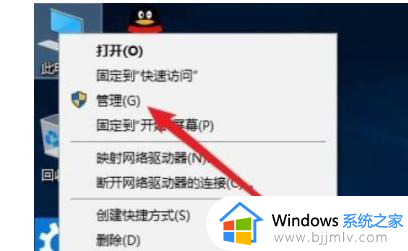win10关闭快速启动怎么操作 win10如何关闭快速启动
更新时间:2023-10-09 10:23:49作者:skai
众所周知,我们的win10操作系统最近新增了不少的功能,其中就包括快速启动功能,但是我们很多小伙伴都不喜欢这项功能,想要将其关闭掉,但是不知道怎么操作,下面小编就带着大家一起来看看win10关闭快速启动怎么操作,感兴趣的小伙伴快点一起来看看吧,希望对你有帮助。
具体方法如下:
1、点击电脑左下角的开始,选择“设置”。
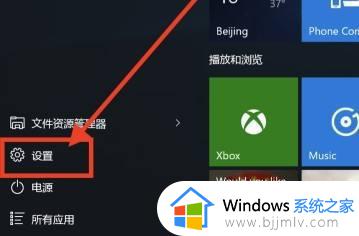
2、在设置下选择“系统”。

3、左侧栏点击“电源和睡眠”。
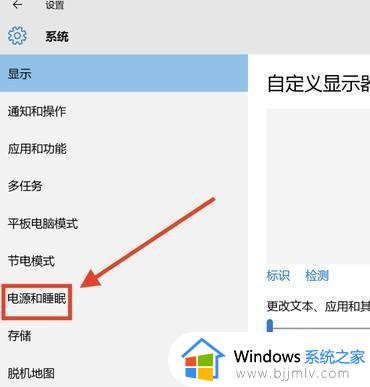
4、选择右侧相关设置下面的其他电源设置。
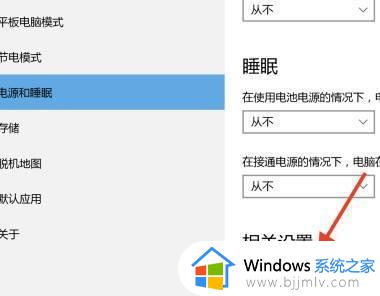
5、在左侧点击“选择电源按钮的功能”。
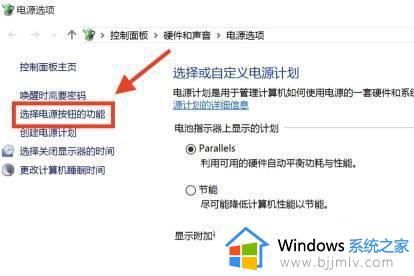
6、选择“更改当前不可用的设置”。
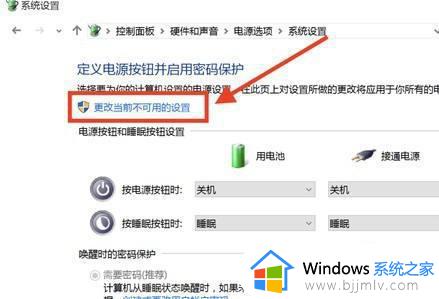
7、我们就可以看到“启用快速启动”前面勾起来了, 把勾去掉。点击“保存修改”就完成了。
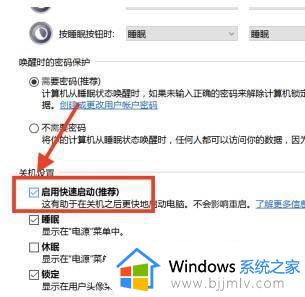
以上全部内容就是小编带给大家的win10关闭快速启动操作方法详细内容分享啦,小伙伴们如果你们有需要的话可以参照小编的内容进行操作,希望本文对各位都有帮助。