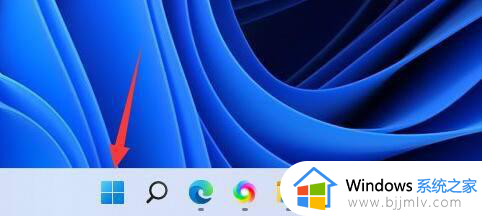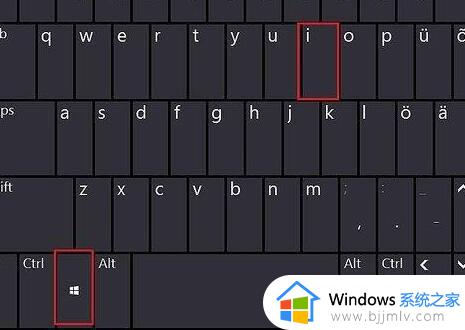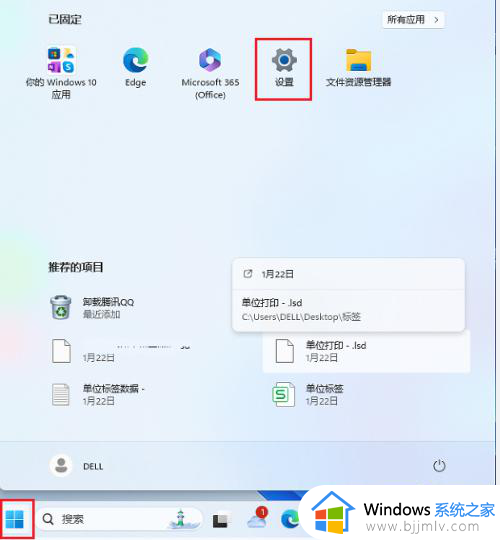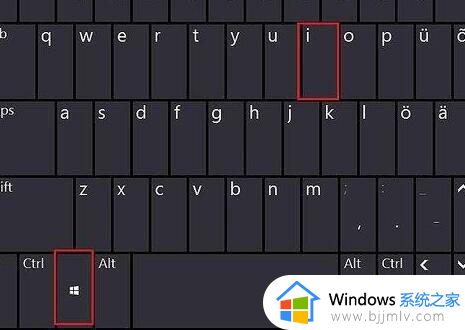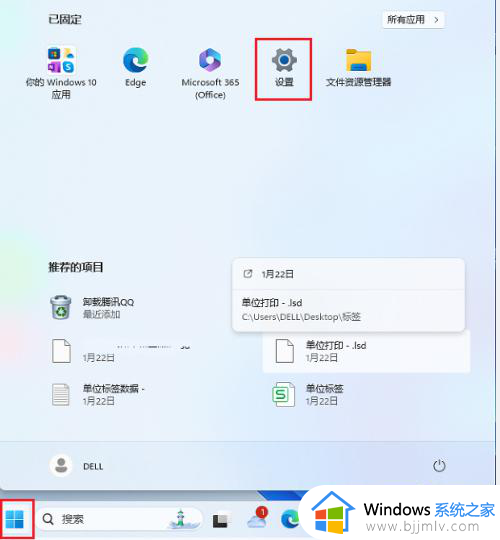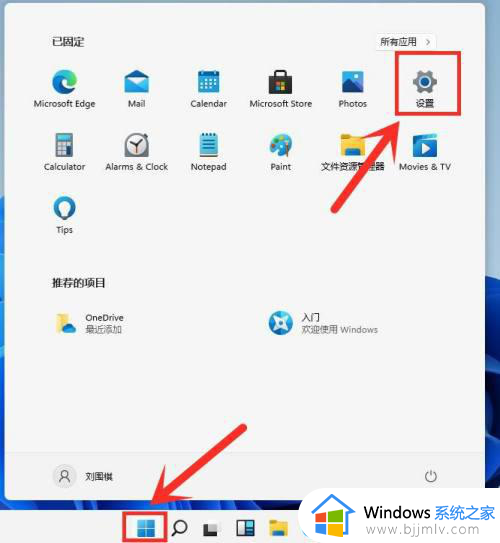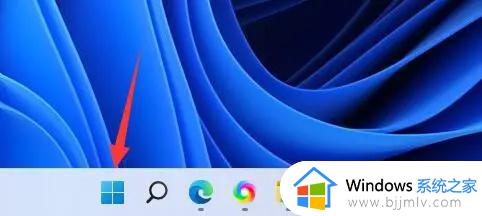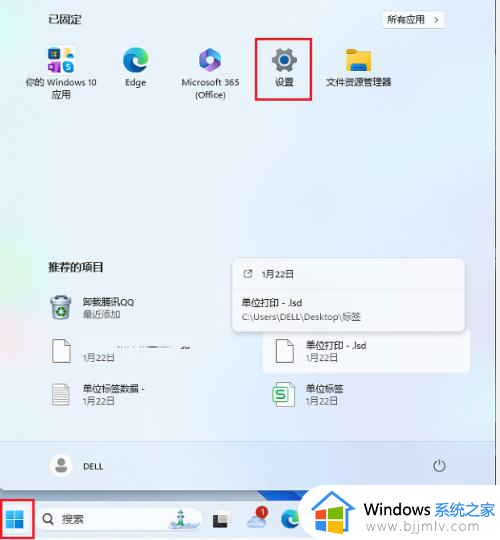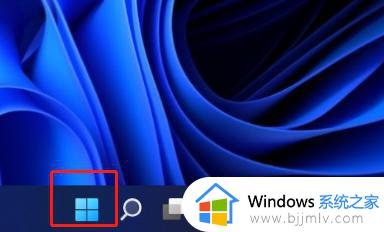win11怎么添加软件开机启动 win11如何设置软件开机启动
我们大家长使用win11电脑的时候通常都会经常的打开许多的软件,但是如果每次都是需要我们手动的去开启的话,就会十分的麻烦,这个时候我们其实可以给我们的软件设置一个开机启动功能,那么win11怎么添加软件开机启动呢?接下来小编就带着大家一起来看看win11如何设置软件开机启动。
具体方法:
方法一
1、首先,按键盘上的 Win 键,或点击任务栏上的开始图标。
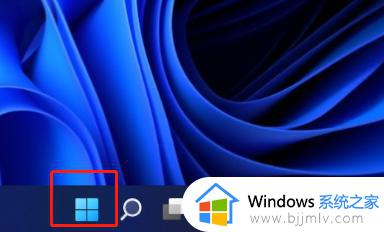
2、然后,找到并点击所有应用下的设置。
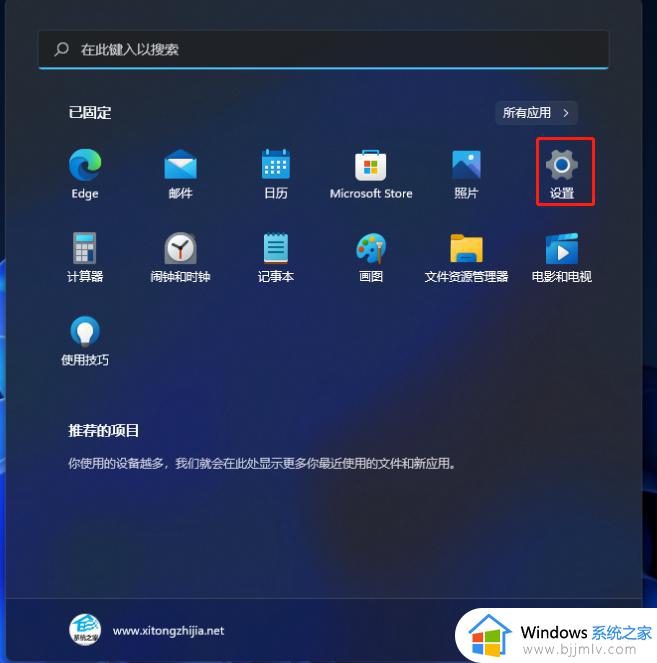
3、设置窗口,左侧边栏,点击应用。
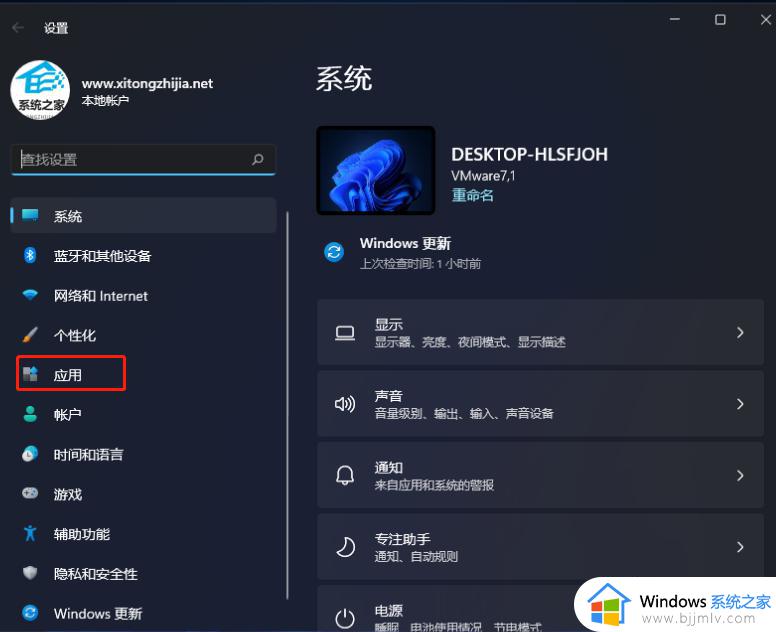
4、再找到并点击启动(登录时自动启动的应用程序)。
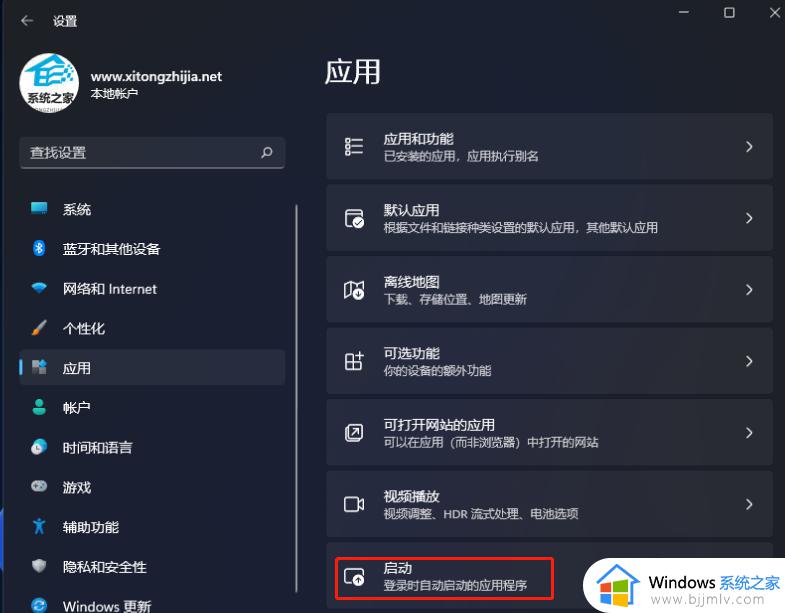
5、启动应用下,可以将应用配置为登录时启动。在大多数情况下应用启动后会最小化,或者可能只启动后台任务。
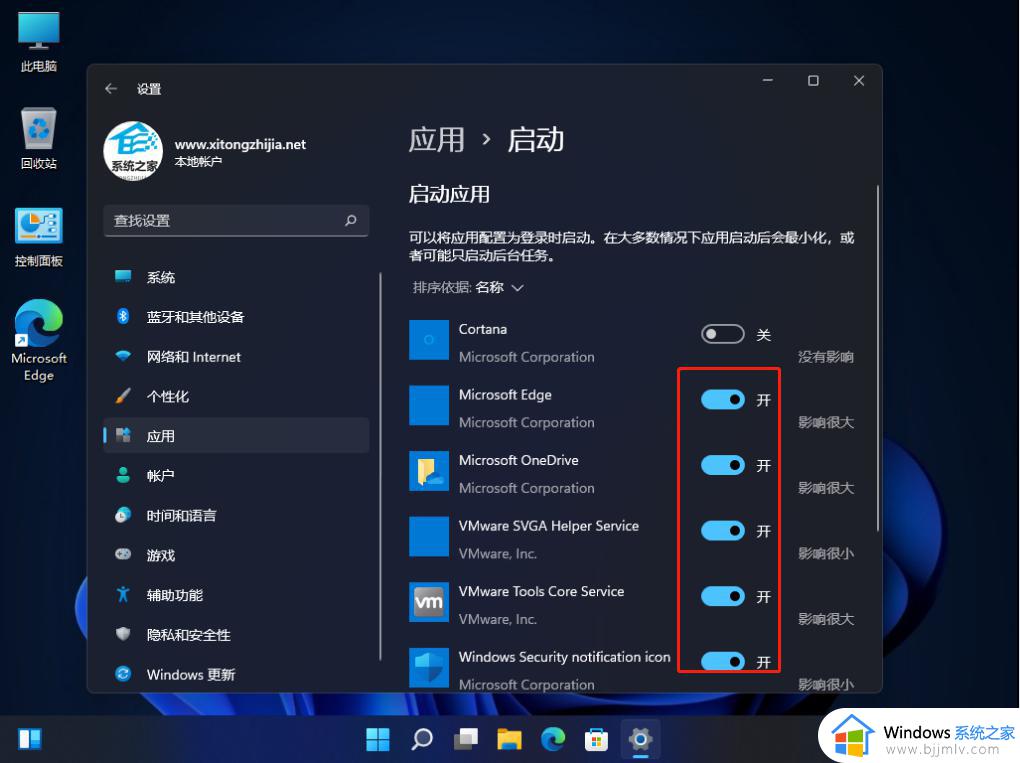
方法二
1、首先,按 Win + X 组合键,或右键点击任务栏上的开始图标,在打开的菜单项中,选择任务管理器。
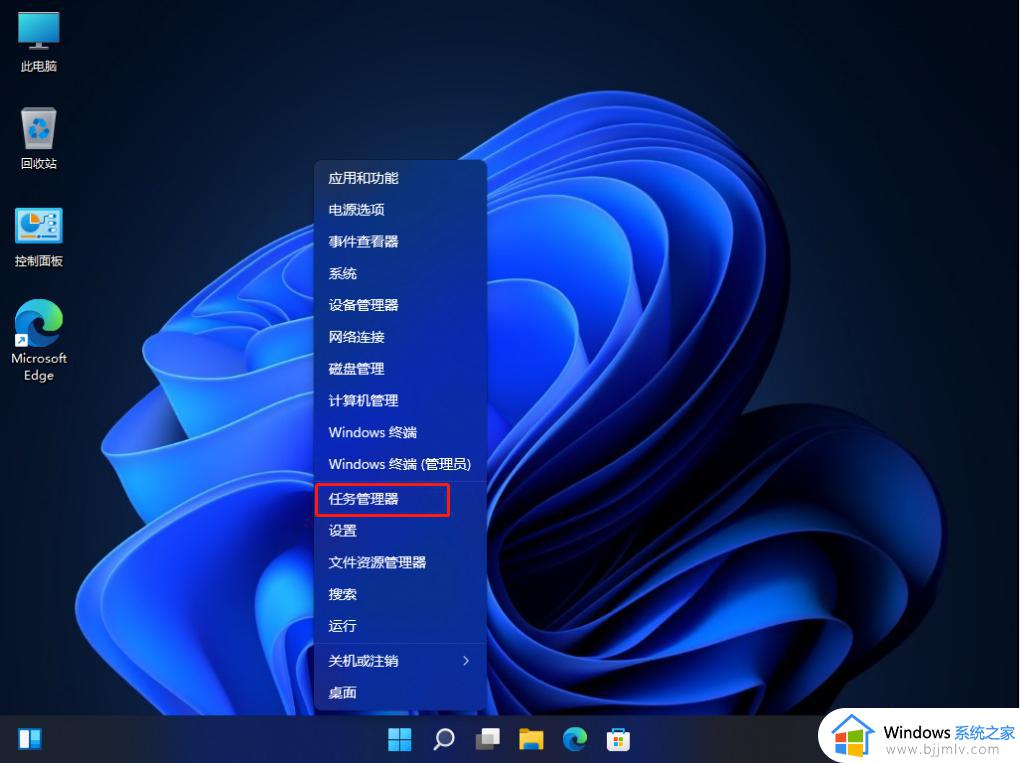
2、任务管理器窗口,切换到启动选项卡。
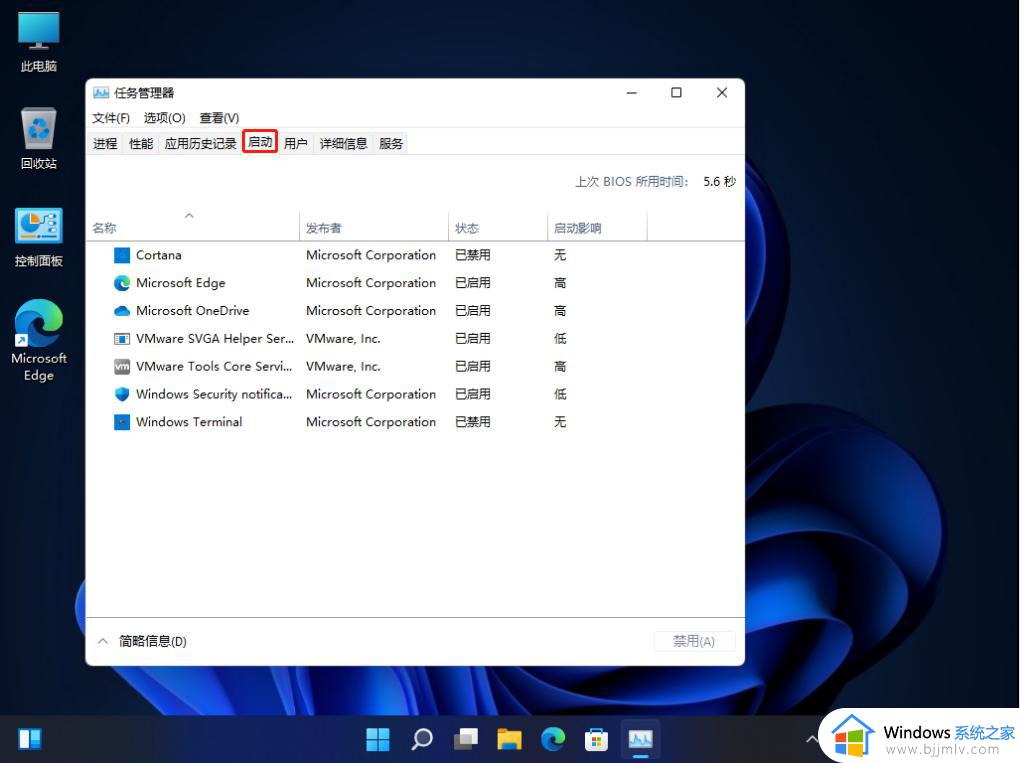
3、最后,右键点击想要开机启动的项,在打开的菜单项中,选择启用即可。
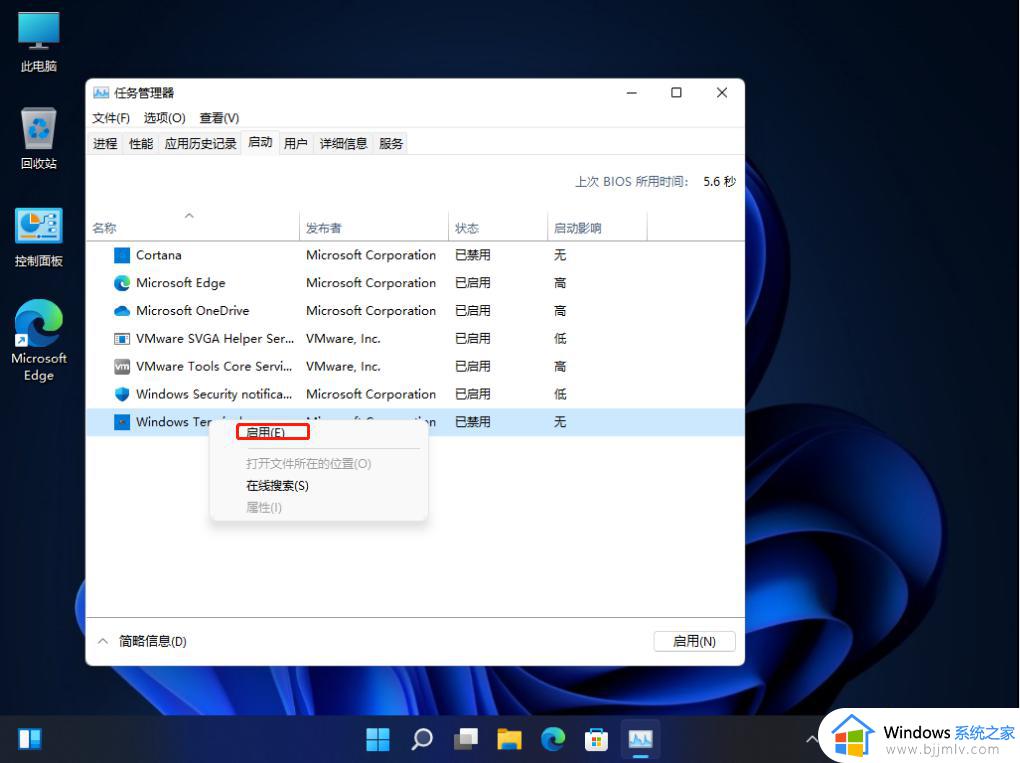
以上全部内容就是小编带给大家的win11设置软件开机启动方法详细内容分享啦,小伙伴们如果你们有需要的话可以参照小编的内容进行操作,希望本文可以有效的帮助到大家。