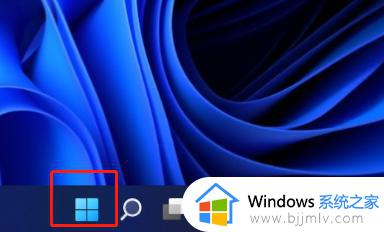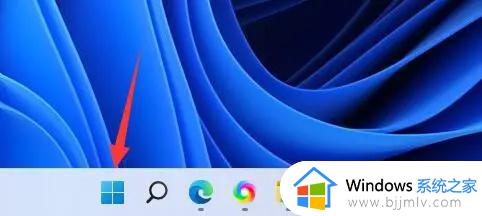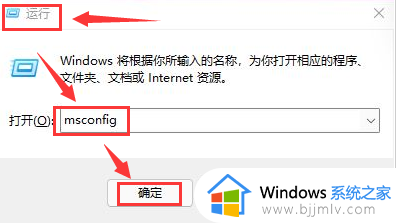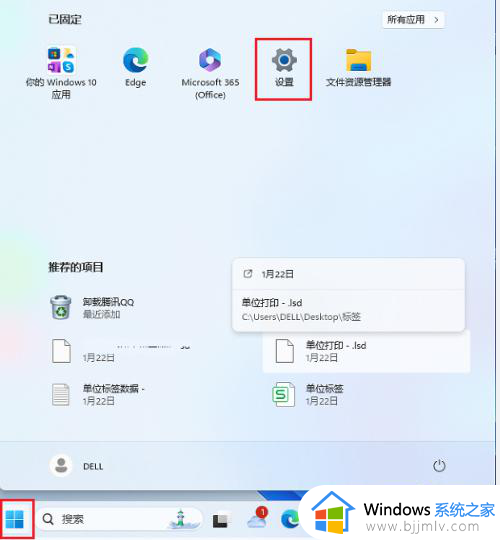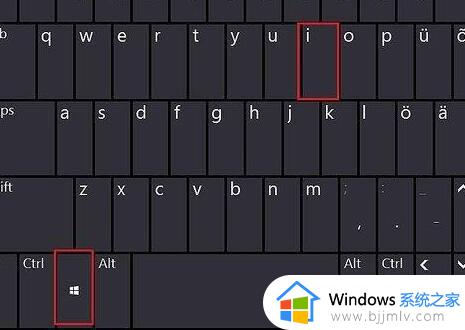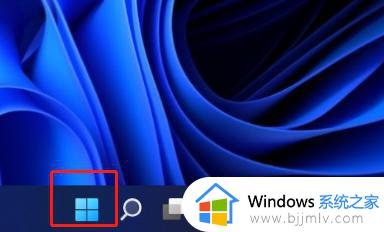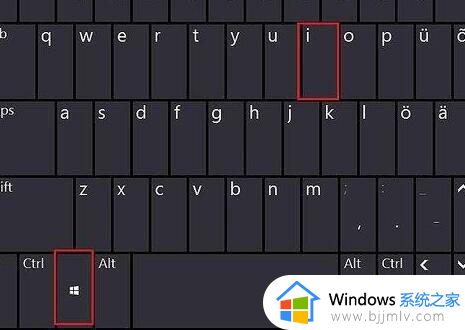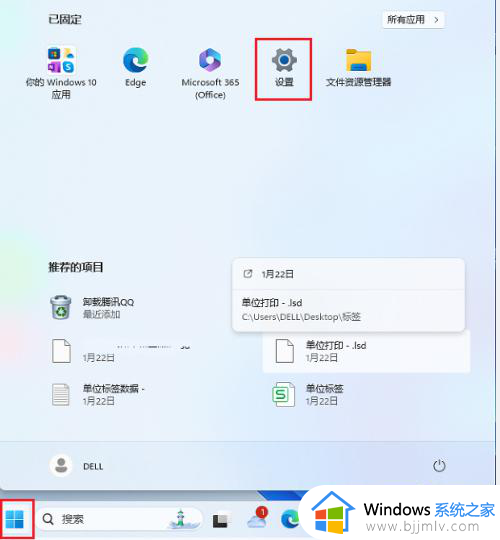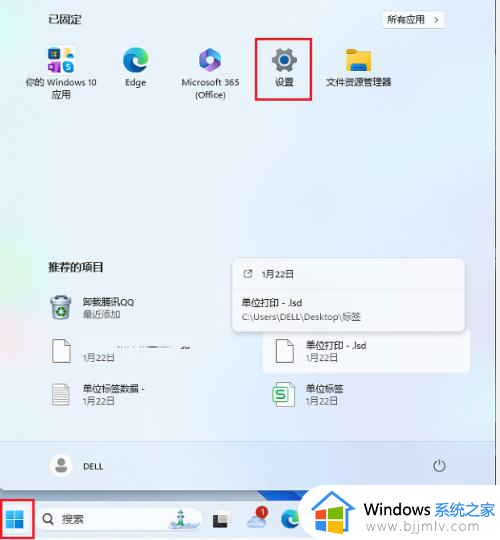win11开机自动启动软件怎么添加?win11设置软件开机自启动详细教程
更新时间:2024-06-07 09:46:16作者:runxin
每当用户在启动win11电脑的过程中,除去必要的微软系统服务功能会随之启动之外,我们也可以给win11系统添加软件开机自启动设置,当然设置过多的软件开机自启动也会影响到电脑的开机速度,那么win11开机自动启动软件怎么添加?以下就是小编带来的win11设置软件开机自启动详细教程。
具体方法如下:
第1步、首先点击下方开始菜单,如图所示。
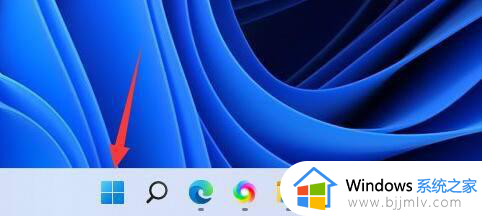
第2步、接着打开其中的“设置”
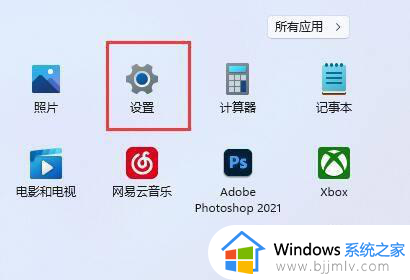
第3步、再点击左边栏的“应用”选项。
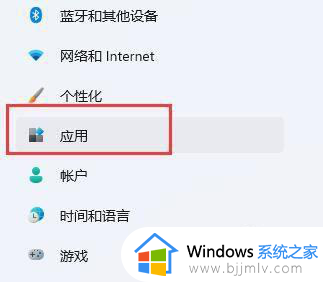
第4步、然后点击其中的“启动”设置。
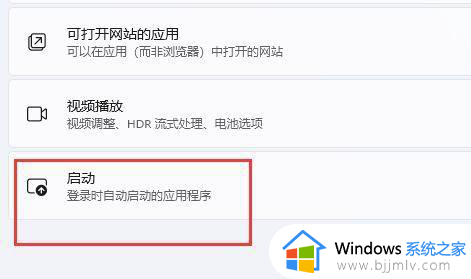
第5步、在图示位置就可以添加开机启动项了。
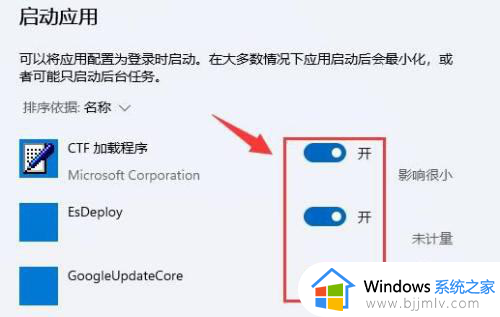
以上就给大家介绍的win11设置软件开机自启动详细教程了,如果你也有相同需要的话,可以按照上面的方法来操作就可以了,希望本文能够对大家有所帮助。