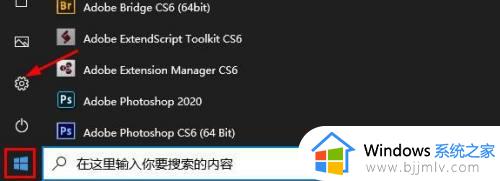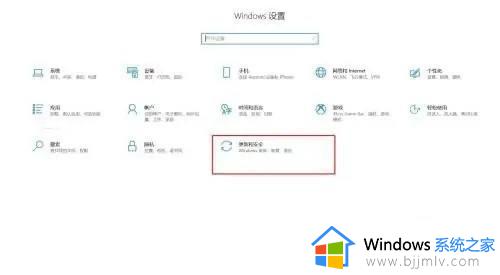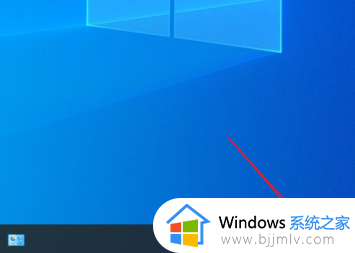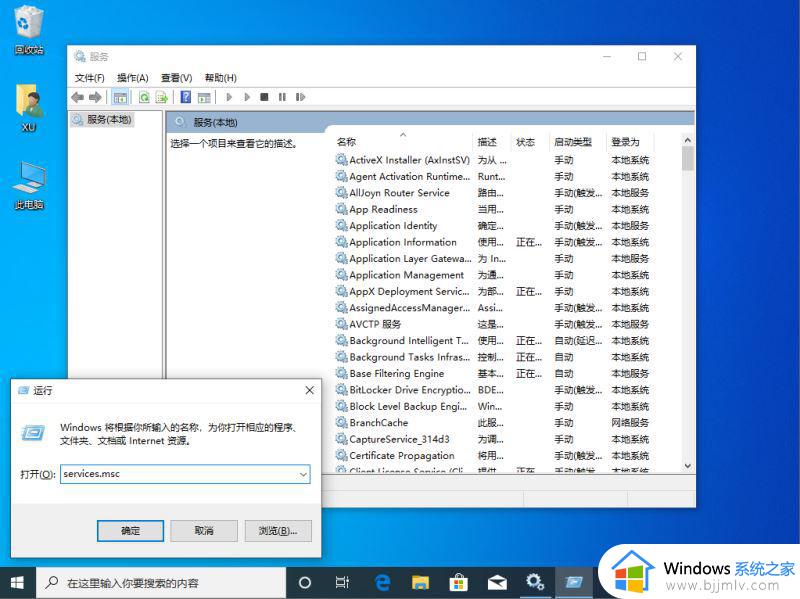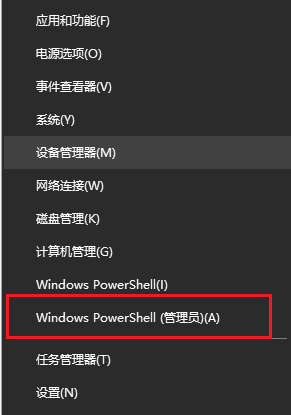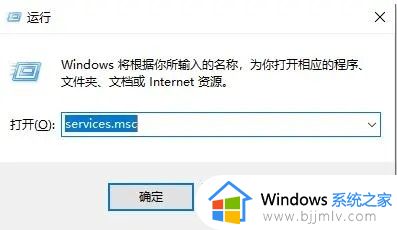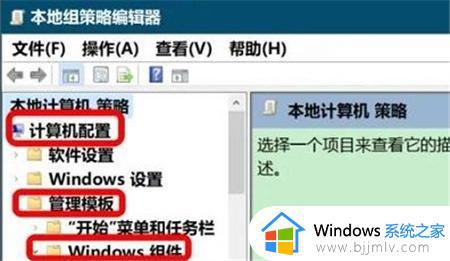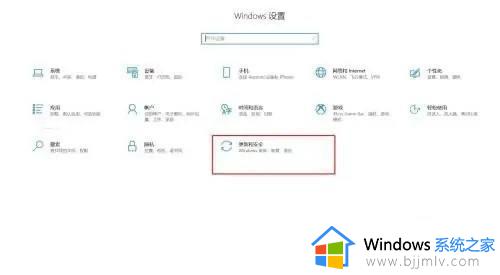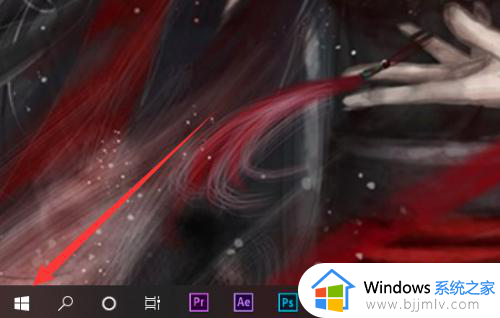win10专业版如何关闭病毒和威胁防护 win10怎么彻底关闭病毒和威胁防护
虽然在win10系统中自带有病毒和威胁防护功能,但是很多用户依旧会给电脑安装第三方病毒防护工具,这时为了防止两者出现冲突,因此我们可以选择将win10系统的病毒和威胁防护功能关闭,可是win10专业版如何关闭病毒和威胁防护呢?今天小编就带来win10怎么彻底关闭病毒和威胁防护,一起来看看吧。
具体方法如下:
方法一、
1、首先点击桌面左下角的“开始”,然后点击“设置”;
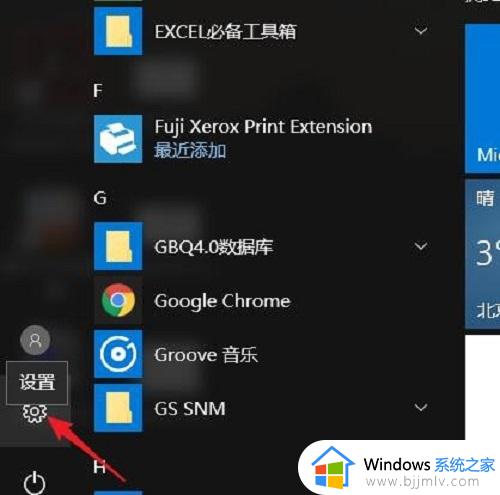
2、然后点击“更新和安全”;
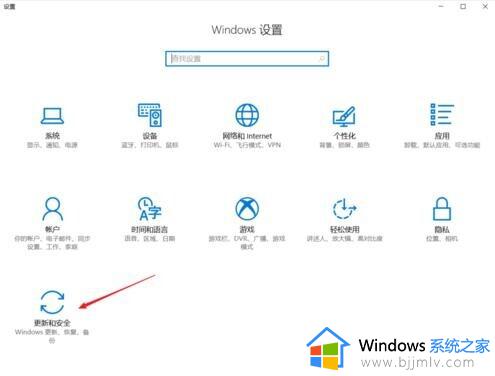
3、点击进入“windows安全中心”;
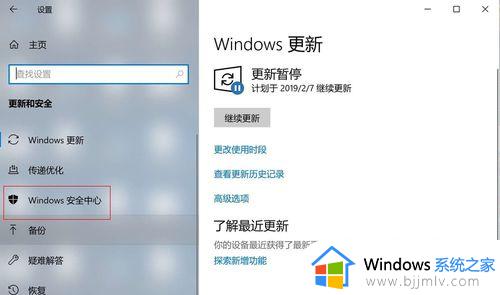
4、打开进入“widnows defender安全中心”,接着点击“病毒和威胁防护”;
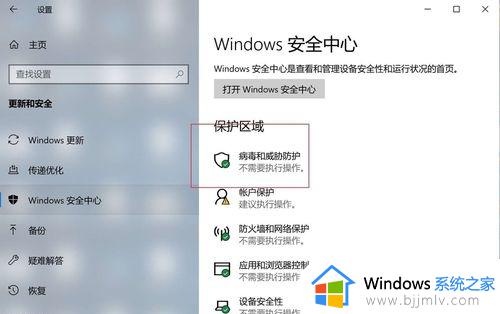
5、然后点击“病毒和威胁防护”设置;
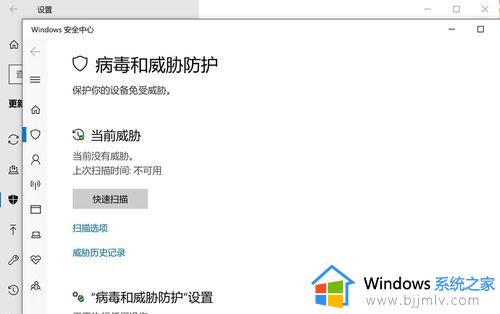
6、将“实时保护”以及“云提供的保护”都取消勾选,然后确认即可;
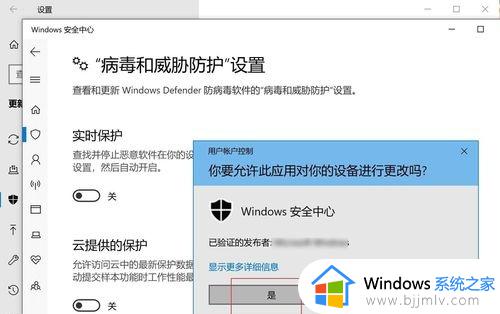
7、那么这样的话病毒和威胁防护就被关闭了。
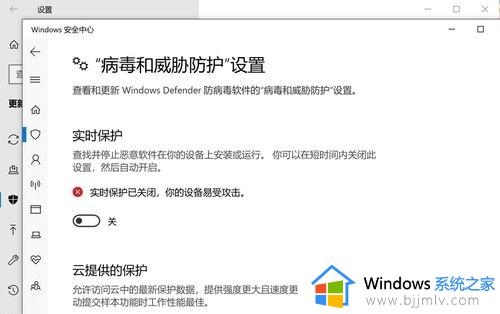
方法二、
1、按下“win+R”组合键,打开“运行”窗口,输入“services.msc”,按下“回车”键。
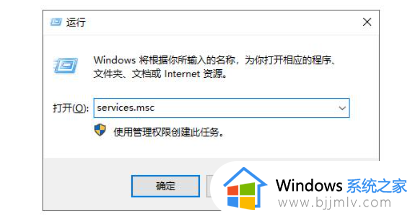
2、在出现的“服务”窗口中,找到“SecurityCenter”。右键点击并选中“属性”选项。
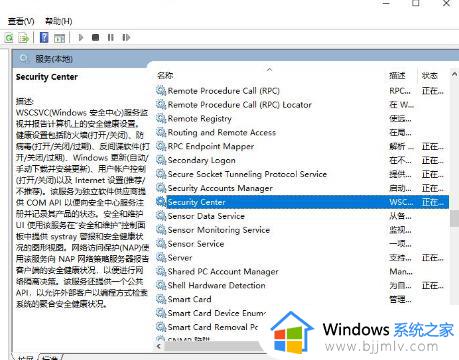
3、将“启动类型”更改为“禁用”,即可完成操作。
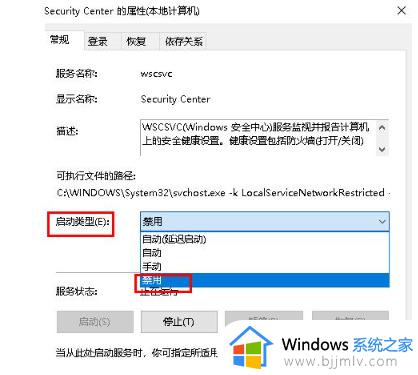
这篇文章的内容就是关于win10怎么彻底关闭病毒和威胁防护所有内容了,有遇到过相同问题的用户就可以根据小编的步骤进行操作了,希望能够对大家有所帮助。