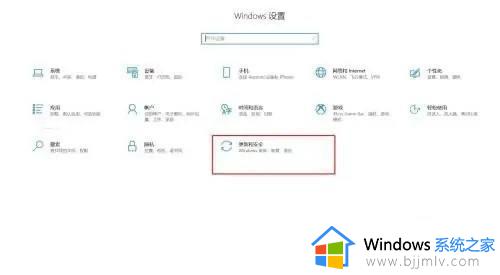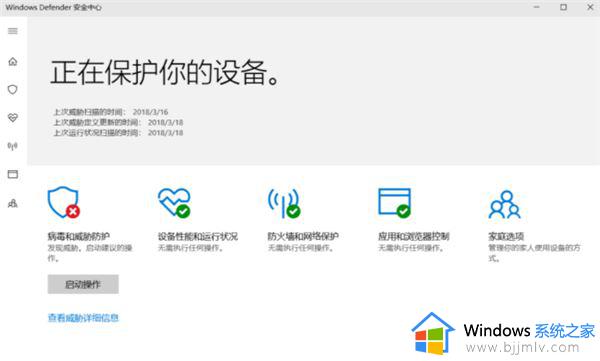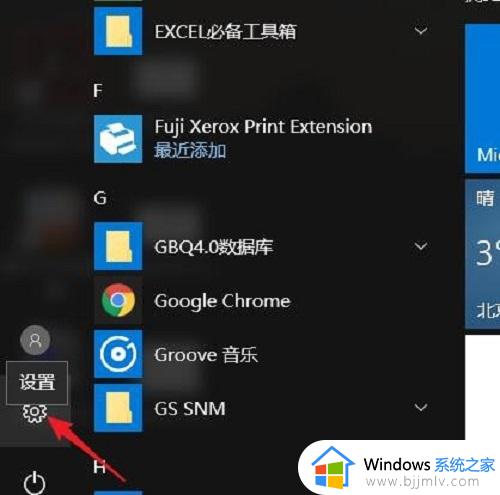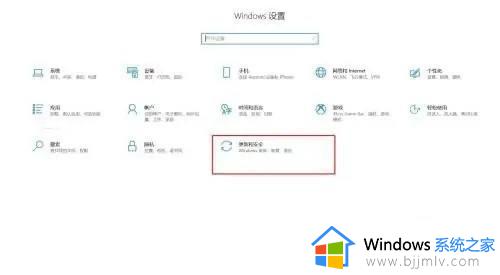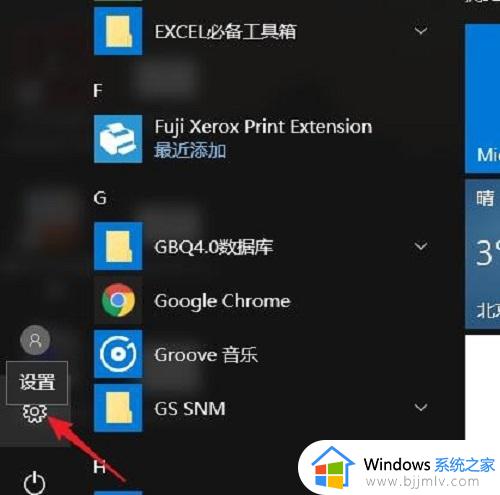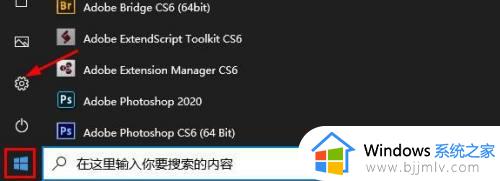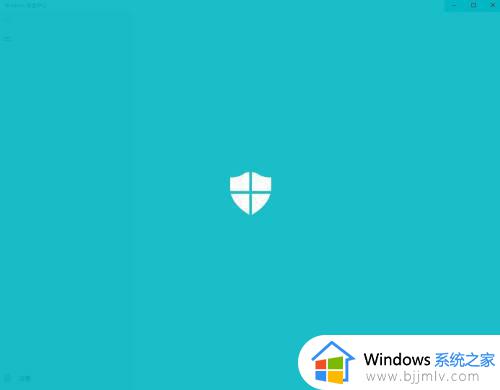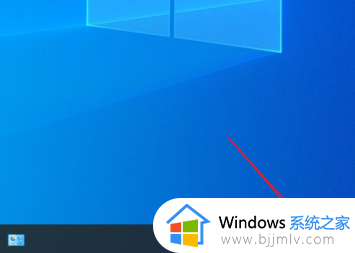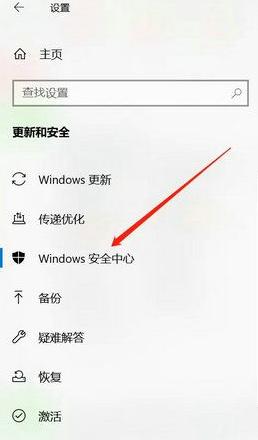window10怎么关闭病毒拦截?win10系统如何关闭病毒防护
在window10系统中,是内置有病毒和威胁防护功能的,有时候在安装一些软件时会被当成病毒拦截,所以很多人就想要将其关掉,那么window10怎么关闭病毒拦截呢?操作方法并不会难,如果你有一样需求的话,可以跟随着笔者一起来看看win10系统关闭病毒防护的详细方法吧。
方法如下:
1、点击页面左下角“菜单”(或者按键盘上的也可以),点击菜单选项中的“设置”图标。
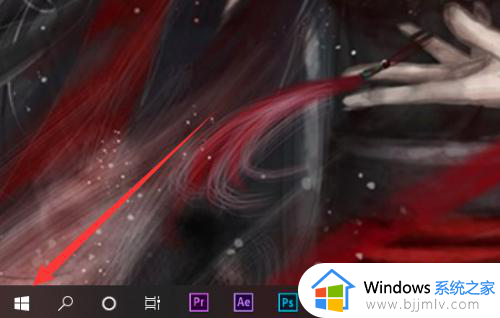
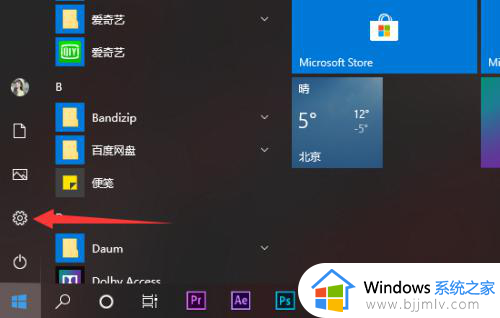
2、在设置的茫茫选项中下拉找到并点击最后的“更新与安全”选项,没错,关闭病毒防护最关键的就是找到这个选项。
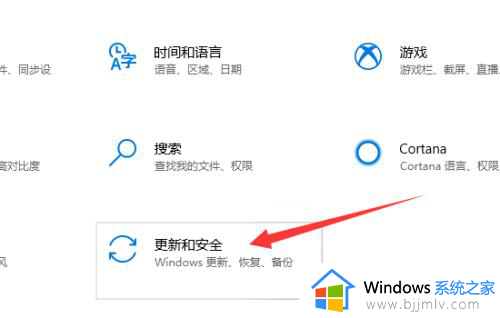
3、进入更新与安全选项中在左侧有选项栏,进入“Windows安全中心”,并选择“病毒和威胁防护”选项。
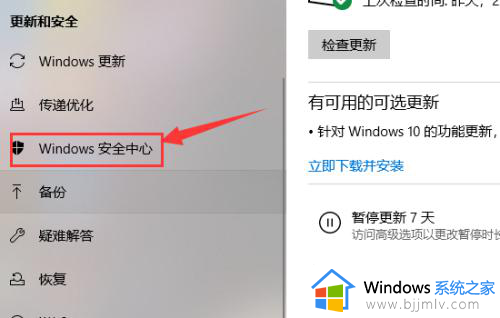
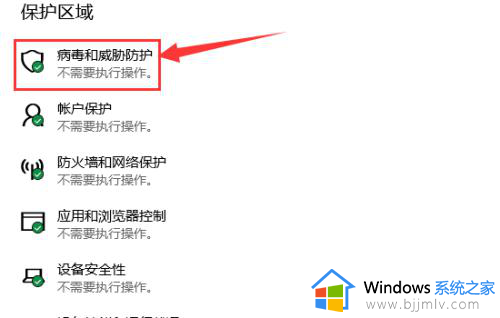
4、进入“病毒和威胁防护”后找到“病毒和威胁防护”设置选项,点击下方的管理设置,把“云保护”和“自动提交样本”等选项全部关闭。
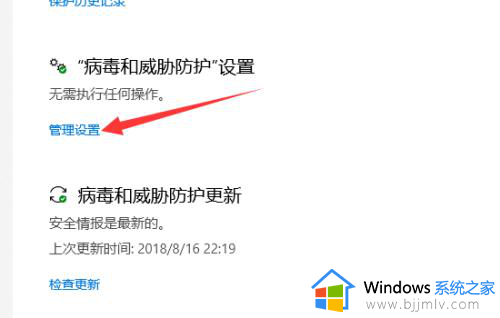
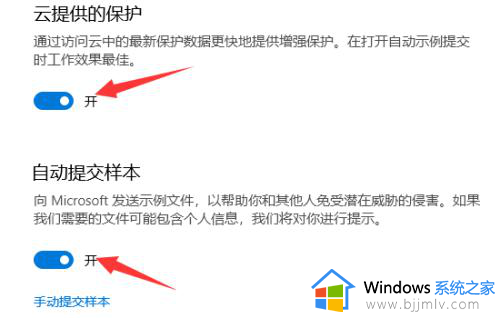
5、返回上一界面,将界面拉到底,找到“Windows Defenfer防病毒软件选项”将下面的定期扫描关闭就完成啦。
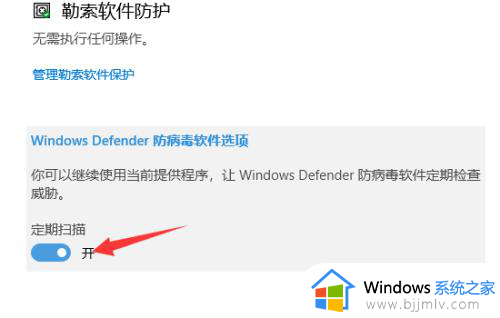
以上给大家介绍的就是win10系统如何关闭病毒防护的详细内容,有需要的用户们可以参考上述方法步骤来进行关闭,希望可以帮助到大家。