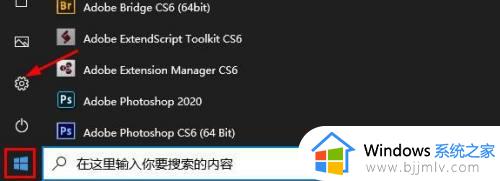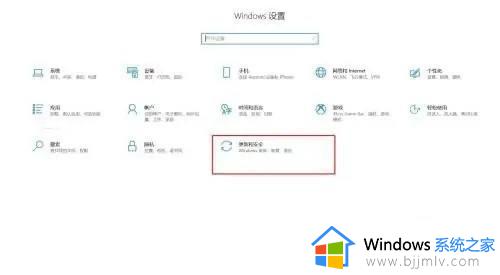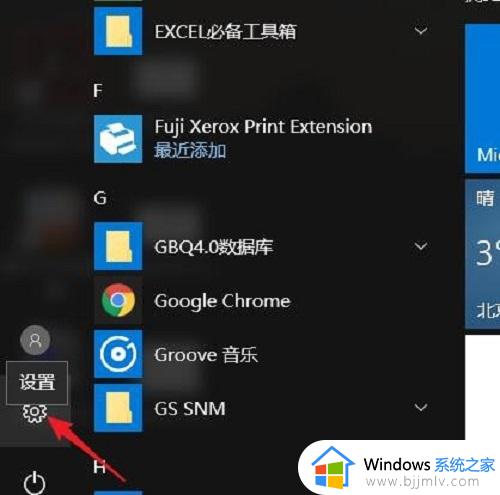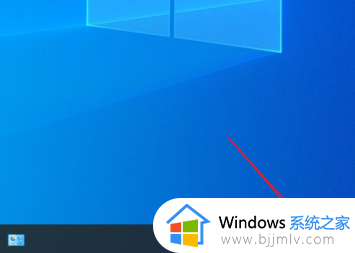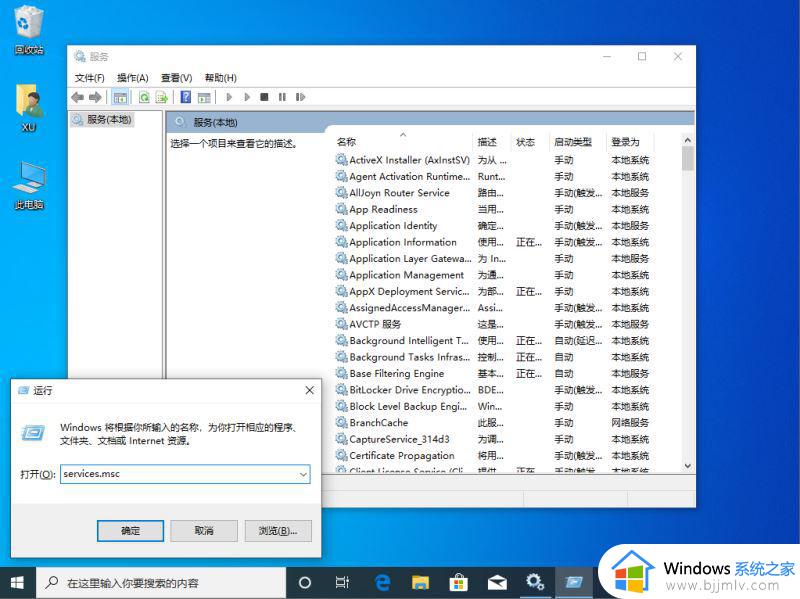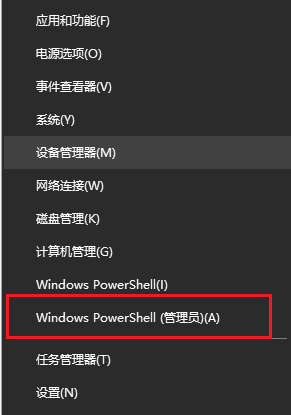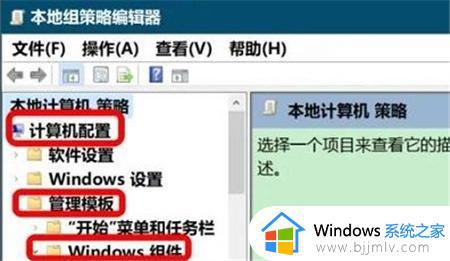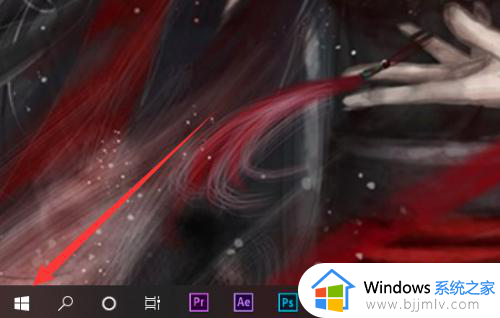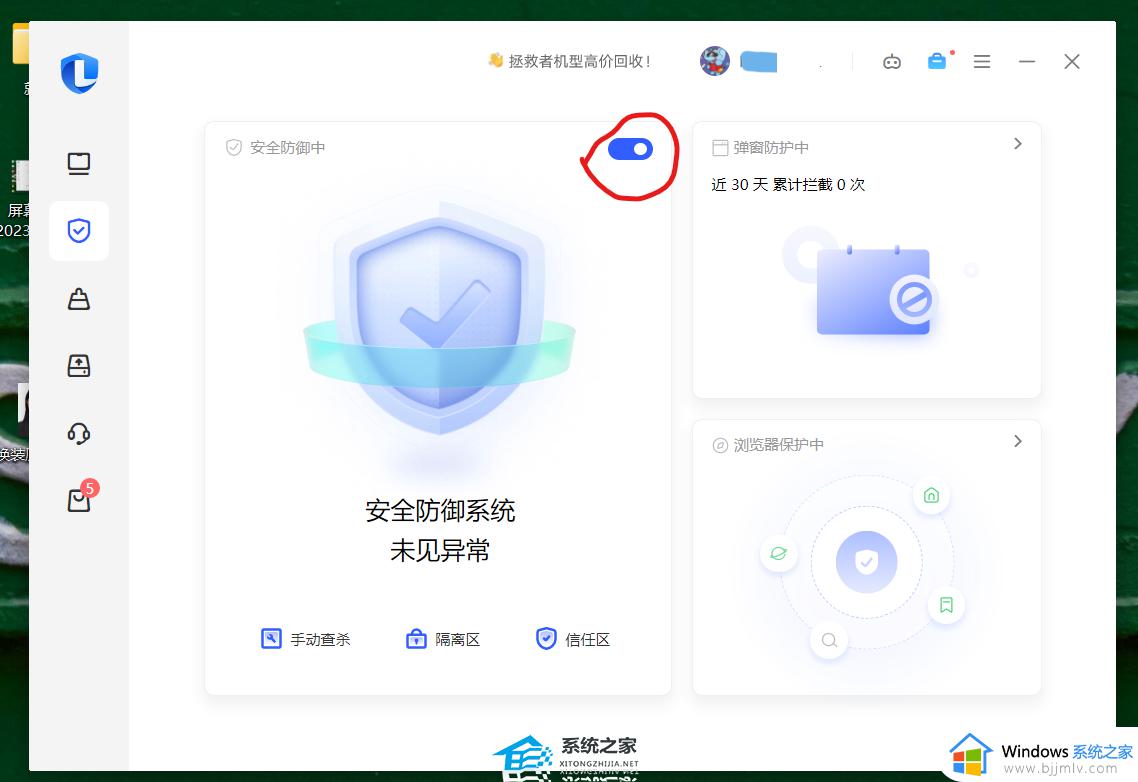windows10系统病毒和威胁防护显示红叉怎么解决
更新时间:2023-01-30 11:40:21作者:runxin
由于windows10系统中自带有病毒和威胁防护功能,因此大多用户也都不会在安装其它杀毒软件来运行,可是当用户在windows10系统上设置安全防护时,却发现病毒和威胁防护功能图标上显示红叉,对此应该怎么解决呢?下面小编就来教大家windows10系统病毒和威胁防护显示红叉解决方法。
具体方法:
1、最先大家打开计算机输入win r组合键,开启运行窗口,下面在窗口输入services.msc,按住确定键。
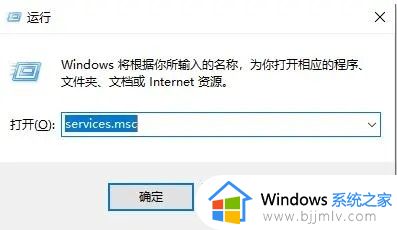
2、下面在服务项目里寻找 security center。
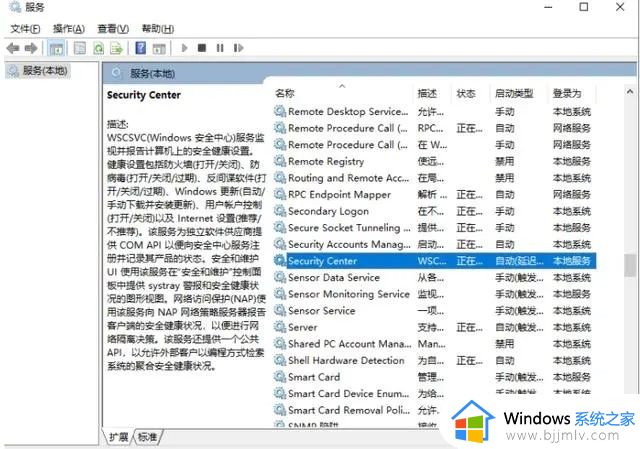
3、寻找以后双击鼠标开启,将其启动种类改动为自动,随后点一下确定。
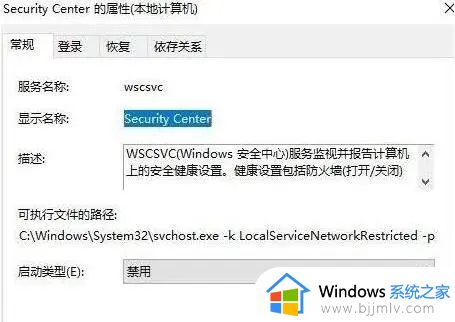
4、下面我们在电脑上左下角的搜索栏搜索控制面板开启。
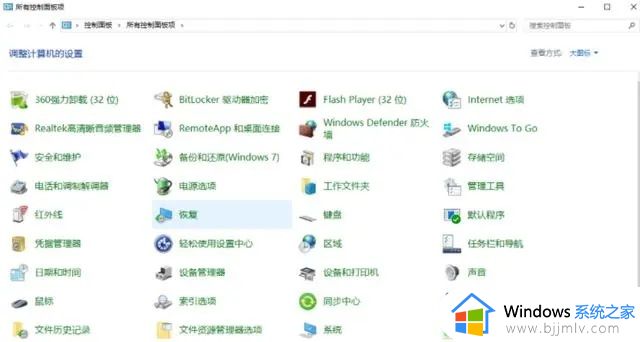
5、下面寻找windows防火墙开启。
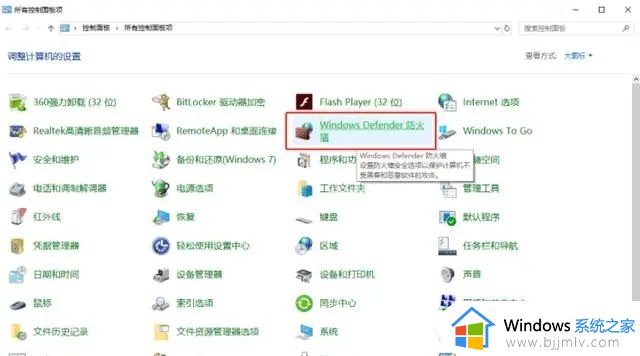
6、下面大家开启防火墙,寻找应用强烈推荐设置开启就可以了。
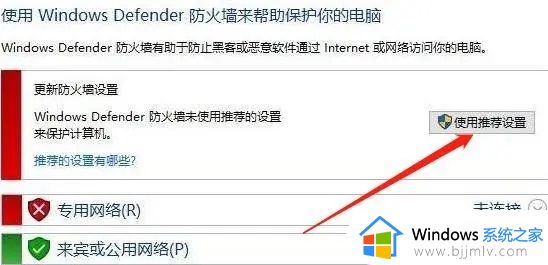
上述就是小编带来的windows10系统病毒和威胁防护显示红叉解决方法了,有遇到这种情况的用户可以按照小编的方法来进行解决,希望能够帮助到大家。