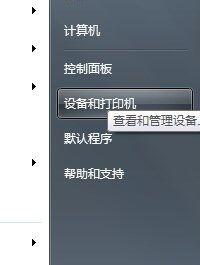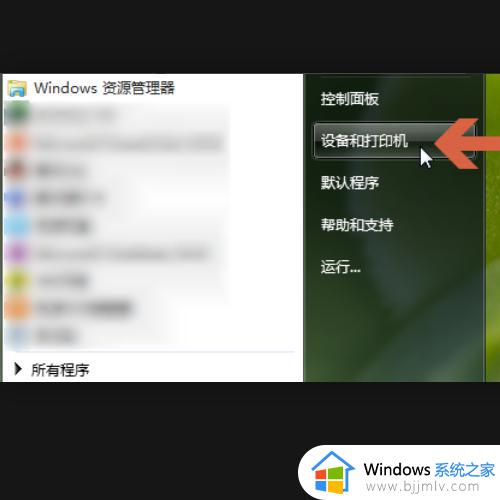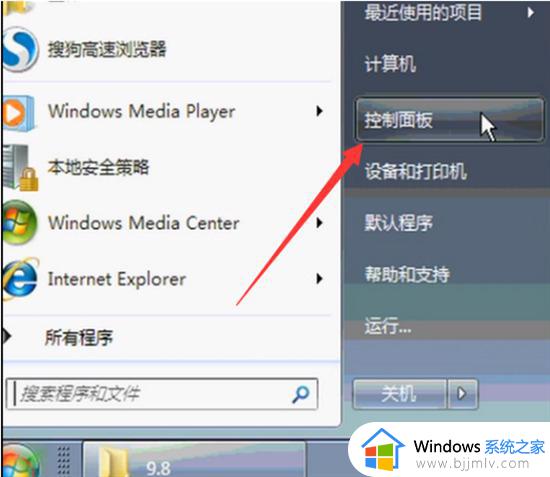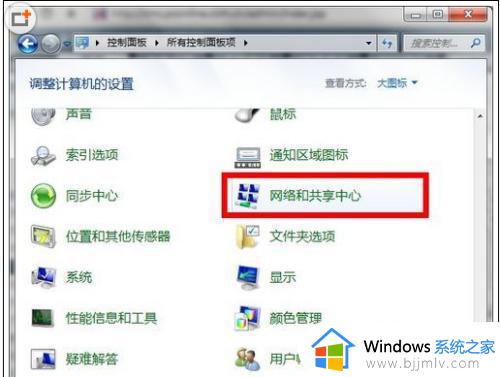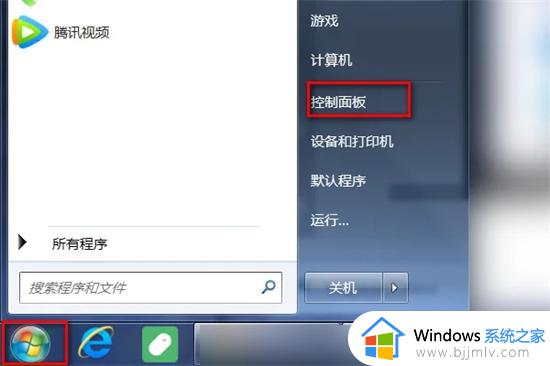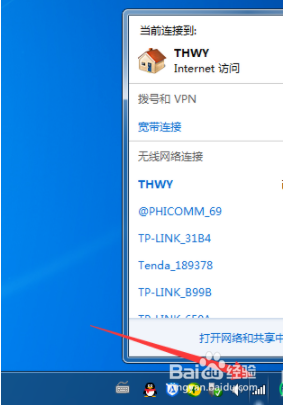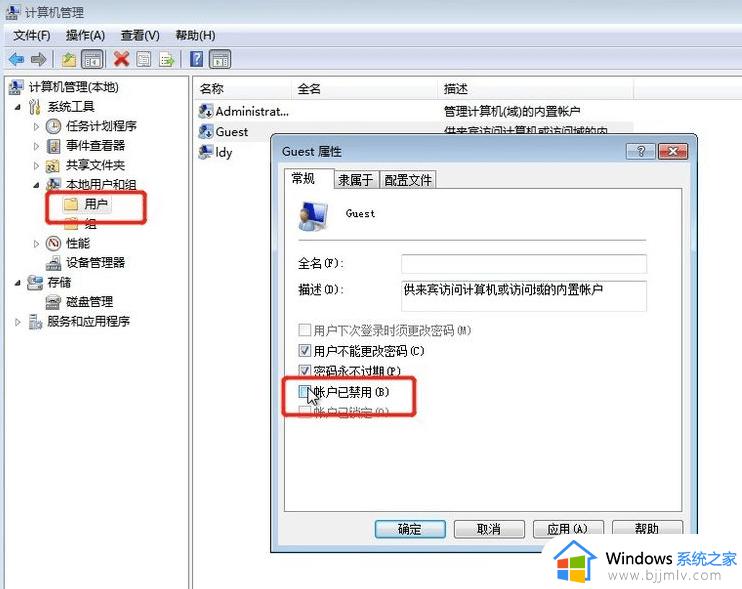win7usb连接手机网络步骤 win7usb怎么连接手机网络
在使用win7操作系统时,小伙伴可能会遇到无法连接网络的问题。这时,他们的手机可能具有网络共享功能,可以作为wifi热点使用,但是我们很多小伙伴都不怎么清楚win7usb怎么连接手机网络,那么下面小编就教大家win7usb连接手机网络步骤,快来一起看看吧,希望对你有帮助。
具体方法:
方法一:使用数据线连接手机热点:
1、用数据线连接电脑的USB口,在手机中打开设置中进入【更多】;
2、在USB互联网后的方框内打勾,如图:
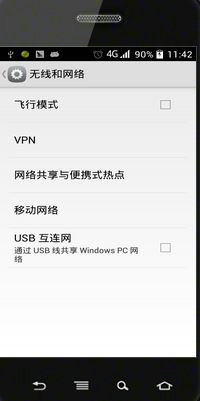
3、接着我们打开进入网络共享与便携式热点;
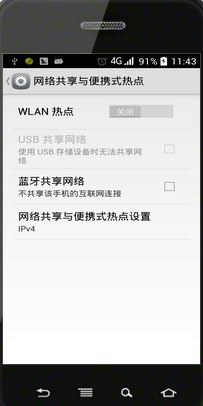
4、此时我们打开wlan开关:
5、然后在USB共享网络后面的方框内打勾,如图:
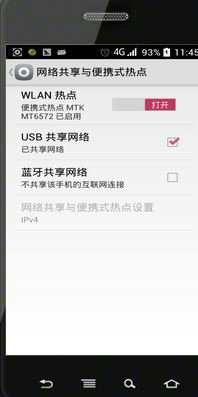
6、这时电脑就可以直接上网了。
如果是苹果手机:
1、同样的手机使用USB数据线连接电脑;
2、在手机界面解锁手机,在设置——个人热点——打开个人热点。弹出对话框中选择“仅usb”,如图:
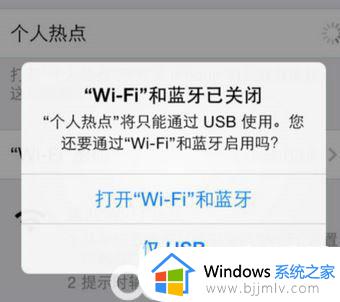
3、稍等片刻,即可自动连接并完成USB上网共享,大家不要急,苹果手机USB共享网络第一次是比较慢的,不要把数据线拔掉哦,不行的话重启一次电脑,然后在手机中关闭热点,重新打开热点试试即可!
方法二:加装USB无线网卡
1、要让台式电脑使用wifi并不难,我们只要购买一个USB无线网卡插上就可以了!(不要选择内置的PCI无线网卡,拆装麻烦)
是的 USB网卡有带天线和不带天线的,不带天线的比较便宜,但是信号会差很多,建议装一个有增益天线的!
2、然后把USB插在台式电脑的USB口上。

3、安装驱动程序,一般USB网卡都会带驱动光盘,如果买的是免驱的那么则系统会自动识别并安装:
4、驱动安装完成之后,就可以在电脑上使用无线连接手机热点了。

以上全部内容就是小编带给大家的win7usb连接手机网络步骤详细内容分享啦,不知道怎么操作的小伙伴就快点跟着小编一起来看看吧,希望可以帮助到大家。