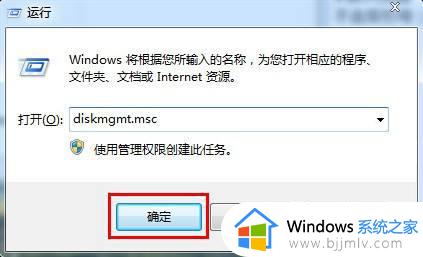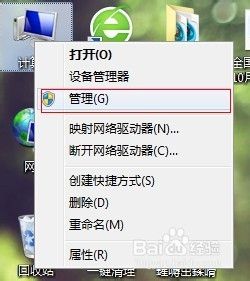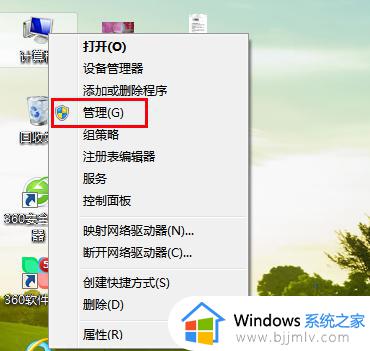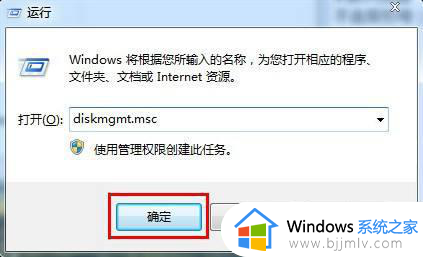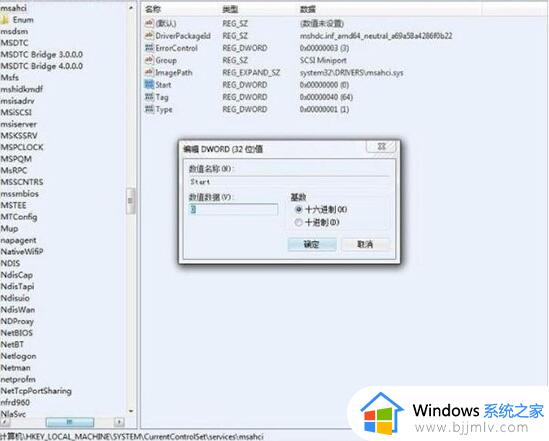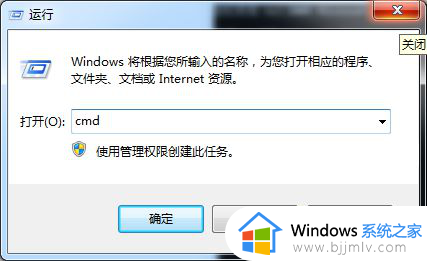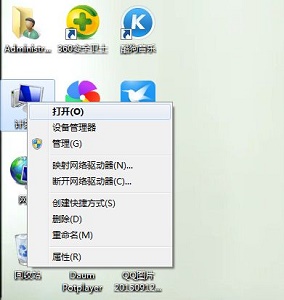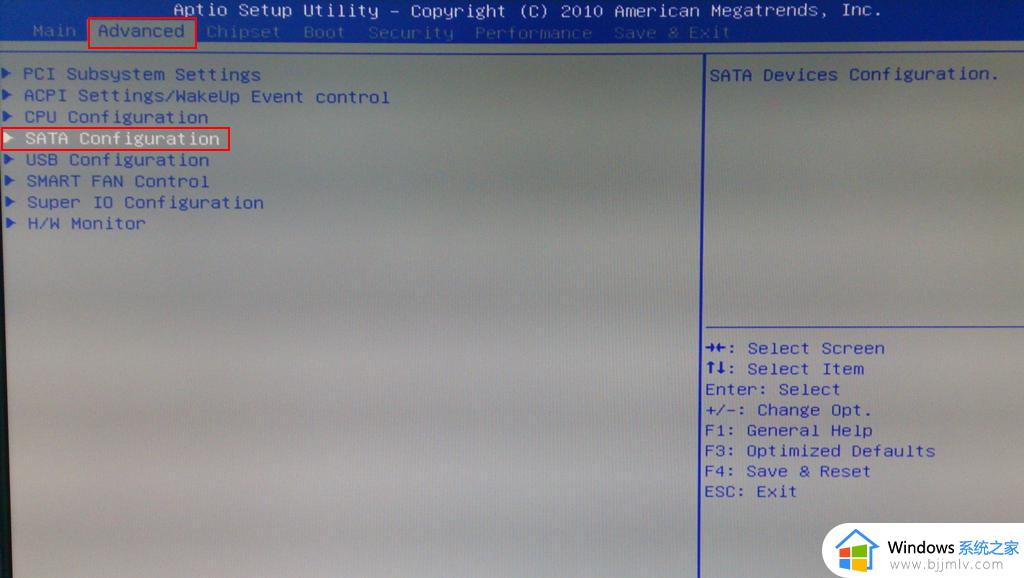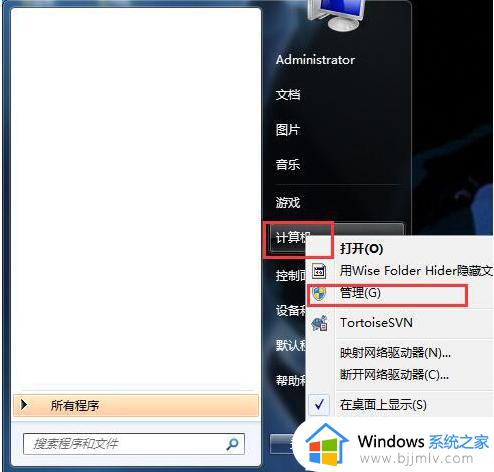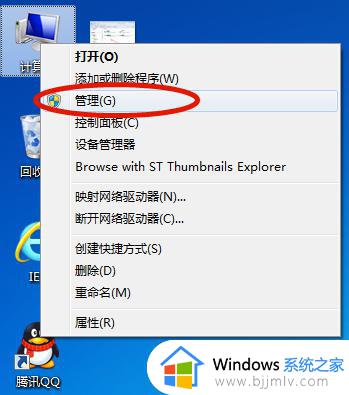win7改盘符号如何操作 win7如何更改磁盘符号
更新时间:2023-12-18 14:48:14作者:jkai
我们大家在日常使用win7操作系统的时候,我们有时候难免会遇到一些问题,就比如我们最近有小伙伴在使用win7电脑的时候,想要更改磁盘符号,但是有些小伙伴却不知道win7改盘符号如何操作,今天小编就给大家介绍一下win7如何更改磁盘符号,快来一起看看吧,希望能够对你有帮助。
方法/步骤:
1、先查看是谁占用了盘符!我们以下图为例。I盘如果跟光驱F更换下就完美解决了。
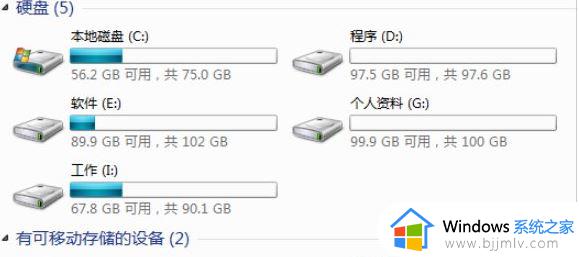
2、右击【我的电脑】。
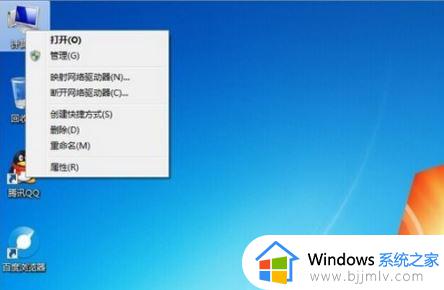
3、点击【管理】打开【计算机管理】。
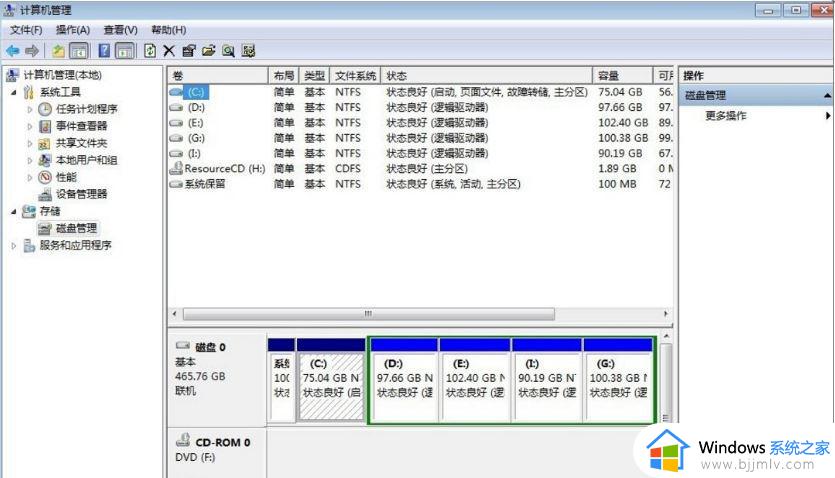
4、由于光驱占用了F,我们想要把I更改为F,必须先将F盘符腾空。右击【CDROM F光驱】,点击【更改驱动器号和路径】。
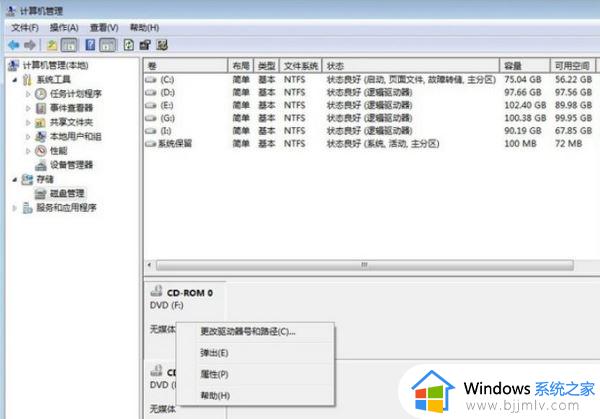
5、在弹出的对话框点击【更改】。
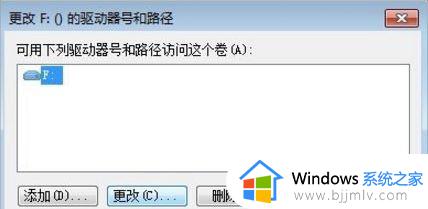
6、如下图随便给其分配一个卷标(驱动器号)。
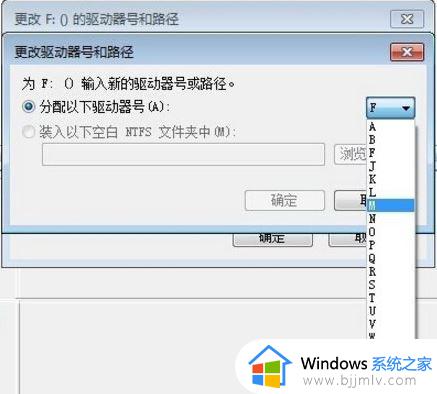
7、依【步骤4】-【步骤6】对I盘更换成F。
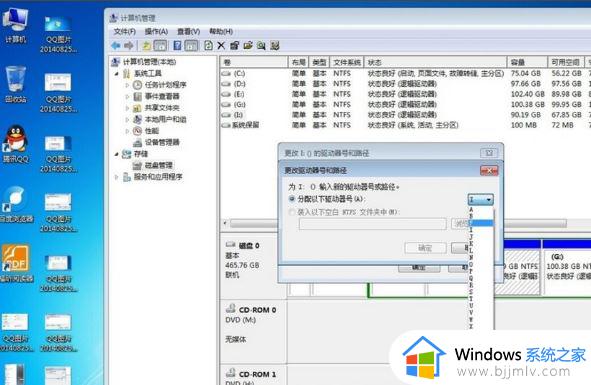

8、重新将光驱盘符按以上方法更改卷标。打开电脑我们会发现卷标已经更改好了。
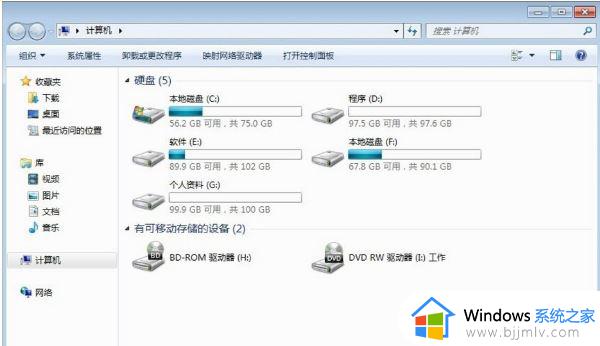
以上全部内容就是小编带给大家的win7更改磁盘符号方法详细内容分享啦,还不清楚的小伙伴就快点跟着小编一起来看看吧,希望能够帮助到大家。