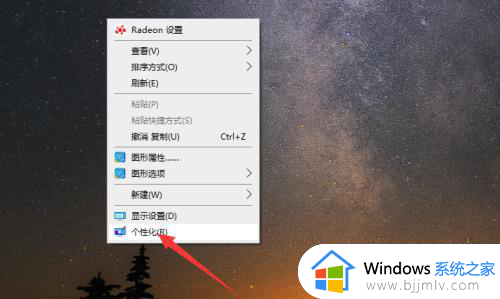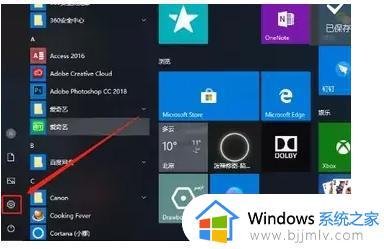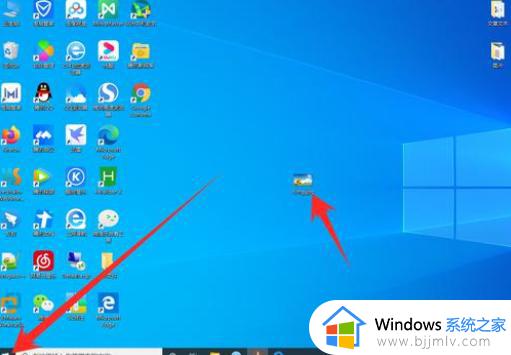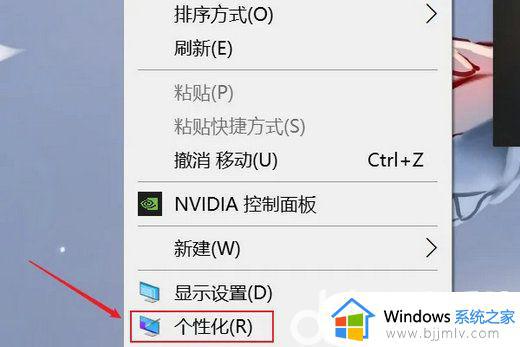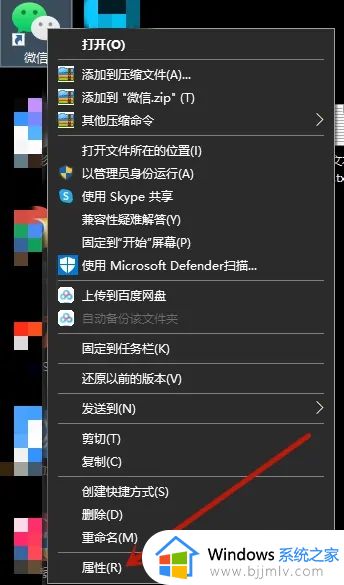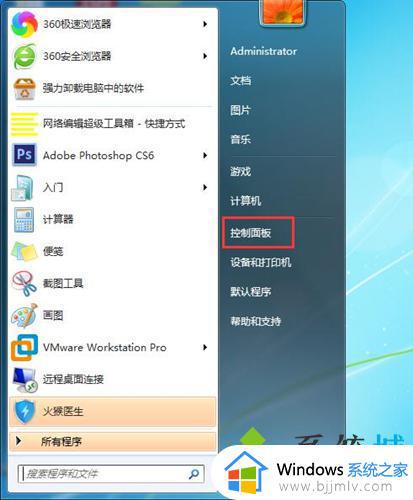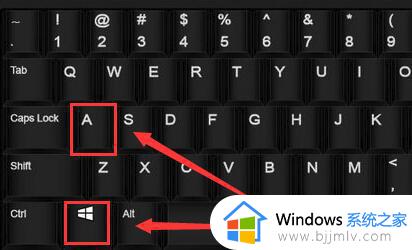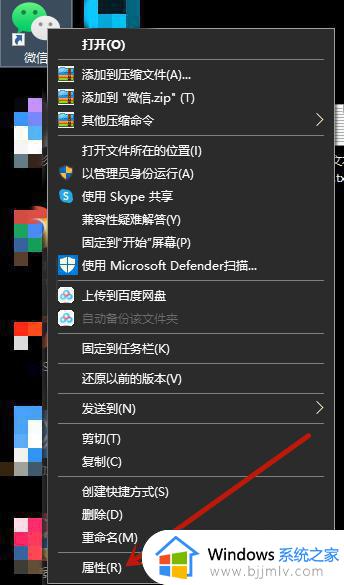windows双屏设置如何操作 windows怎么设置双屏
更新时间:2023-12-08 14:47:16作者:jkai
在追求高效工作和舒适生活的过程中,双屏显示器已经成为了很多用户的首选。在windows操作系统中,我们可以通过简单的设置实现双屏显示,让电脑发挥出更大的潜能,那么windows怎么设置双屏呢?下面小编就教大家windows双屏设置如何操作,快来一起看看吧,希望对你有帮助。
具体方法:
1、桌面空白处右击,选择显示设置。
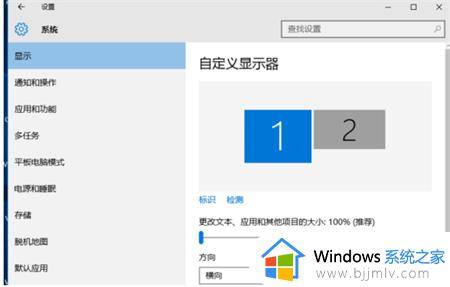
2、先点击标识,标识出两个显示器。
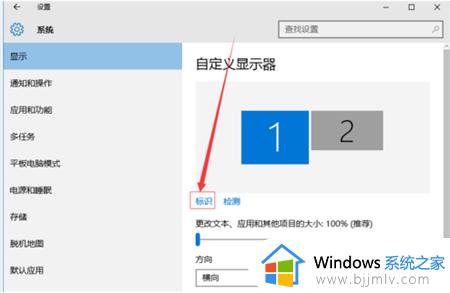
3、选择你需要当主显示器的那个图标,勾选使之成为我的主显示器,点击应用。这样这个显示器就成为了你的主显示器了。
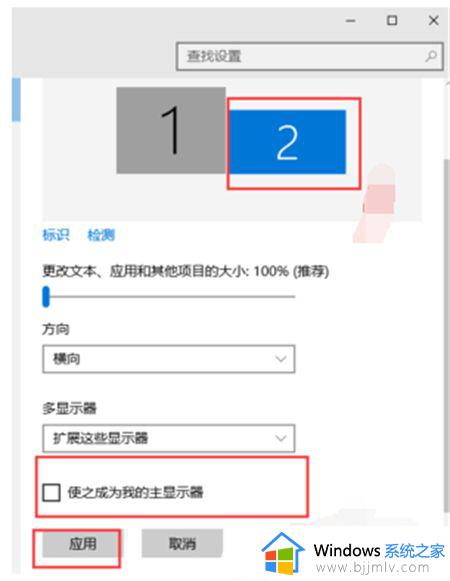
4、多显示器那边选择扩展这些显示器。点击应用。
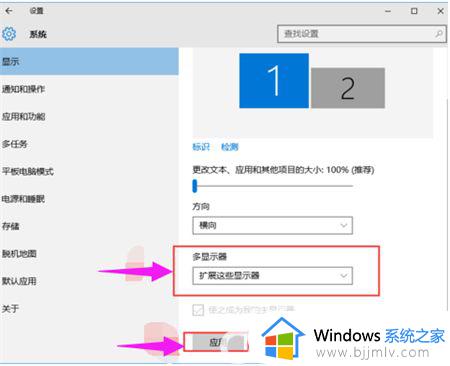
5、点击显示器1,不松手。拖动位置,就可以把显示器1拖动到显示器2的上面,下面,左面,右面 ,具体拖动到哪里就看你的心情和需求了。
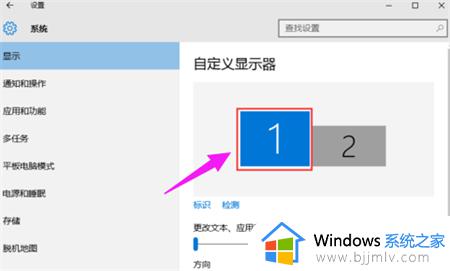
6、分别选择显示器1和显示器2,点击高级显示设置。
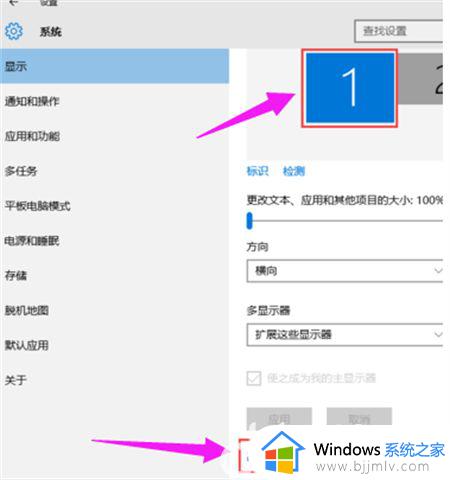
7、每个显示器的分辨率可以在这里调。
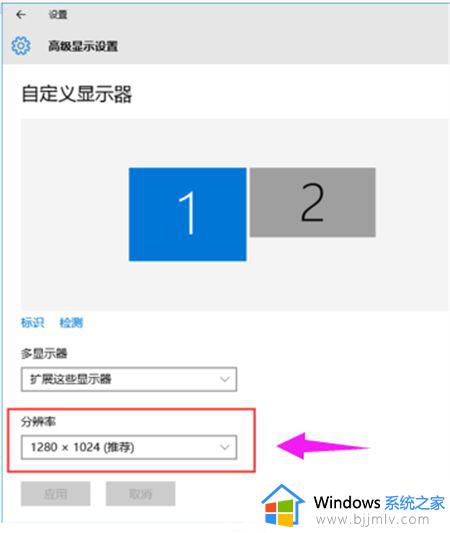
以上全部内容就是小编带给大家的windows双屏设置操作方法详细内容分享啦,还不清楚的小伙伴就快点跟着小编一起来看看吧,希望能够有效的帮助到你。