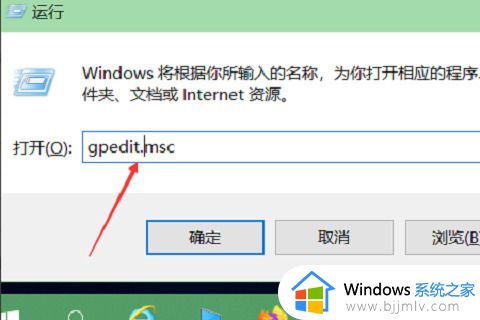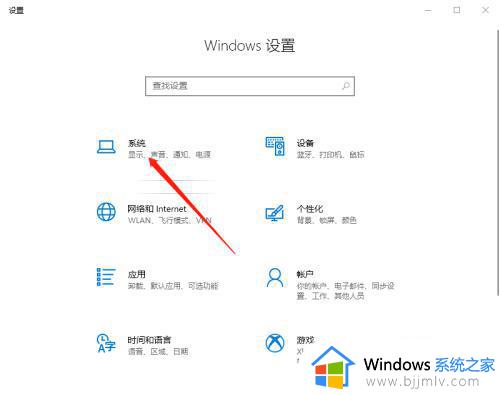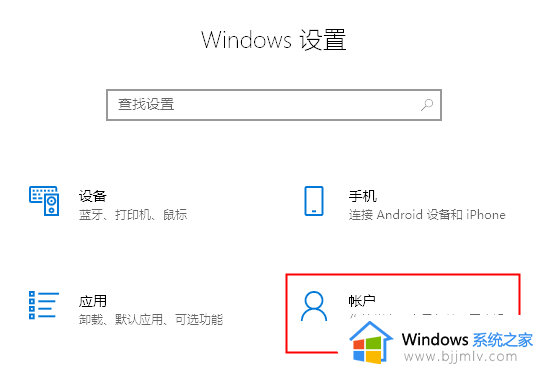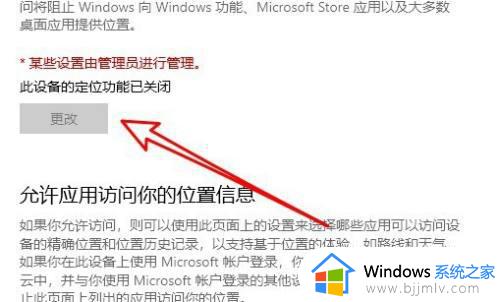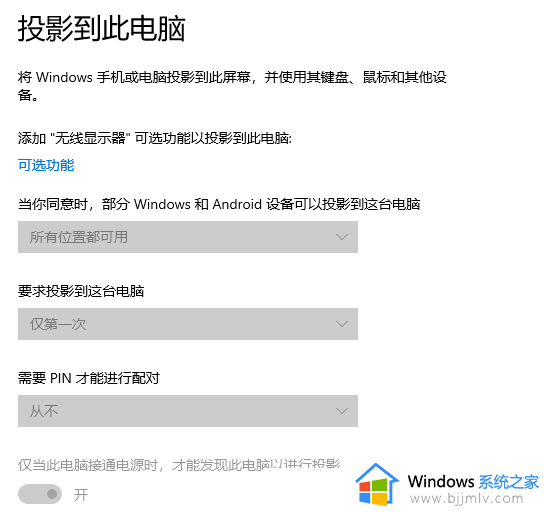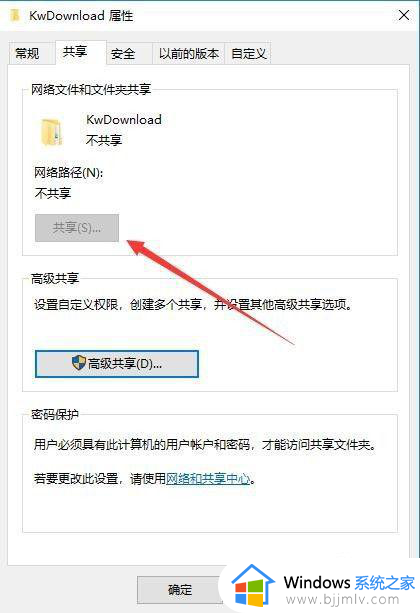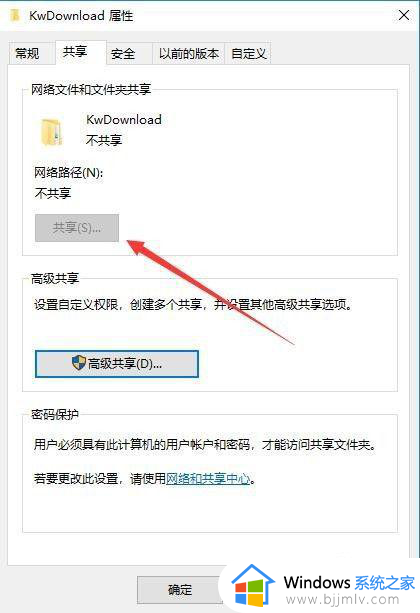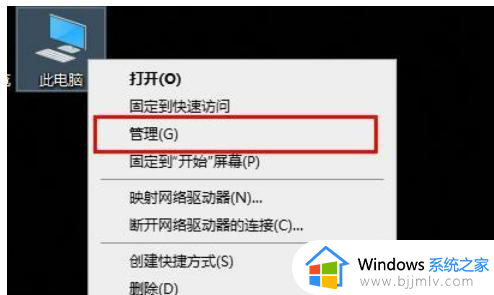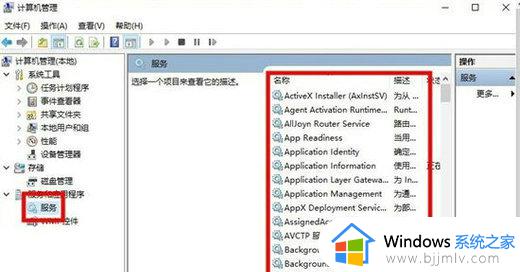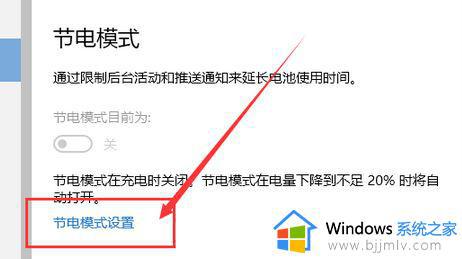win10远程协助灰色无法点击怎么办 win10电脑远程协助是灰色的怎么解决
远程协助灰色无法点击或勾选是许多用户在使用win10电脑时遇到的常见问题,这可能会导致无法正常进行远程协助操作,对此win10远程协助灰色无法点击怎么办呢?下面就是有关win10电脑远程协助是灰色的怎么解决相关内容。
win10远程协助灰色无法勾选问题解析:
方法一
1、在桌面上,右键【此电脑】,选择【属性】。
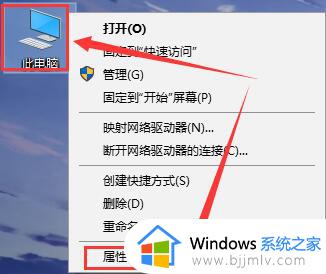
2、然后在左侧的选项中,选择【远程设置】。
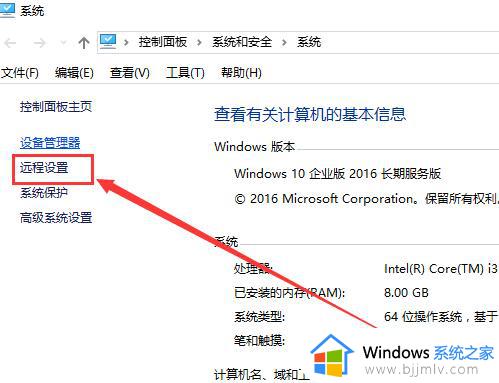
3、然后最下面的这个【允许远程连接到此计算机】勾选上,底下的根据你的选择来勾选。然后确定应用就行了。
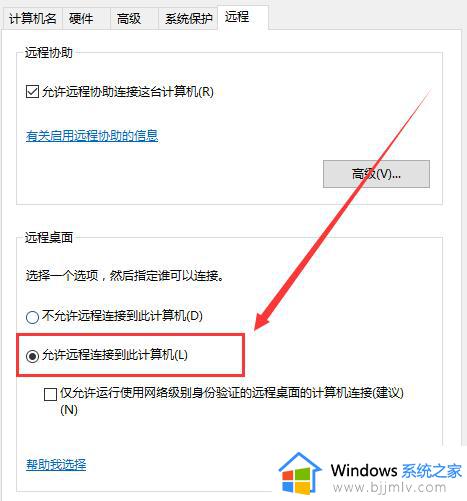
方法二
1、在电脑上按“Windows + R”键,然后输入“services.msc”并回车打开服务窗口。
2、在服务窗口中向下滚动并找到“Remote Desktop Services”,并双击打开它。
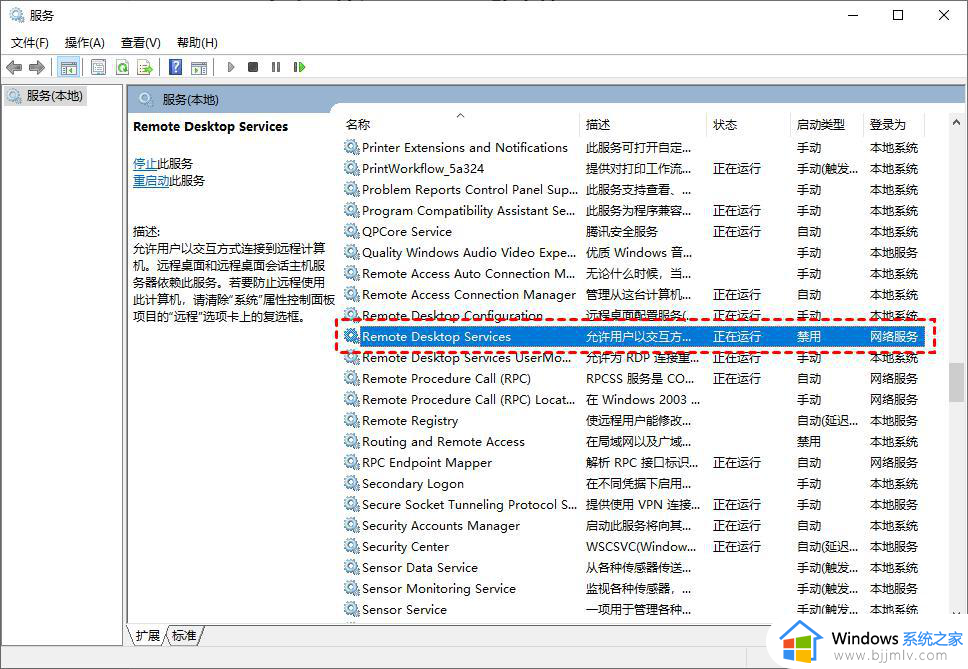
3、然后,将远程桌面服务的启动类型设置为“自动”,再单击“确定”。
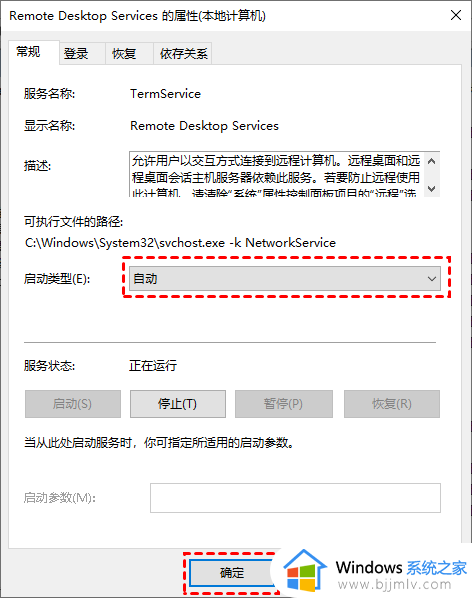
方法三
1、在搜索框中搜索“Windows Defender 防火墙”,并将其打开。
2、然后,在窗口中单击“启用或关闭Windows Defender防火墙”。
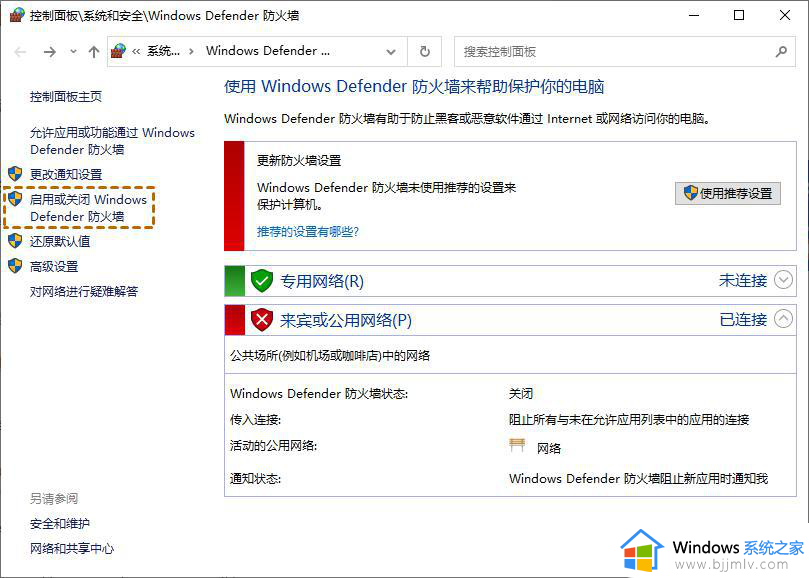
3、在“专用网络设置”和“公用网络设置”中选择“关闭Windows Defender防火墙”,并单击“确定”。
以上就是win10电脑远程协助是灰色的怎么解决的全部内容,还有不清楚的用户就可以参考一下小编的步骤进行操作,希望能够对大家有所帮助。