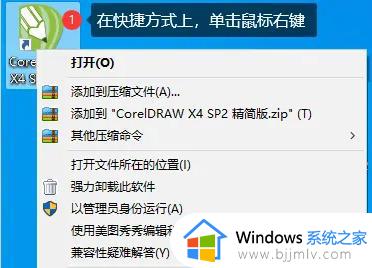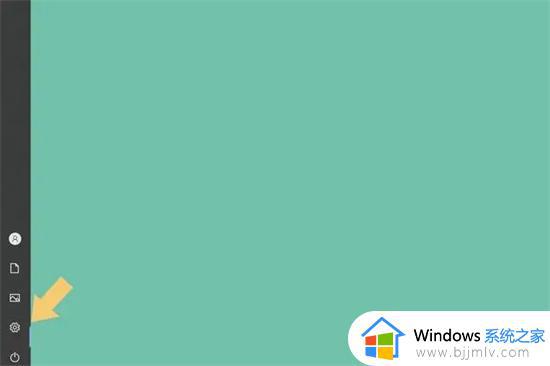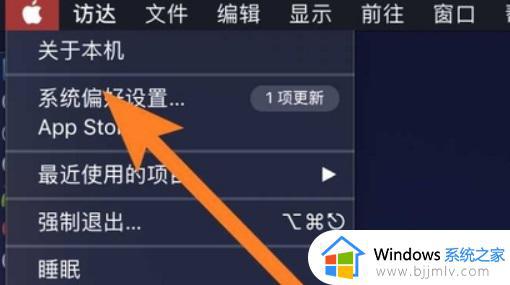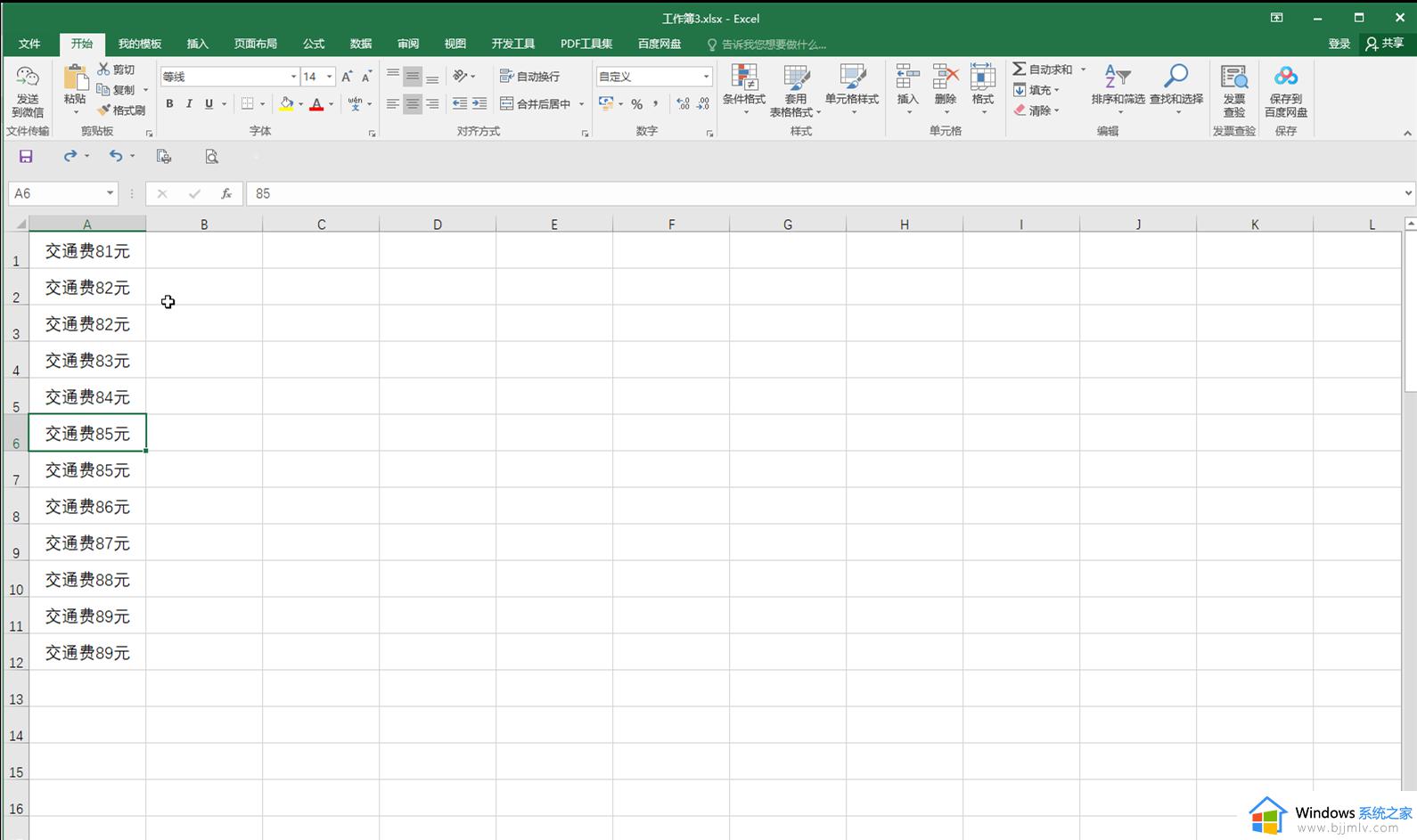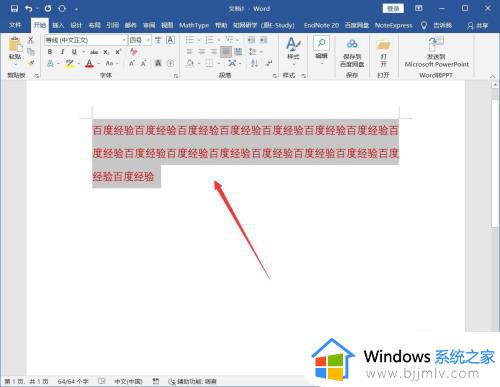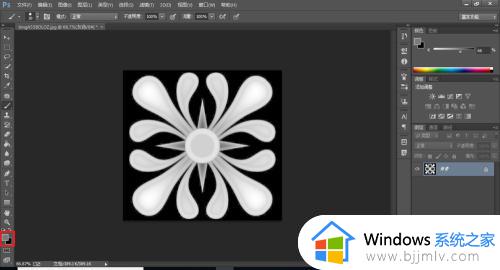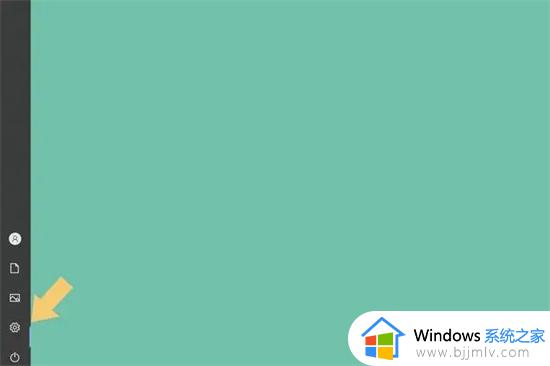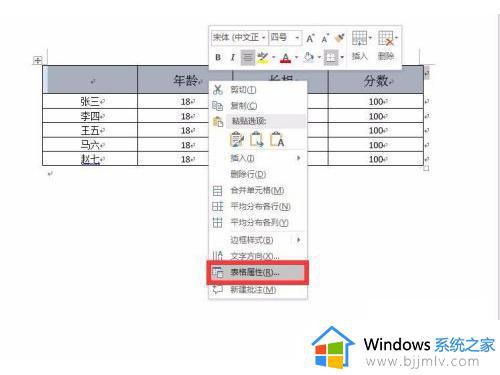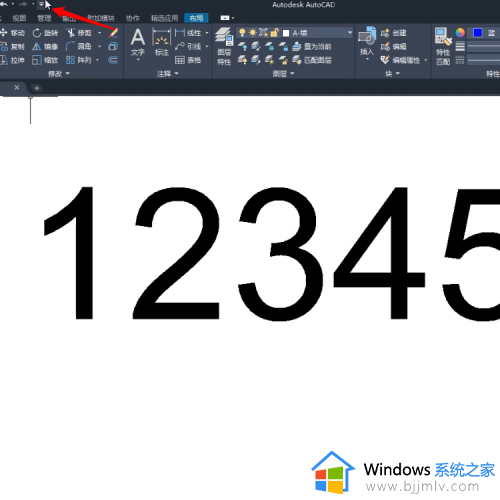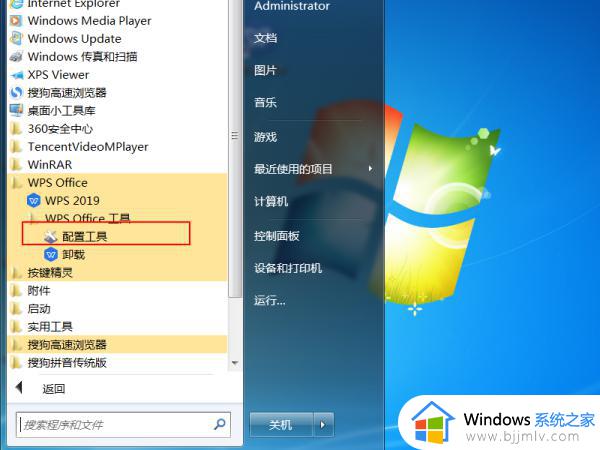cdr底下颜色栏不见怎么回事 cdr的颜色显示栏不见如何解决
更新时间:2022-12-13 14:45:57作者:qiaoyun
CorelDRAW简称cdr,是款专业的的平面设计软件,可是近日有用户在使用cdr软件的时候,却发现底下颜色兰不见了,这样就无法给图形上色了,那么该怎么办呢,如果你有遇到相同情况的话,不妨可以跟着小编一起来看看cdr的颜色显示栏不见的详细方法。
操作步骤如下:
1、打开CDR软件。
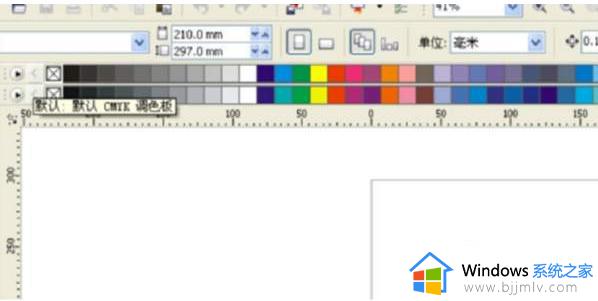
2、选择窗口 调色板 CMYK勾选好。标题栏中有窗口选项,选择窗口,下拉菜单中可以找到调色板。
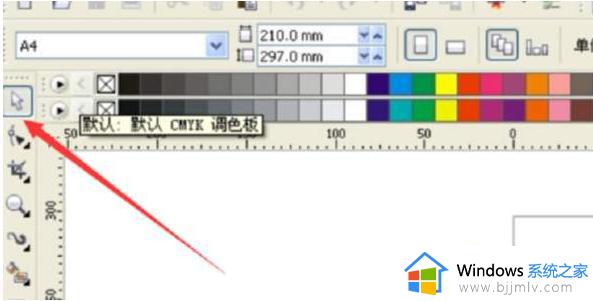
3、用鼠标按住左上角拖动到属性栏下方,将调色板放进去。
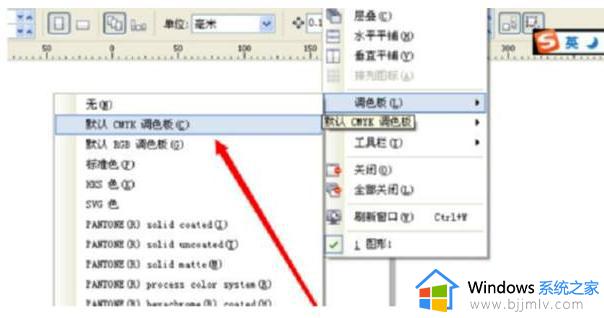
4、打开窗口“调色板”,勾选RGB。
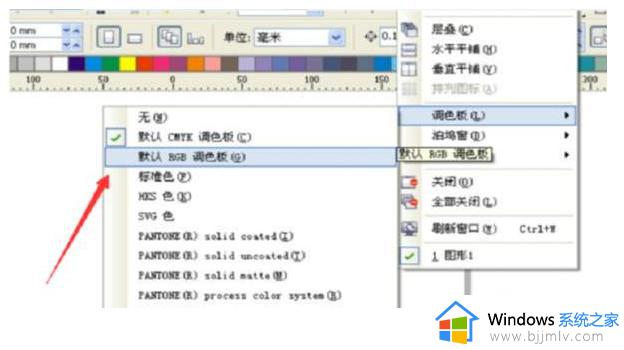
5、同样放置到属性栏,这样就可以非常方便的使用到颜色栏来进行上色了。
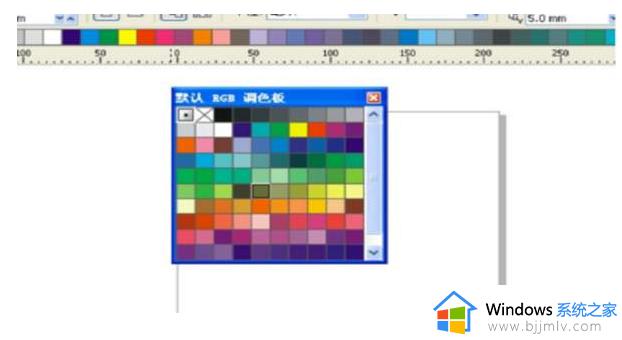
以上给大家介绍的就是cdr底下颜色栏不见的详细解决方法,遇到一样情况的话,可以参照上面的方法来进行解决,大家可以试试。