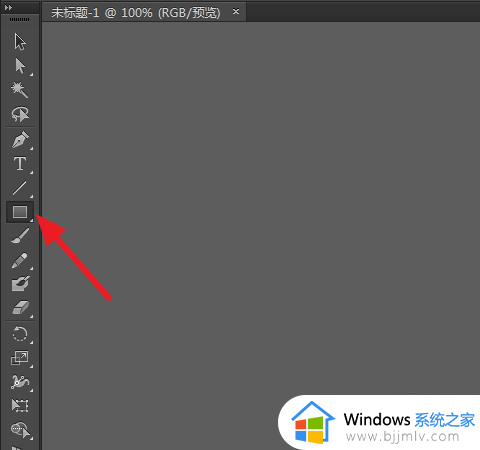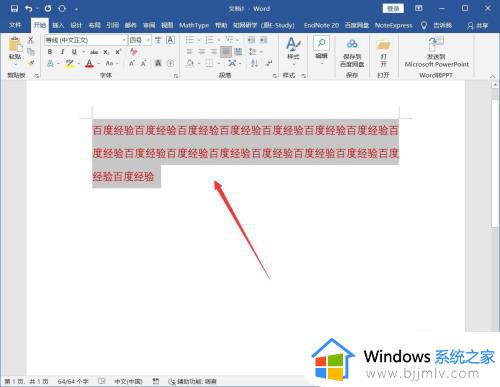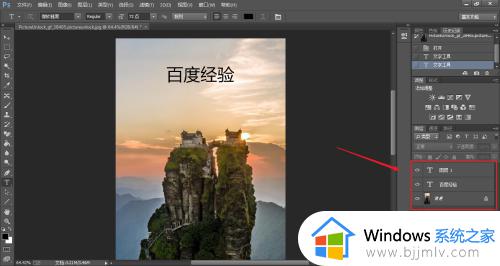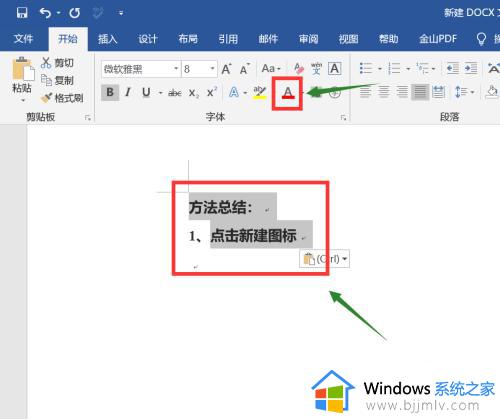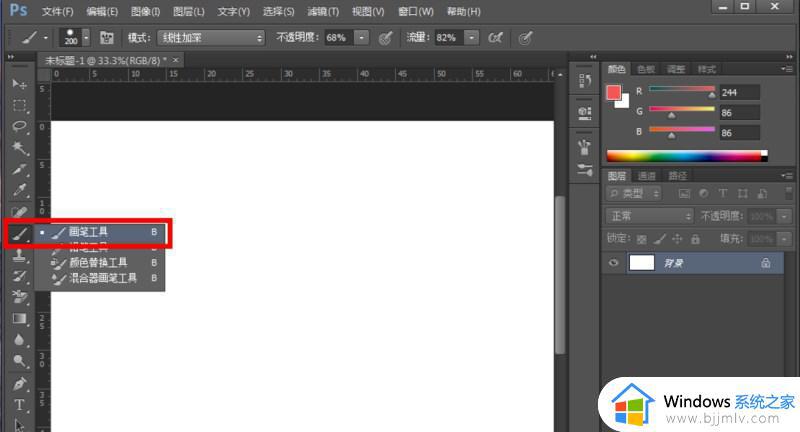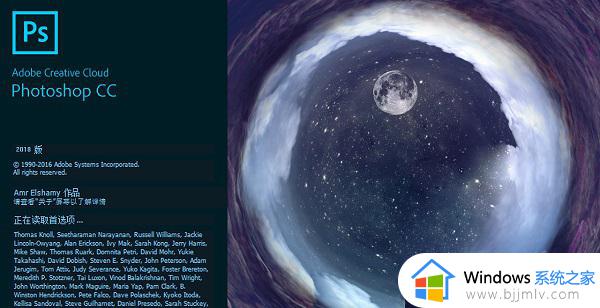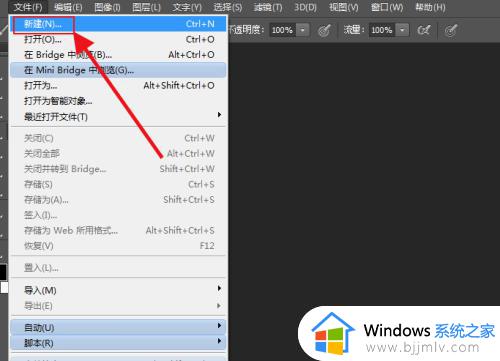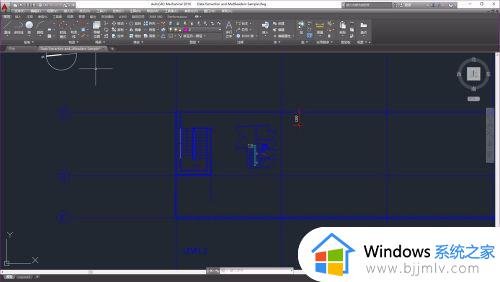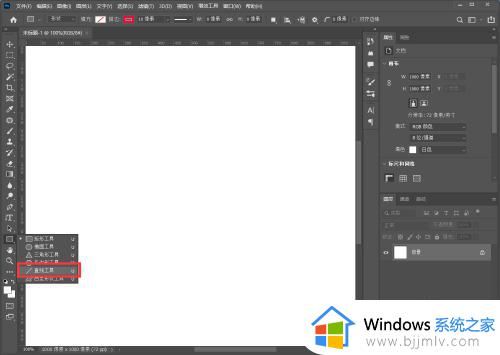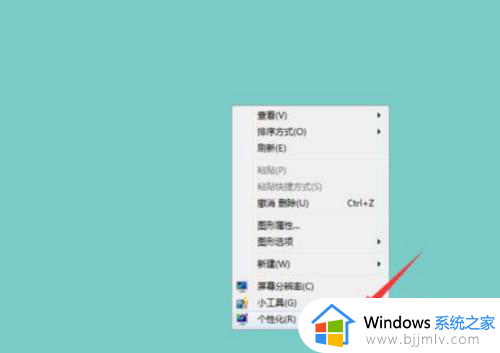ps画笔颜色改不了如何解决 ps画笔颜色改不了怎么办
更新时间:2023-02-12 10:09:35作者:qiaoyun
很多人都喜欢通过ps来对图片进行处理,在编辑过程中,经常会用到画笔来给图片添加颜色等,可是近日有用户却遇到了ps画笔颜色改不了的情况,导致无法继续处理,这该怎么办呢,为此,本文这就给大家介绍一下ps画笔颜色改不了的详细解决方法。
解决方法如下:
1.打开一张图片,我想把“花瓣”涂成红色。此时,前景色是灰色。我们点击前景色图标,修改前景色。
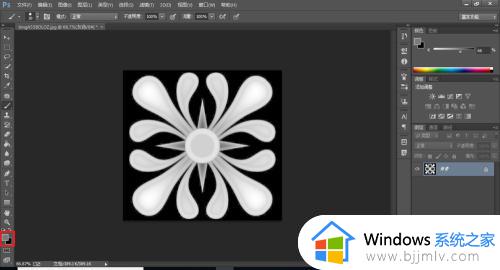 2.在“拾色器中”,把前景色改成红色。然后,点击确定 。
2.在“拾色器中”,把前景色改成红色。然后,点击确定 。
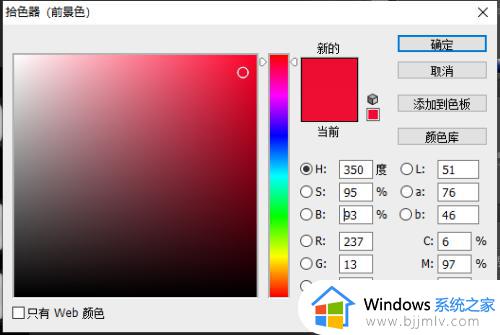 3.我们明明已经改了前景色,可颜色还是灰色。
3.我们明明已经改了前景色,可颜色还是灰色。
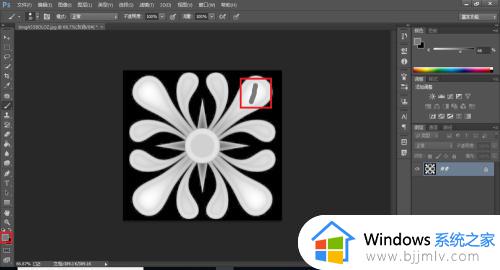 4.点击“图像”,在下拉列表中找到“模式”。在其子列表中,我们看到“灰度”被选中。我们改选"RGB颜色"。
4.点击“图像”,在下拉列表中找到“模式”。在其子列表中,我们看到“灰度”被选中。我们改选"RGB颜色"。
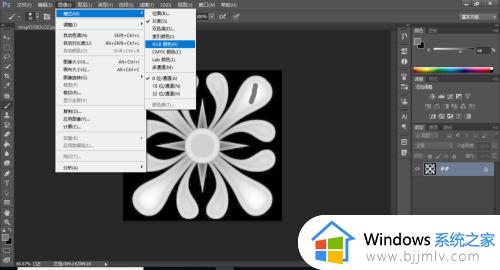 5.这时,可以看到,前景色变为红色。我们使用画笔工具,在花瓣上涂上了红色。
5.这时,可以看到,前景色变为红色。我们使用画笔工具,在花瓣上涂上了红色。
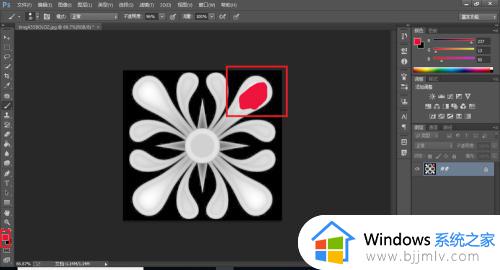
上述给大家介绍的就是ps画笔颜色改不了的详细解决方法,遇到这样情况的用户们可以尝试上面的方法步骤来进行解决吧。