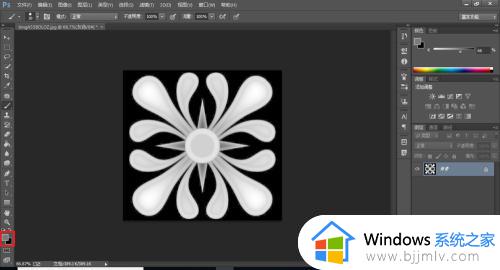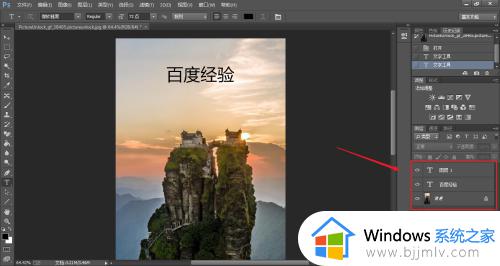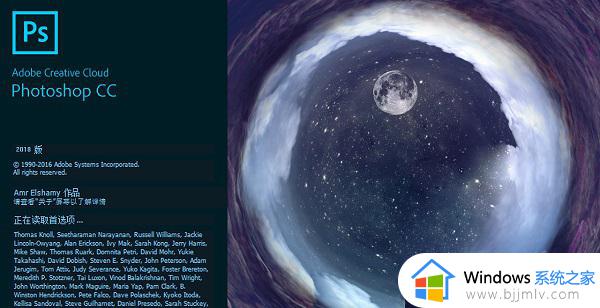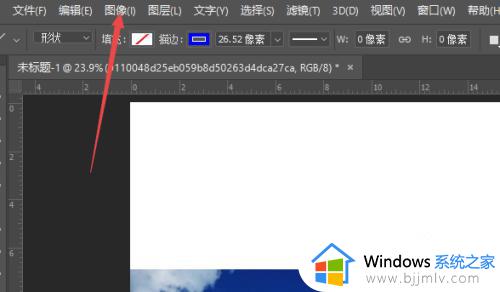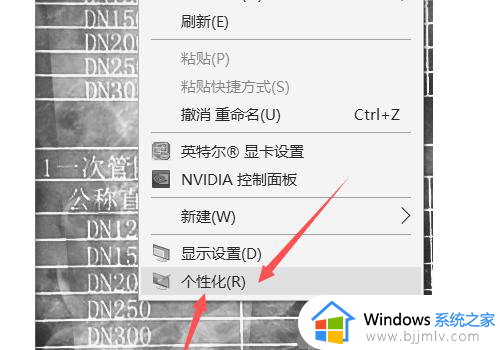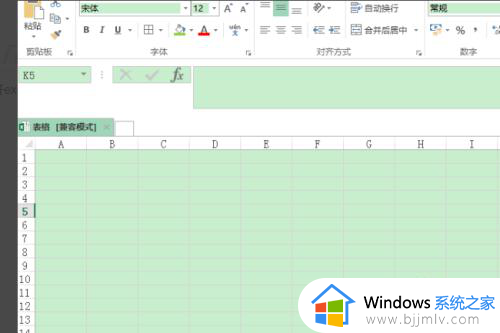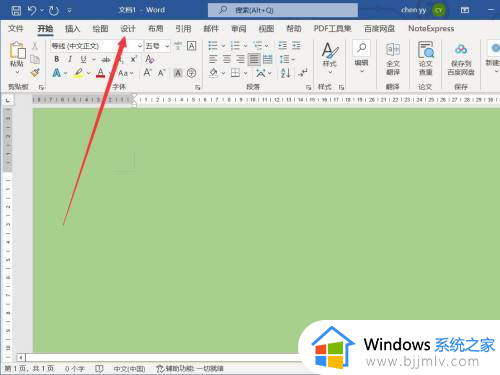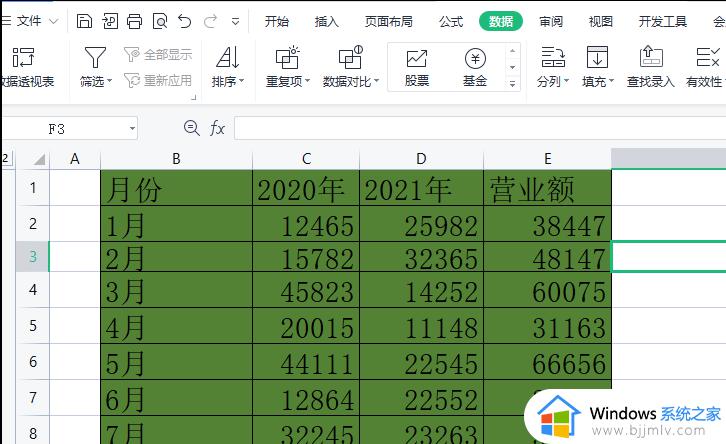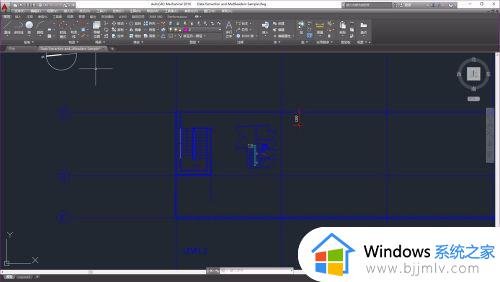ps上色怎么能不叠色 ps上色时怎样才能不叠色
更新时间:2022-11-09 16:49:57作者:runxin
当用户需要对电脑中的图片进行修改时,往往就可以用到ps工具来实现,非常的方便快捷,介绍有小伙伴反映说用绘制图片时发现颜色是叠加的,导致相交的部分是颜色不一样,那么ps上色怎么能不叠色呢?接下来小编就来告诉大家的ps上色时才能不叠色操作方法。
具体方法:
1、打开photoshop软件,选择“画笔工具”。
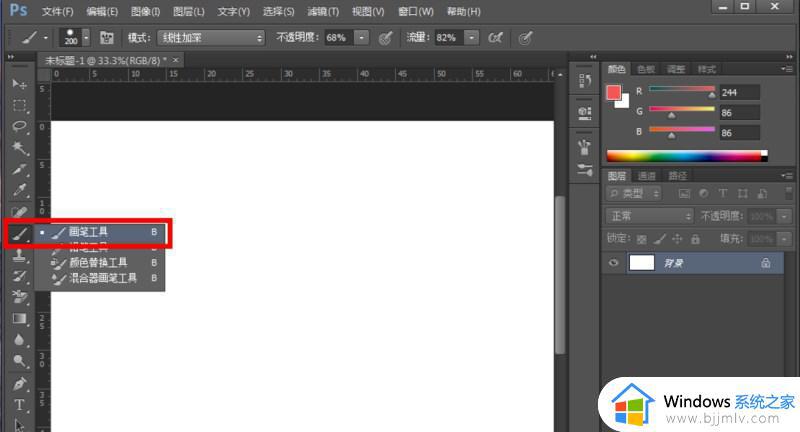
2、在图片上绘制的时候我们发现重叠的部分颜色变深了。
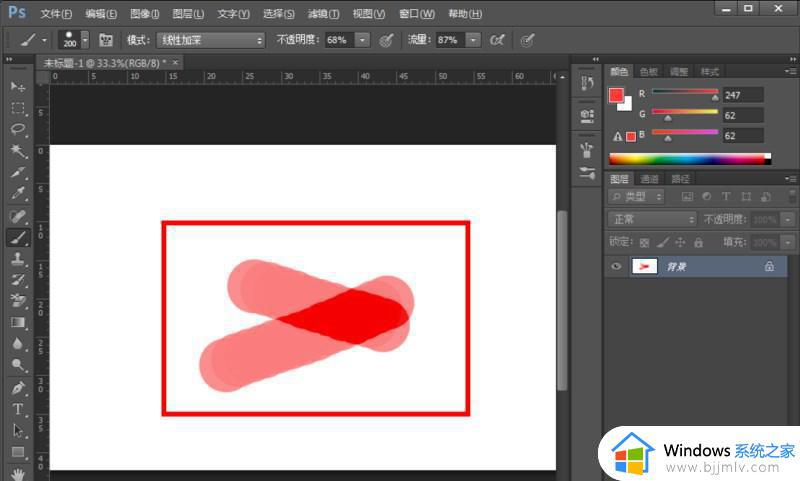
3、这时候我们可以在顶部菜单,换个画笔的样式。
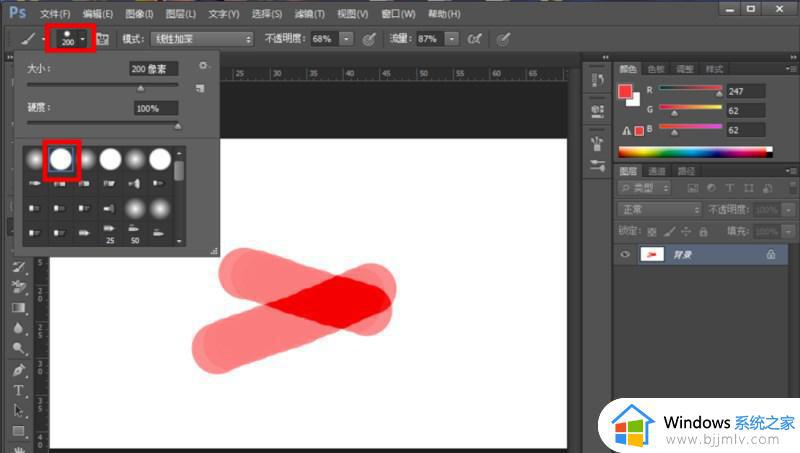
4、接着把“模式”改为“正常”。
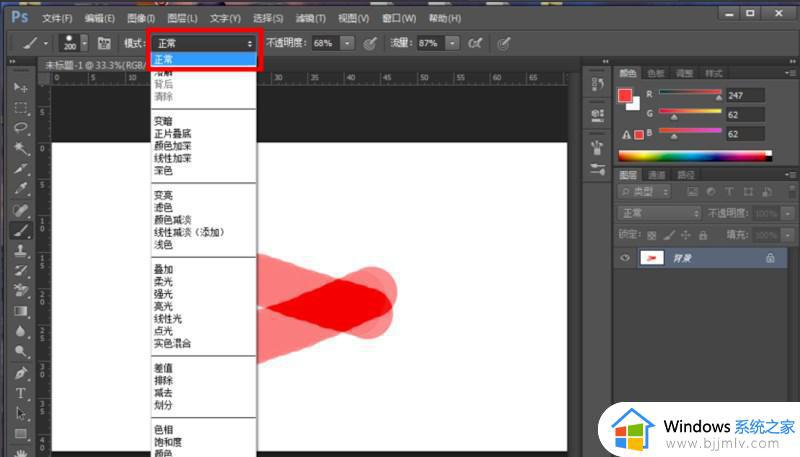
5、把“不透明度”改为“100%”。
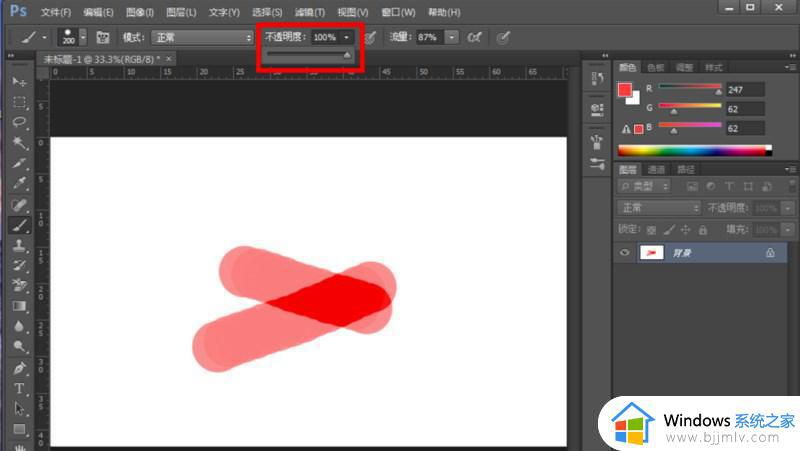
6、然后把“流量”改为“100%”。
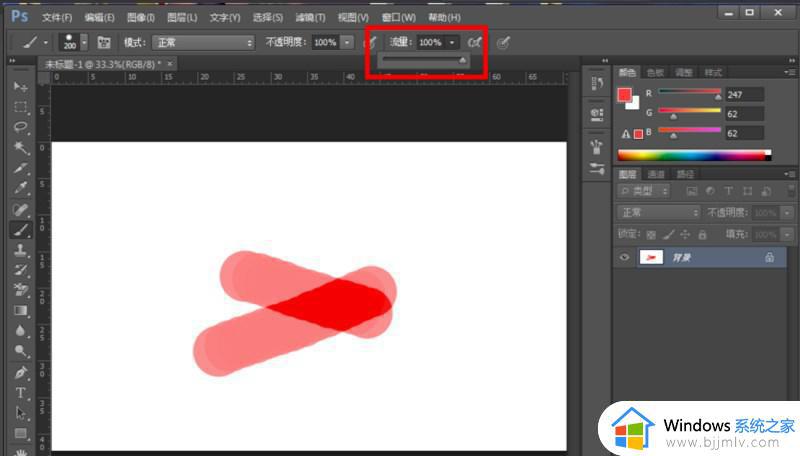
7、这样我们的画笔就不会重叠了,在绘制的时候叠加部分也不会变色加深了。
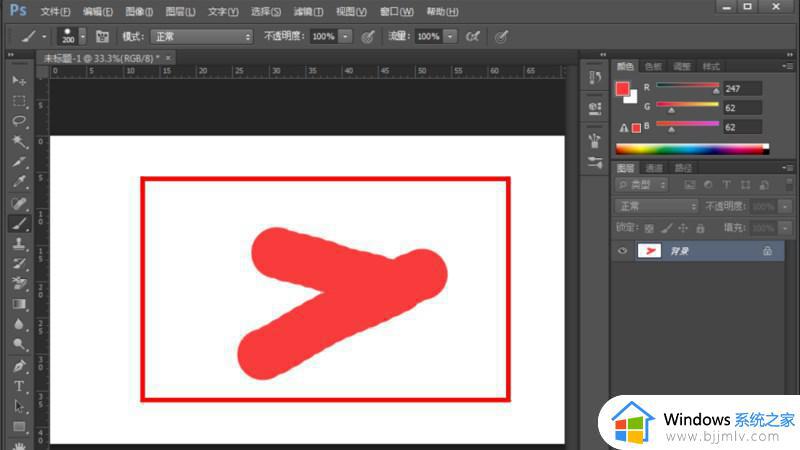
以上就是小编给大家介绍的ps上色时才能不叠色操作方法了,还有不清楚的用户就可以参考一下小编的步骤进行操作,希望能够对大家有所帮助。