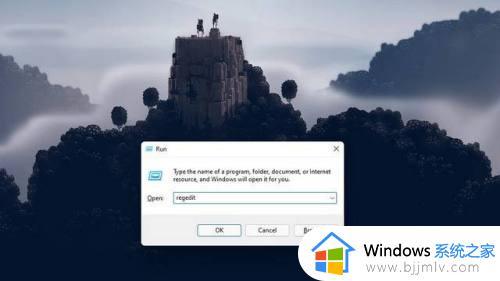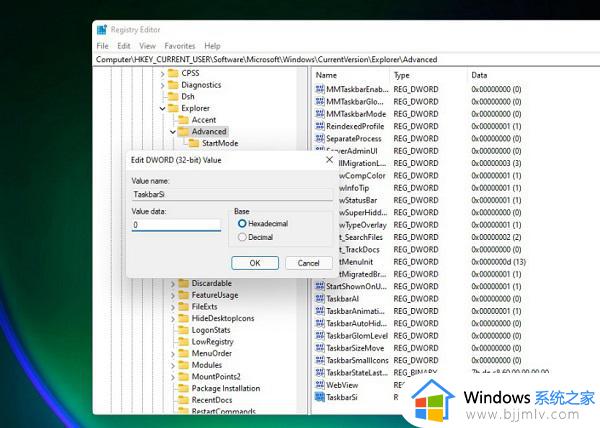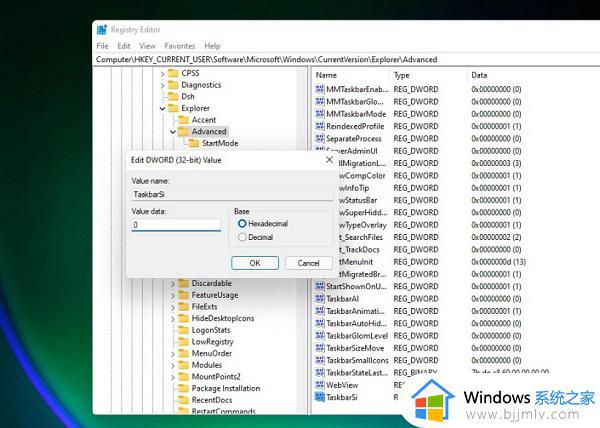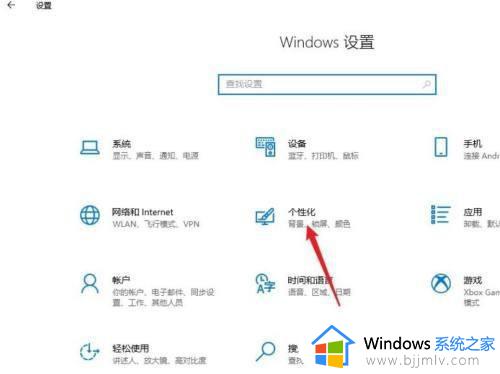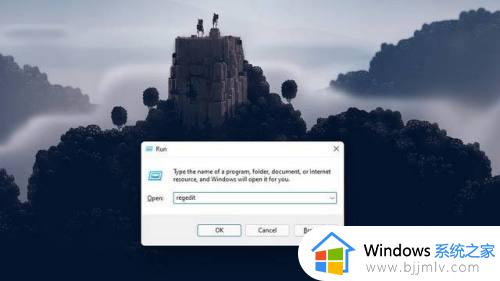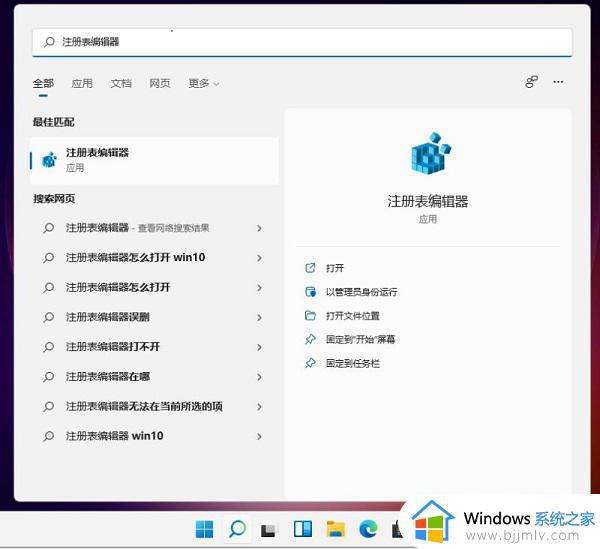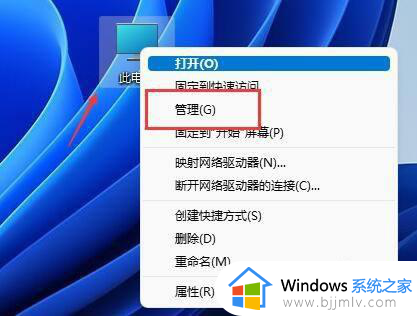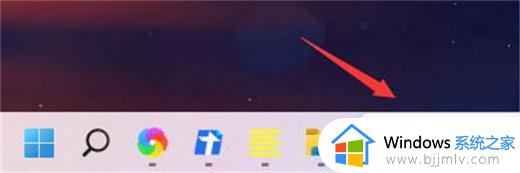win11任务栏大小调整设置方法 win11状态栏怎么调整大小
更新时间:2024-07-14 14:36:00作者:run
在win11系统中,任务栏大小调整功能给用户带来了更加个性化的使用体验,用户可以根据自己的喜好和使用习惯,轻松调整任务栏的大小,那么win11状态栏怎么调整大小呢?下面将为大家介绍win11任务栏大小调整设置方法。
具体方法如下:
1、首先按下键盘之中的“win+r”打开运行对话框,在其中输入“regedit”点击确认,进入注册表。
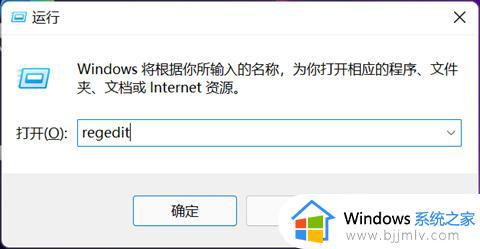
2、在进入注册表之后进入以下路径:“HKEY_CURRENT_USER\Software\Microsoft\ Windows\CurrentVersion\Explorer\Advanced”。

3、然后我们在该界面空白处,点击鼠标右键,选择新建一个“DWORD”值,并将其命名为“TaskbarSi”。
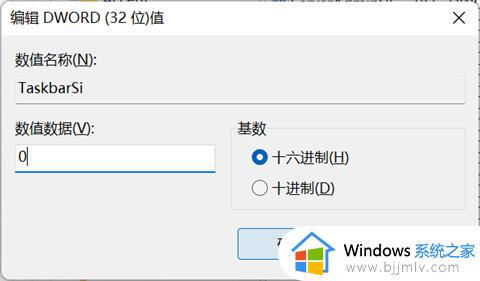
4、最后我们双击开启自己新建的“TaskbarSi”,将其数值该更为“0”即可缩小任务栏啦。

以上就是win11任务栏大小调整设置方法的全部内容,有遇到过相同问题的用户就可以根据小编的步骤进行操作了,希望能够对大家有所帮助。