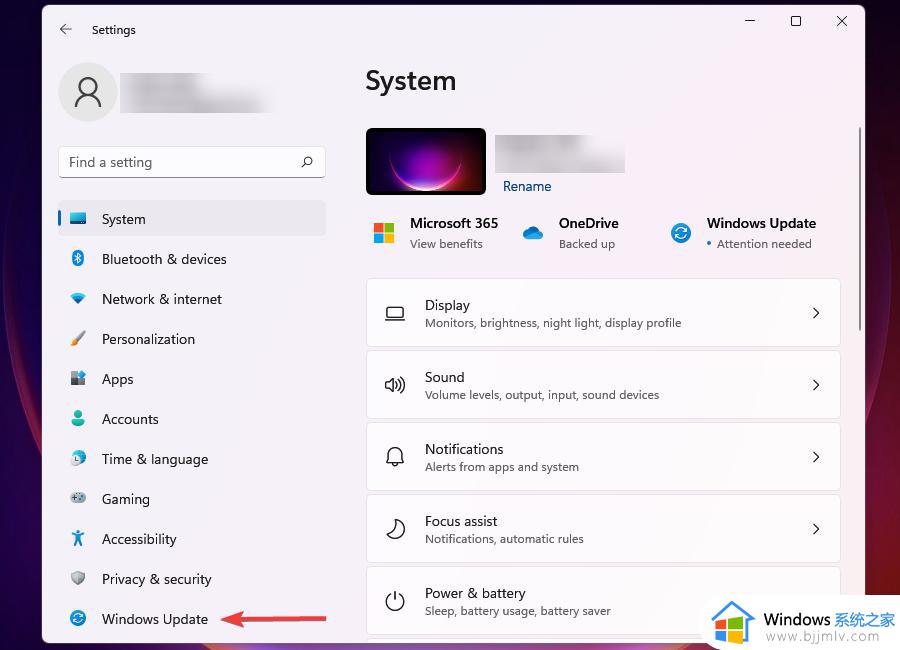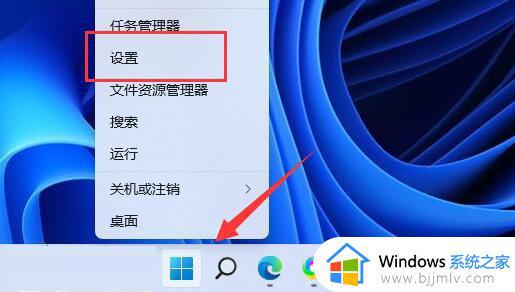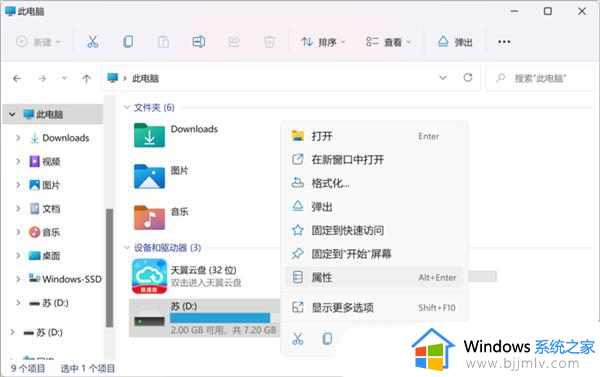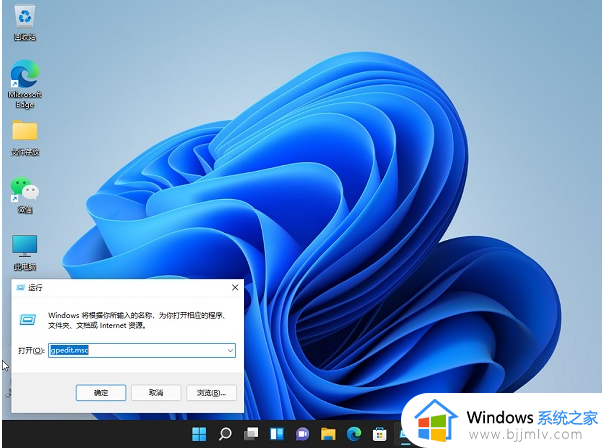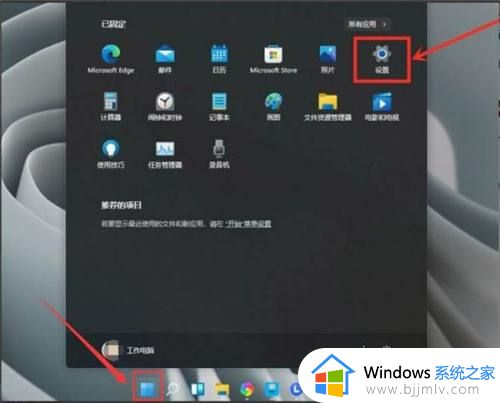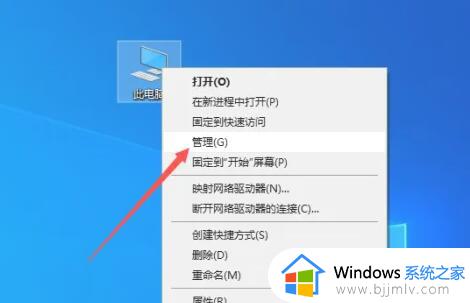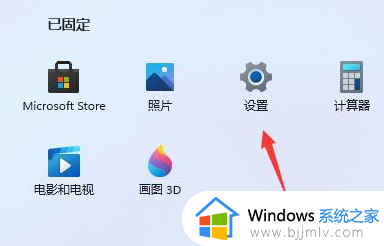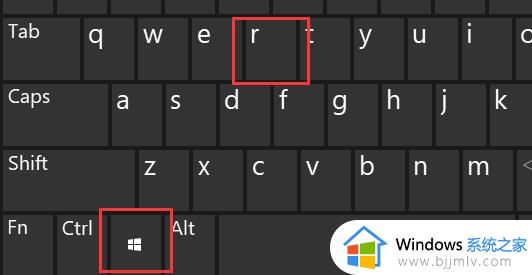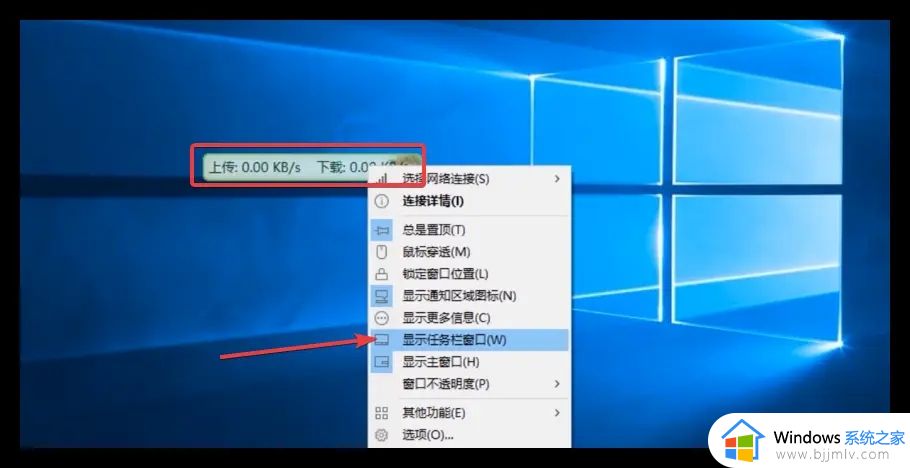win11怎么提高网速 win11提高网速的办法
我们许多小伙伴在升级到win11操作系统后,发现网速有所下降,影响了日常使用体验。这导致我们使用软件的时候都变得缓慢,对此我们小伙伴都十分的头疼,都想要知道win11怎么提高网速,那么接下来小编就带着大家一起来看看win11提高网速的办法,快来学习一下吧。
解决方法
1、通过windows+i打开设置界面。
2、从左边导航窗格所列标签页选择windowsupdate。
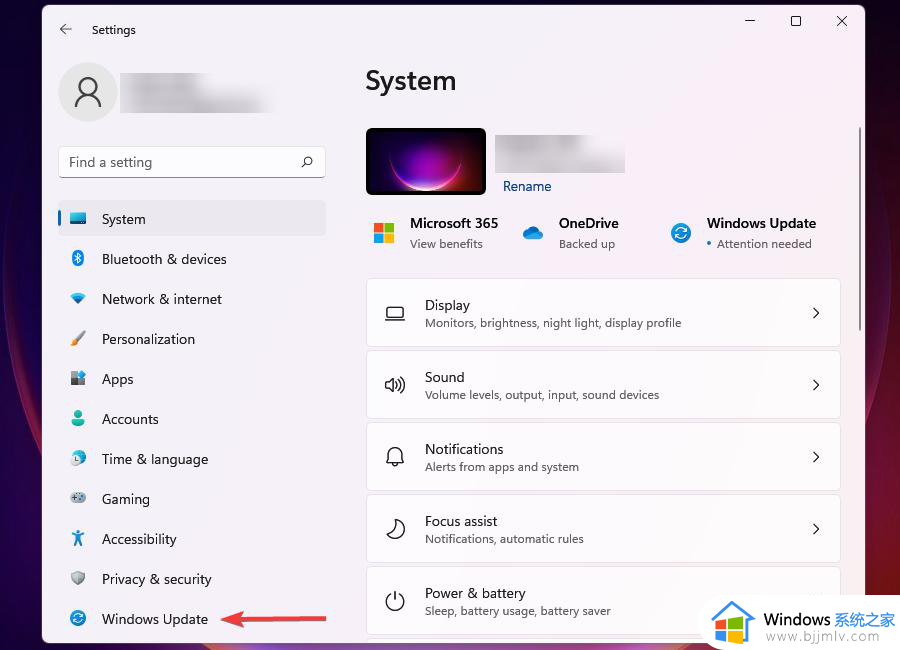
3、点击右边的windowsupdate。
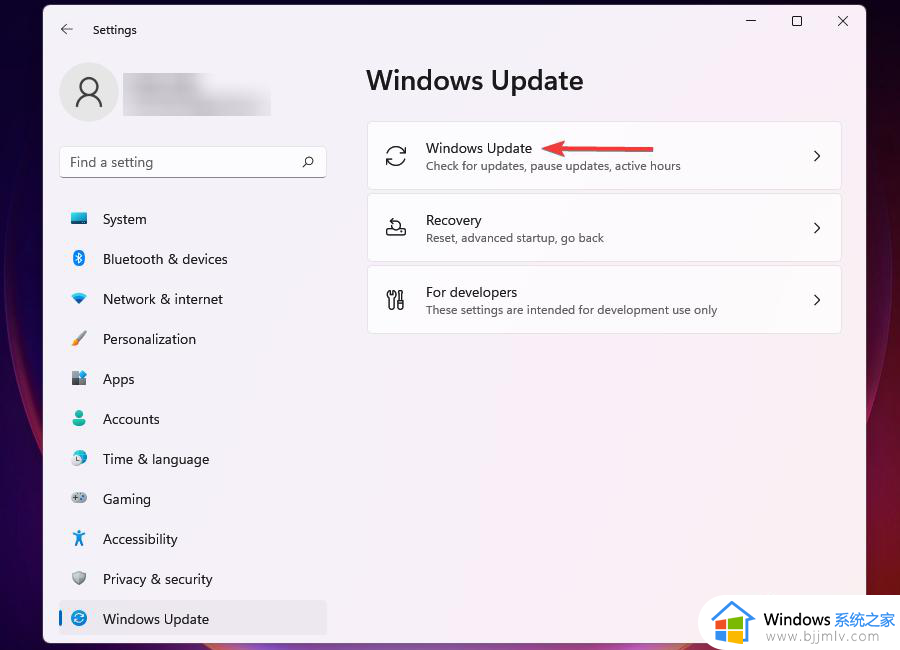
4、单击高级选项。
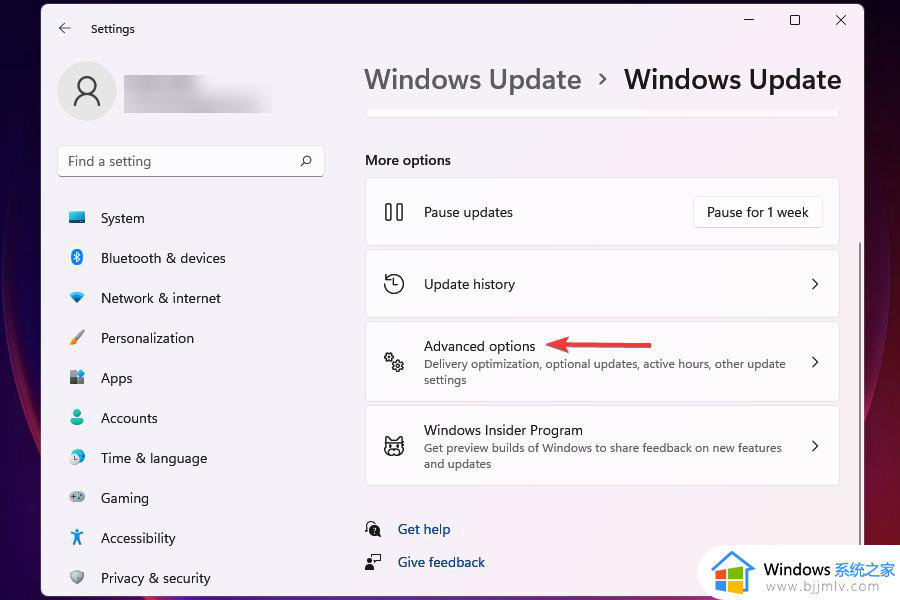
5、接下来,单击传递优化。
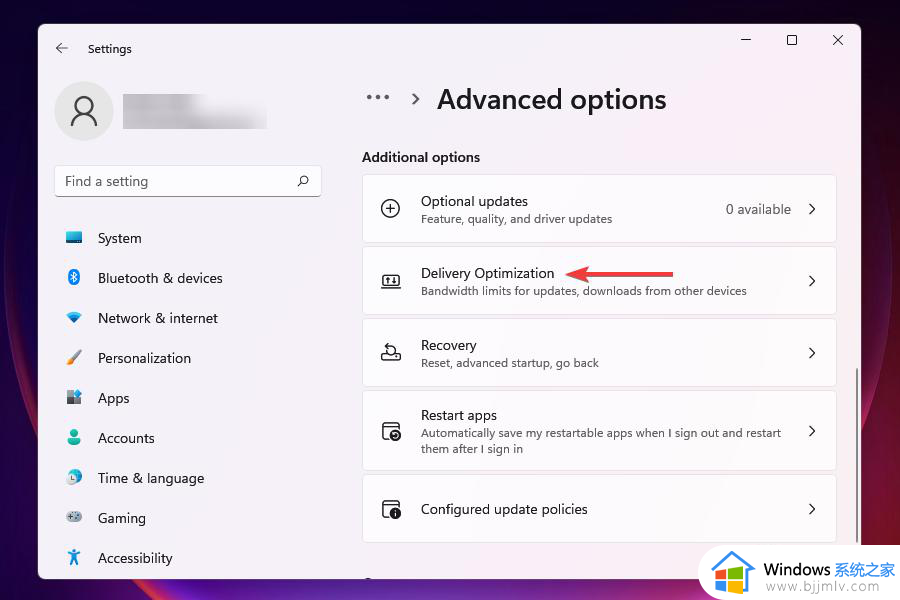
6、禁用允许从其他pc下载的切换开关。
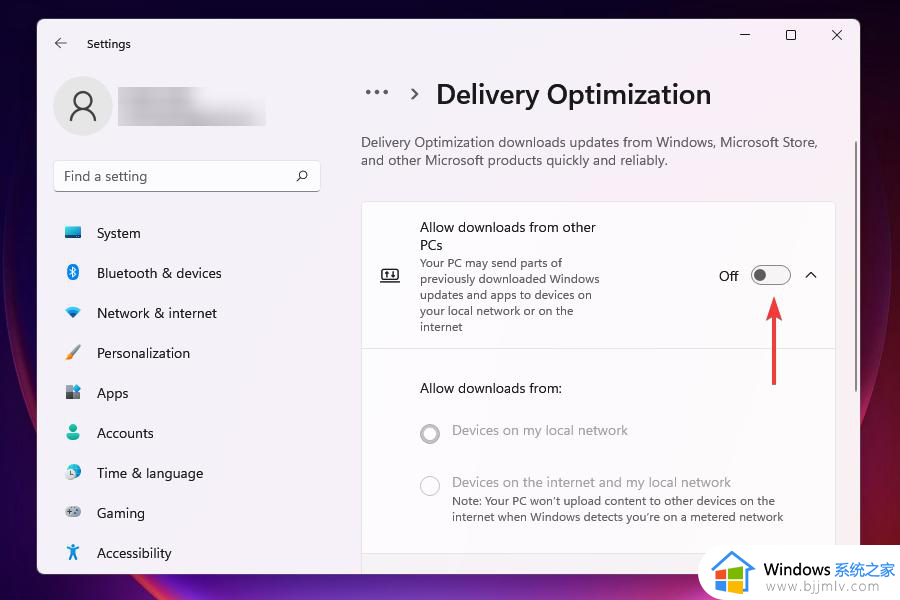
7、现在,单击高级选项。
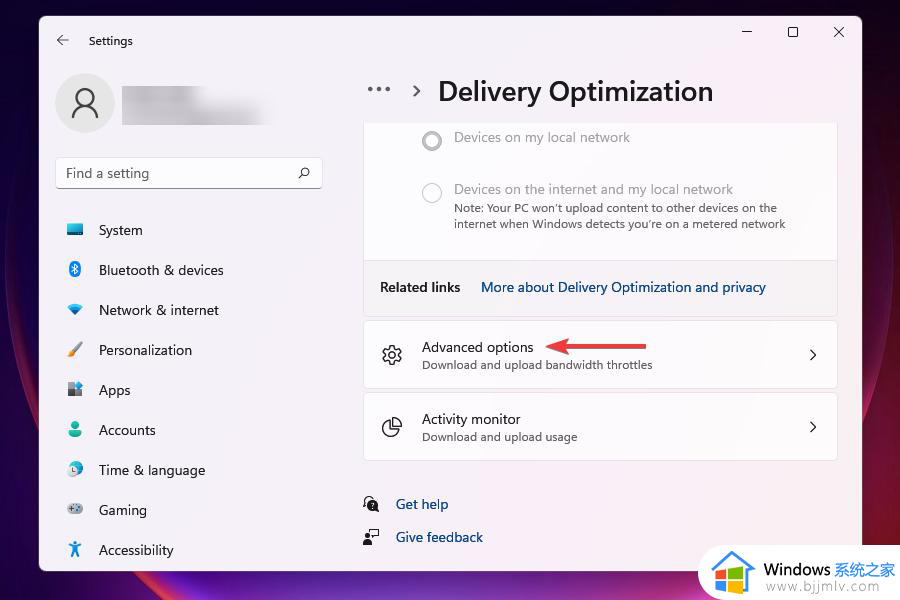
8、在absolutebandwidth下,选择分配带宽。在后台和前台下载更新后的复选框,并将需要的值输入到相应字段中。
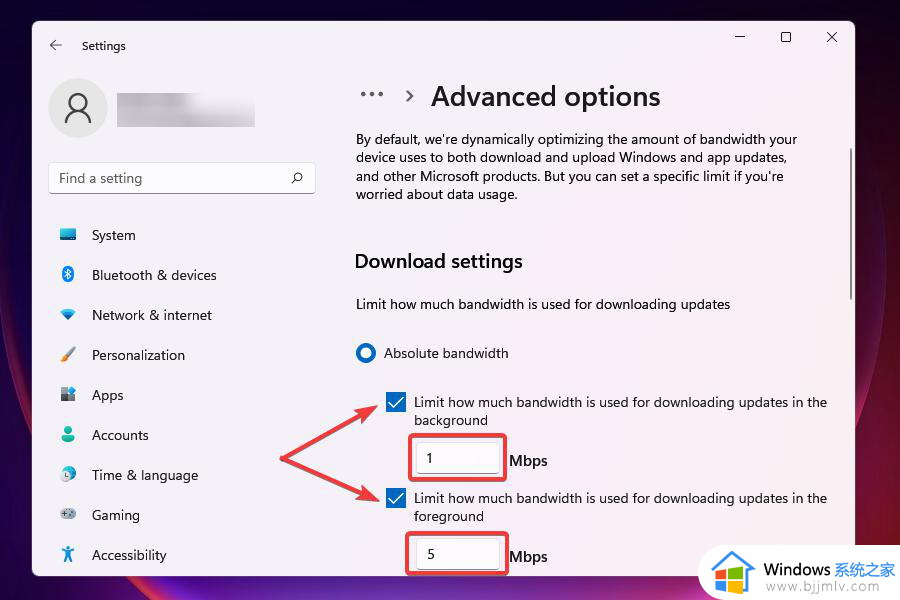
9、您还可以使用测量带宽的percetange方法并使用滑块设置所需的设置。
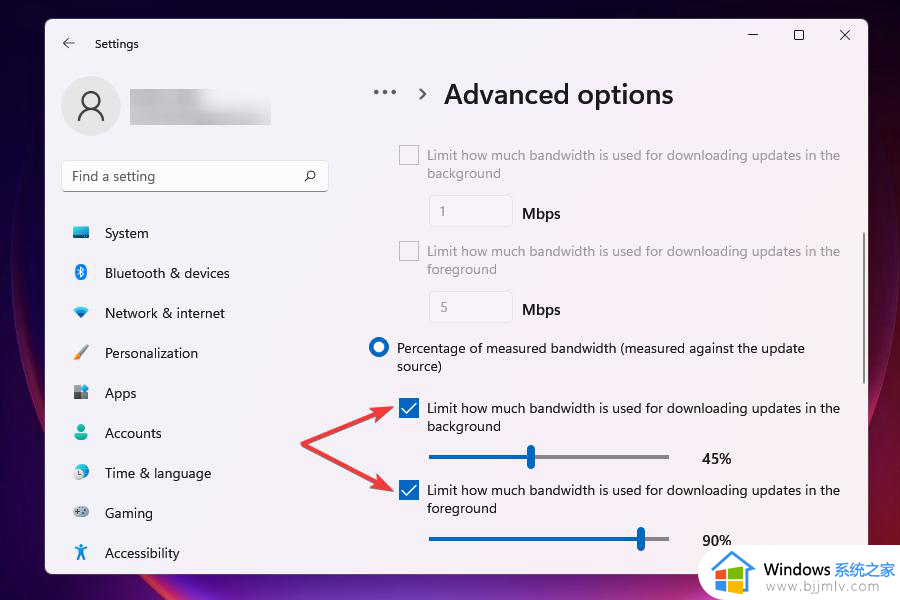
10、向下滚动并勾选上传设置下的两个复选框。
11、现在使用滑块为uploadingupdates和monthlyuploadlimit设置所需的带宽。
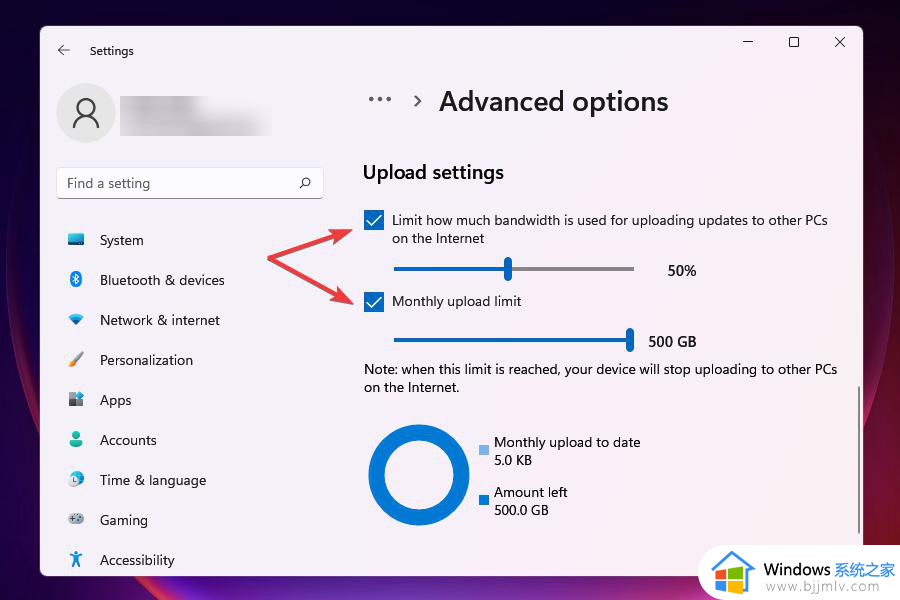
12、更改带宽设置后,检查windows11中下载速度慢的问题是否已解决。一定数量的带宽分配给windows更新,用于下载和更新。您可以降低带宽以最大化分配给其他任务的带宽。
以上全部内容就是小编带给大家的win11提高网速的办法详细内容分享啦,不知道怎么操作的小伙伴就快点跟着小编一起来看看吧,希望本文可以帮助到大家。