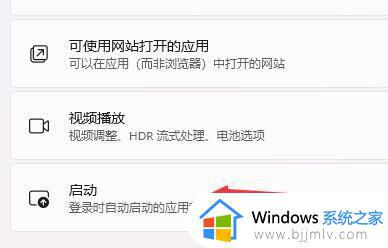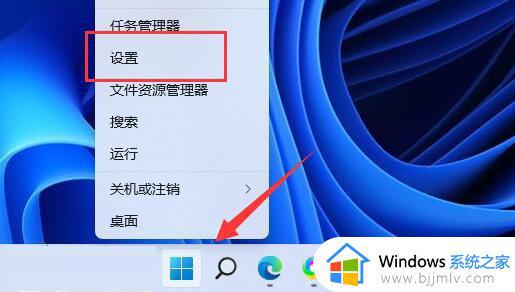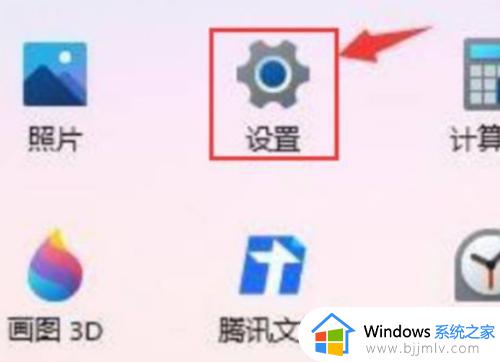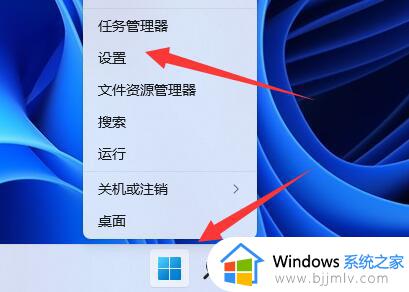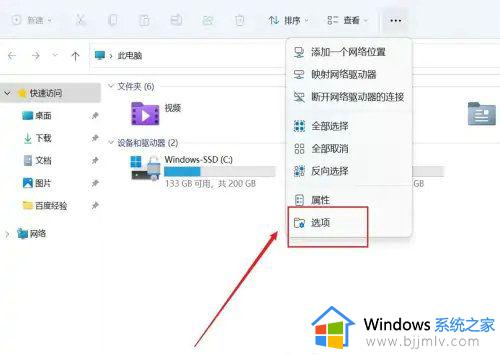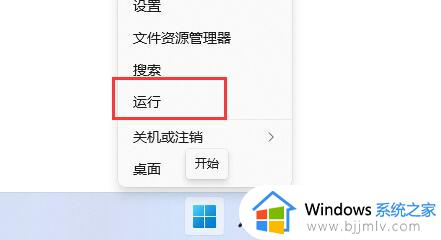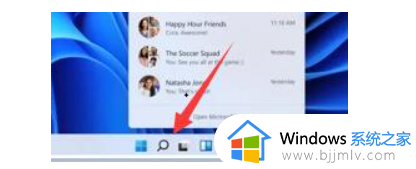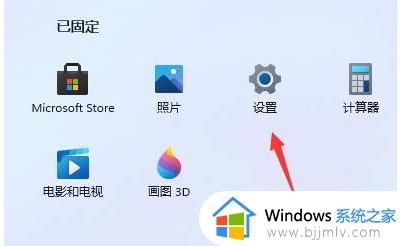win11电脑提速100倍的方法 win11如何加快电脑运行速度
许多用户的电脑在接收到微软发送的升级win11系统推送通知之后,也都开始迫不及待选择进行更新,然而当用户在更新完win11系统重启电脑后,却莫名遇到了运行卡顿的情况,严重影响用户操作体验,对此win11如何加快电脑运行速度呢?下面小编就给大家带来win11电脑提速100倍的方法。
具体方法如下:
1、首先我们鼠标右击计算机图标,从弹出的右键菜单中选择管理选项打开。
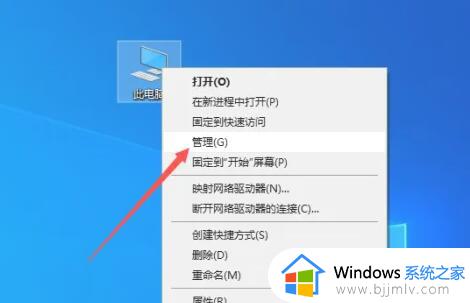
2、从打开的计算机管理界面中,展开设备管理器选项。在此就可以获得当前CPU的核心数量。
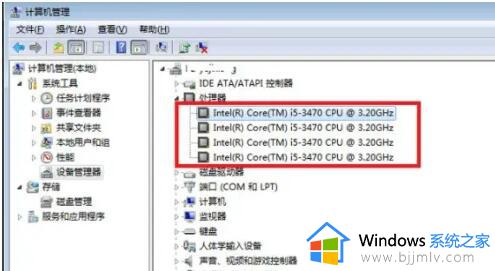
3、接下来我们打开运行窗口,输入如图所示的那个命令,进入系统配置实用程序界面。
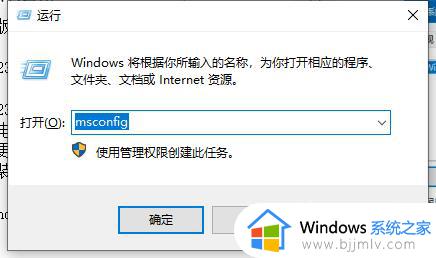
4、在打开的系统配置实用程序界面中,点击高级选项按钮。
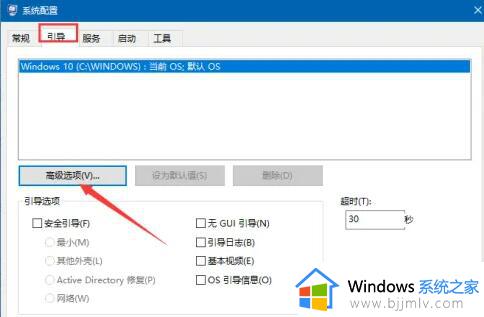
5、最后在其高级选项界面中,根据CPU的实际核心数体制设置即可。
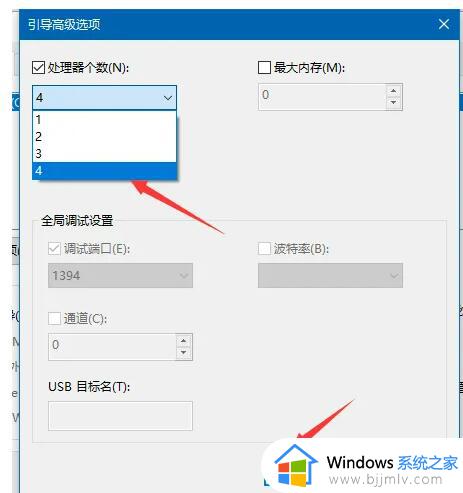
6、当然,也有可能是电脑温度太高所造成的,对此可以借助相关软件进行检测。根据实际需要加强电脑散热即可解决。
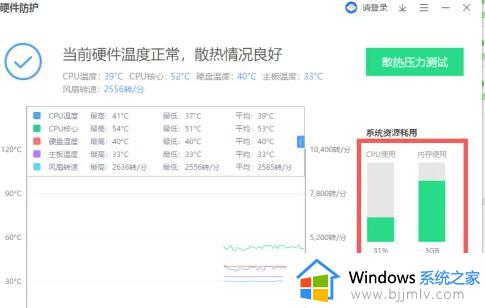
7、除此之外,我们还可以根据实际需要升级电脑硬件来解决问题,通常情况下可以通过更换内存来提高程序的运行速度。
以上就是小编给大家讲解的win11电脑提速100倍的方法了,还有不清楚的用户就可以参考一下小编的步骤进行操作,希望本文能够对大家有所帮助。